Jak kopiować pliki za pomocą wiersza poleceń w systemie Windows 11
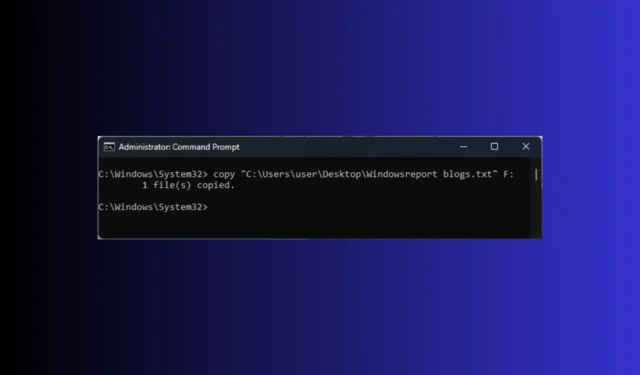
Kopiowanie plików przy użyciu wiersza poleceń w systemie Windows 11 może być wygodną opcją zarządzania plikami, szczególnie gdy chcesz mieć precyzyjną kontrolę nad procesem, na przykład zachowując atrybuty plików lub kopiując pliki ukryte lub systemowe.
W tym przewodniku omówimy podstawowe polecenia wraz z instrukcjami krok po kroku, które poprowadzą Cię przez bezproblemowy proces.
Jak skopiować pliki za pomocą wiersza poleceń w systemie Windows 11?
Przed przystąpieniem do jakichkolwiek czynności związanych z kopiowaniem pliku do katalogu należy wykonać następujące wstępne kontrole:
- Upewnij się, że zalogowałeś się poprzez konto użytkownika z uprawnieniami administratora.
- Zanotuj nazwę i lokalizację pliku.
- Naciśnij Windows klawisz, wpisz cmd i kliknij Uruchom jako administrator, aby otworzyć Wiersz Poleceń .
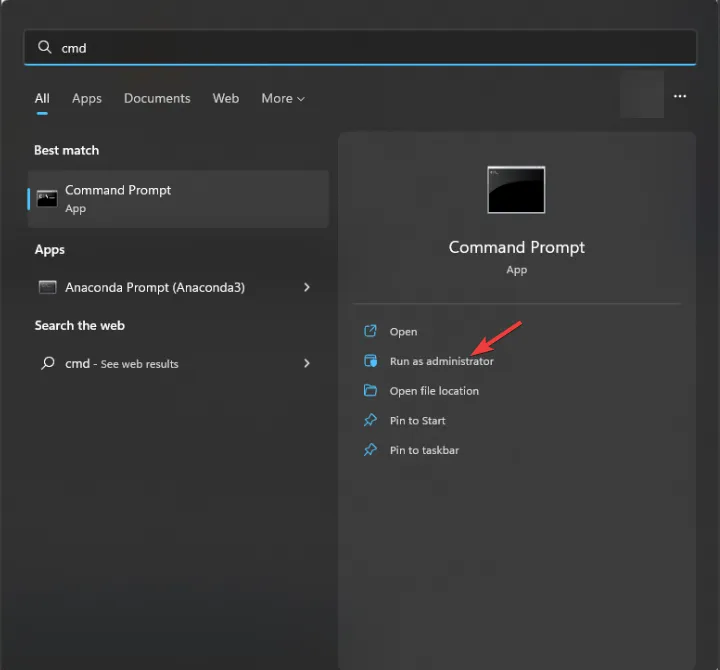
- Skopiuj i wklej następujące polecenie po zastąpieniu ścieżki pliku ścieżką, nazwy pliku nazwą pliku i litery dysku dyskiem docelowym i naciśnij Enter:
Copy "File-Path"DriveLetter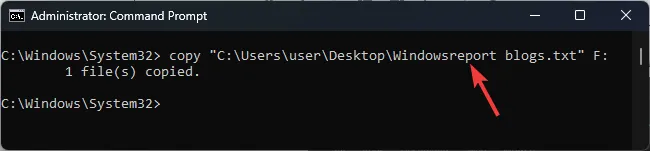
- Możesz także skopiować plik z jednego dysku na drugi w określonym folderze i w takim przypadku użyj następującego polecenia po zastąpieniu File-Path ścieżką pliku i DestinationFolderPath ścieżką folderu na innym dysku:
Copy "File-Path"DestinationFolderPath - Po wykonaniu polecenia otrzymasz 1 skopiowany plik (pliki).
- Jeśli chcesz skopiować wiele plików z określonymi rozszerzeniami z jednego dysku na drugi, możesz użyć symboli wieloznacznych (*).
- Wpisz następujące polecenie po zastąpieniu pliku. TXT z rozszerzeniem pliku i DriverLetter z dyskiem docelowym i naciśnij Enter:
copy *.txt DriveLetter
Jak skopiować wiele plików w CMD?
- Naciśnij Windows>wpisz cmd >Uruchom jako administrator.
- Skopiuj i wklej następujące polecenie, aby skopiować wszystkie foldery i podfoldery wraz z ich zawartością po zastąpieniu SourceFolderPath bieżącą ścieżką folderu i DestinationFolderPath nową i naciśnij Enter:
Xcopy "SourceFolderPath"DestinationFolderPath /E /H /C /I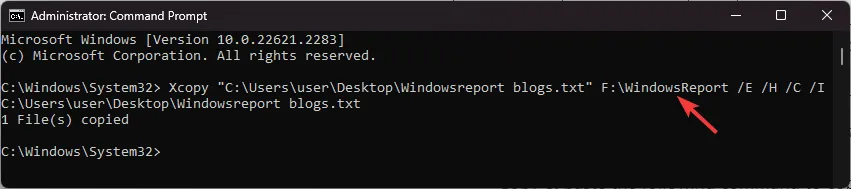
- /E – Kopiuje wszystkie podfoldery, nawet te puste.
- /H – Kopiuje ukryte pliki lub pliki z systemowymi atrybutami plików
- /C – Kontynuuje kopiowanie, nawet jeśli napotkano błąd
- /I – wznawia, że miejscem docelowym jest katalog, jeśli nie istnieje
Jak mogę usunąć folder lub plik w wierszu poleceń?
- Naciśnij Windows>wpisz cmd >Uruchom jako administrator.
- Wpisz następujące polecenie po zastąpieniu FolderPath ścieżką folderu i naciśnij Enter:
del "FolderPath"
Dlaczego nie mogę kopiować plików w systemie Windows 11?
- Niewystarczające uprawnienia do plików
- Plik jest już otwarty lub jest używany.
- Plik lub folder jest tylko do odczytu.
- Pliki systemowe są uszkodzone.
Utknąłeś gdzieś podczas wykonywania kolejnych kroków? Możesz wspomnieć o swoich zapytaniach w sekcji komentarzy poniżej.



Dodaj komentarz