Jak schłodzić wysoką temperaturę procesora

Procesor (lub procesor) jest mózgiem komputera, dlatego bardzo ważne jest, aby działał ładnie i płynnie, przy normalnej temperaturze procesora. Pod przymusem temperatura procesora może zacząć się nagrzewać, w którym to momencie komputer może zacząć zwalniać, ulegać awariom i – w dłuższej perspektywie – procesor może umrzeć. Oto, jak schłodzić procesor — od śledzenia temperatur, przez ustalanie, jaka powinna być gorąca, aż po ostateczne rozwiązanie problemu.
Jak monitorować temperaturę procesora
Sprawdzenie temperatury procesora jest bardzo łatwe. Jeśli używasz systemu Windows, Speccy to świetne narzędzie diagnostyczne, które powie Ci wszystko o komputerze, w tym temperaturę procesora. MSI Afterburner to kolejne świetne narzędzie do monitorowania temperatury procesora i karty graficznej.
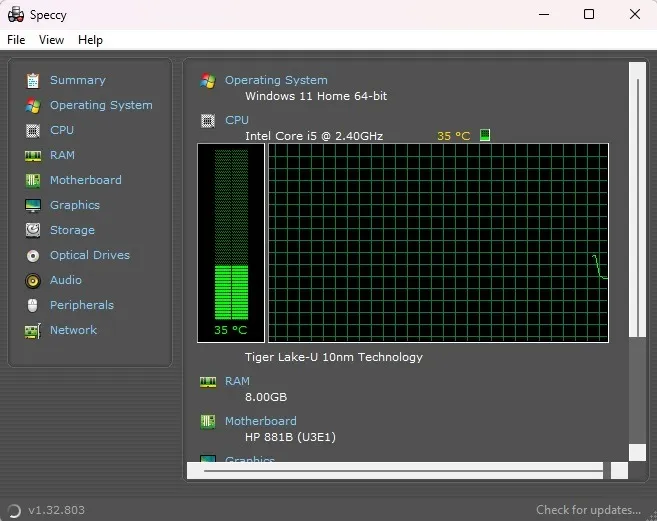
Użytkownicy komputerów Mac mogą pobrać Fanny , która nie zawiera tak wielu szczegółów jak Speccy, ale znajduje się jako widżet w centrum powiadomień, zapewniając łatwy dostęp do statystyk procesora i fanów. Fani Linuksa mogą sprawdzić temperaturę swojego procesora za pomocą narzędzia psensor .
Jak gorący powinien być mój procesor?
Tutaj sprawy się trochę komplikują. Różne procesory są budowane na różne sposoby. W związku z tym każdy z nich ma swoje ograniczenia co do tego, jak daleko możesz je posunąć. Na przykład temperatura 80°C (176°F) może zostać zlekceważona przez niektóre procesory w niektórych scenariuszach i poważnie uszkodzić inne. Istnieją pewne parametry, których należy przestrzegać podczas bezczynności i intensywnego przetwarzania.
Gdy bezczynny
Niezależnie od modelu procesora idealne temperatury w stanie bezczynności nie różnią się zbytnio. „Bezczynność” ma miejsce, gdy uruchamiasz komputer, ale nic nie otwierasz, a system operacyjny nie wykonuje innych intensywnych czynności (takich jak proces Superfetch systemu Windows ). W tym czasie średnia temperatura bezczynności wynosząca około 30 do 40°C (86 do 106°F) powinna być odpowiednia. Jeśli nie robisz dużo, średnia temperatura procesora jest zwykle zbliżona do tego zakresu.
Pod dużym obciążeniem
Jeśli używasz procesora Intel, wyszukaj specyfikacje swojego procesora. Szukasz statystyki o nazwie „TJunction” lub „TJ Max”. Ta liczba to absolutne maksimum, jakie może upłynąć, zanim pojawią się problemy. Następnie, zgodnie z ogólną zasadą, utrzymuj temperaturę procesora od 20 do 30°C (od 68 do 86°F) poniżej tego maksimum przez cały czas, aby upewnić się, że nie zbliżasz się do linii zagrożenia.

Na przykład Intel Core i5-9500 ma TJunction 100°C . Jeśli używasz tego procesora, upewnij się, że nigdy nie przekroczy zakresu od 70 do 80°C. AMD jest trochę łatwiejsze: znajdź specyfikację „Max Temps” na stronie produktu swojego procesora. Na przykład Ryzen 5 3600X ma maksymalną temperaturę 95°C , więc utrzymuj ją poniżej 65 do 75°C, aby zachować zdrowie.
Zidentyfikuj i zmniejsz wysokie użycie procesora
Po potwierdzeniu, że rzeczywiście masz przegrzewający się procesor, nadszedł czas, aby spróbować zidentyfikować przyczynę. Możliwe problemy mogą dotyczyć oprogramowania lub sprzętu komputera, więc jest sporo do pokonania.
Łatwiej jest zacząć od rozwiązań programowych, więc jedną z pierwszych rzeczy, które możesz zrobić w systemie Windows, jest naciśnięcie Ctrl++ Shift, Escaby sprawdzić, czy nie masz nienormalnie wysokiego obciążenia procesora .

Jeśli chodzi o starsze maszyny, nie radzą sobie one z wielozadaniowością, jak nowsze modele. Rozważ to i zmniejsz liczbę rzeczy, które masz na raz. Jeśli masz nowsze urządzenie, zwróć szczególną uwagę na to, do czego przeznaczony jest Twój procesor. Wszystkie mają maksimum, a próba zrobienia zbyt wiele, bez względu na to, jak nowe są, spowoduje wysoką temperaturę procesora.
Słabsze procesory często mogą być bardzo obciążone przez niektóre procesy i usługi systemu Windows, dlatego sporządziliśmy listę typowych poprawek dotyczących wysokiego obciążenia procesora w systemie Windows . Mamy również podobne przewodniki, aby dowiedzieć się, jak użytkownicy Linuksa mogą obniżyć wysokie użycie procesora i sposoby naprawienia wysokiego użycia procesora na komputerze Mac .
1. Usuń kurz
Czyszczenie komputera może zdziałać cuda dla wskaźników temperatury. Jeśli prędkość wentylatora wydaje się zbyt wysoka, może być konieczne otwarcie i wyczyszczenie komputera.

Zbyt dużo kurzu może zatkać wentylatory i żeberka radiatora, ale na szczęście czyszczenie wnętrza komputera jest łatwe. Uziemij się, dotykając metalu, aby uniknąć wyładowania elektrycznego części komputera. Używając sprężonego powietrza z odległości 6 cali, wydmuchaj grudki kurzu z łopatek wentylatora, zasilacza, płyty głównej i wszystkich innych komponentów. W przypadku trudno dostępnych miejsc użyj końcówki Q zamoczonej w >90% alkoholu izopropylowym. Nie włączaj ponownie komputera, jeśli pozostała wilgoć.
2. Ponownie osadź radiator
Jeśli zastosujesz pastę termoprzewodzącą, a temperatura procesora nie spadnie po kilku dniach od krótkiego okresu docierania, radiator może być nieprawidłowo osadzony. W takim przypadku radiator nie styka się całkowicie z procesorem, co może spowodować jego przegrzanie.

Aby to naprawić, wyjmij radiator i ponownie załóż go na procesor. Upewnij się, że jest wyrównany z punktami mocowania na obwodzie procesora i zablokuj go za pomocą śrubokręta lub zaczepów, w zależności od radiatora.
Pomocne również: napraw przegrzewający się laptop, oglądając jego wewnętrzne części.
3. Zainwestuj w nowy radiator/chłodzenie procesora
Chłodnica procesora utrzymuje układ w niskiej temperaturze, odprowadzając ciepło z procesora w kierunku płyty bazowej/rurek cieplnych. Ciepło przechodzi z gazu do cieczy przez skraplacz i ochładza się przez żebra radiatora i wentylator. Ta „schłodzona ciecz” lub płyn chłodzący wraca z powrotem przez parownik i jest ponownie używany.

Warto również zrozumieć różnicę między chłodzeniem powietrzem a chłodzeniem cieczą, które są dwoma głównymi sposobami chłodzenia procesorów. W przypadku chłodzenia powietrzem radiator z wentylatorem jest mocowany do procesora za pomocą pasty termoprzewodzącej. Podczas pracy wentylatora ciepło jest rozpraszane. Jest to najczęstsza konfiguracja i powód, dla którego usłyszysz, że wentylator pracuje mocniej przy zwiększonym obciążeniu procesora.
Chłodnice cieczy wykorzystują małe osłony do mocowania do procesora. Dodaj płyn chłodzący przez rurki i chłodnice, aby pomóc schłodzić procesor. Wentylator jest przymocowany do chłodnicy, podobnie jak w przypadku radiatora, w celu rozproszenia nagromadzonego ciepła. Chociaż możesz stworzyć własny, niestandardowy układ chłodzenia cieczą, są one trudne do wykonania – ale działają znacznie lepiej niż jakiekolwiek inne rozwiązania.
Ogólnie rzecz biorąc, chłodnice cieczy oferują lepszą wydajność i są cichsze. Jednak chłodzenie powietrzem jest tańsze i łatwiejsze w utrzymaniu.
4. Ponownie nałóż pastę termoprzewodzącą
Pasta termoprzewodząca wypełnia luki między procesorem CPU a radiatorem i pomaga w efektywnym przenoszeniu ciepła. Używanie procesora bez pasty termoprzewodzącej to jak jazda samochodem bez oleju. A co się stanie, gdy zignorujesz oczywiste znaki ostrzegawcze, takie jak kontrolka silnika? Natychmiastowa awaria silnika.

Wykonaj następujące kroki:
- Wybierz odpowiednią pastę termoprzewodzącą dla swojego procesora. Ceramika jest najłatwiejsza i najbardziej uniwersalna w obróbce. Thermal Grizzly Kryonaut i GELID GC-Extreme to dwie świetne, niedrogie opcje. Wybierz pastę termoprzewodzącą na bazie ciekłego metalu, jeśli chcesz uzyskać jeszcze lepszą wydajność procesora. Są one jednak trudniejsze do zastosowania, a nawet drobny błąd może uszkodzić komputer. Thermal Grizzly Conductonaut to dobra opcja.
- Wyłącz komputer i odłącz wszystkie kable.
- Delikatnie zdejmij radiator z procesora.
- Delikatnie wyczyść radiator, aby usunąć resztki pasty. Może być konieczne użycie końcówki Q. Do wszystkiego, co nie daje się łatwo usunąć, można użyć >90% alkoholu izopropylowego lub pasty termoprzewodzącej, takiej jak ArctiClean .
- Wyciśnij pastę termoprzewodzącą wielkości ziarnka grochu na środek procesora. Nie stosuj więcej niż to. To zajmuje tylko niewielką ilość. Możesz również nałożyć kilka cienkich kresek, a nawet równomiernie rozprowadzić go kawałkiem kartonu lub palcem w rękawiczce. Po prostu staraj się unikać dostania pasty na inne komponenty.
- Delikatnie osadź ponownie radiator i przykręć go z powrotem.
- Monitoruj temperaturę przez kilka dni za pomocą Speccy.
Idealnie, należy ponownie nakładać pastę co kilka lat, aby uzyskać optymalną wydajność. Możesz ponownie aplikować co roku, jeśli masz tendencję do regularnego obciążania procesora, na przykład podczas grania w gry.
5. Sprawdź, czy nie ma infekcji złośliwym oprogramowaniem
Poważna infekcja złośliwym oprogramowaniem spowoduje, że procesor będzie pracował ciężej, a komputer będzie działał w ślimaczym tempie. Niektóre typowe infekcje złośliwym oprogramowaniem, które powodują skok temperatury procesora, obejmują:
- Wirusy (infektory systemowe, infekujące pliki i makra)
- Trojany (między innymi backdoor, rootkit, exploit)
- Robaki (poczta e-mail, Internet, sieć)
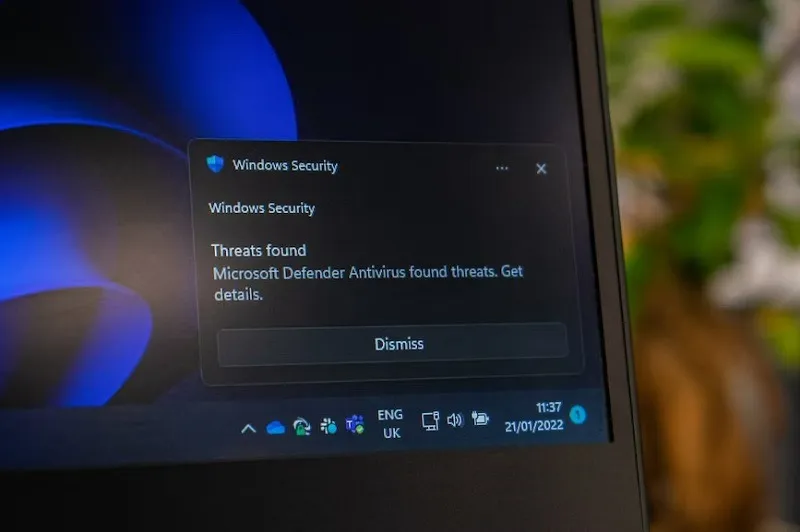
Złośliwe oprogramowanie, które wykorzystuje wiele zasobów, zwykle powoduje wysokie temperatury procesora i hałaśliwe wentylatory; godnymi uwagi przykładami są wirusy Bitcoin Miner (Otorun, Kolab, BTMine). Jeśli używasz systemu Windows, Zabezpieczenia systemu Windows (wcześniej nazywane Windows Defender) działają zaskakująco dobrze. Mimo to, jeśli chcesz, aby lekkie narzędzie dodało dodatkową warstwę bezpieczeństwa, Malwarebytes jest ulubieńcem tutaj w MTE.
Pomocne również: sprawdź , czy Twój komputer nie jest zainfekowany złośliwym oprogramowaniem Emotet .
6. Zatrzymaj podkręcanie
Przetaktowywanie polega na zwiększeniu szybkości/częstotliwości taktowania procesora w ustawieniach BIOS-u, co zwiększa ogólną wydajność komputera — ale niewielkim kosztem: przetaktowywanie = większe wytwarzanie ciepła przez procesor = wyższa temperatura. Jednak nie zawsze tak jest. Jeśli zainwestujesz w dobrą konfigurację radiatora/chłodnicy procesora, twój procesor powinien być stale chłodny.
Ale jeśli nadmiernie przetaktujesz z kiepskim systemem chłodzenia, procesor przegrzeje się, dławi i może spowodować awarię systemu. Wspomnieliśmy wcześniej o MSI Afterburner, który jest również oprogramowaniem do podkręcania. Oto nasz przewodnik dotyczący przetaktowywania narzędzia , który pokazuje również, jak zatrzymać przetaktowywanie.
7. Daj swojemu komputerowi trochę miejsca

Nie jest niczym niezwykłym umieszczanie wieży komputerowej poza zasięgiem wzroku lub zapobieganie jej uszkodzeniu. Jednak komputery potrzebują miejsca na wentylację. Jeśli ledwo mieści się w przestrzeni, rozważ przeniesienie go. Powinieneś mieć co najmniej kilka centymetrów wolnej przestrzeni z każdej strony.
A jeśli pozostawisz go w zamkniętej szafce komputerowej, prawdopodobnie będziesz mieć do czynienia z dużo większymi problemami z wysoką temperaturą procesora. Nadal możesz go przechowywać w szafce, ale rozważ zainstalowanie wentylatora w celu odprowadzania ciepła lub pozostawienia otwartych drzwi, gdy komputer jest uruchomiony.
8. Wymień lub dodaj wentylatory
Jeśli Twój komputer nie został zbudowany specjalnie z myślą o dużym obciążeniu procesora i przetaktowywaniu, wentylator może nie zapewniać wystarczającego chłodzenia. Większość wentylatorów w standardowych komputerach jest przeznaczona do przeciętnego użytku. Wszystko powyżej, a uzyskasz wyższe temperatury procesora.

Rozważ wymianę wentylatora procesora na model o wyższej wydajności. Będzie lepiej chłodzić, pomagając w ogólnej wydajności i kondycji procesora.
Inną opcją, zwłaszcza jeśli twój wentylator procesora jest już najlepszy, jaki możesz uzyskać, jest zainstalowanie wentylatora obudowy. Jak sama nazwa wskazuje, ten dodatkowy wentylator wyciąga ciepło. Możesz też zdecydować się na podwójne podejście z wentylatorem wlotowym i wyciągowym. Jeden zasysa chłodne powietrze, a drugi wyciąga gorące. Tylko upewnij się, że wentylatory są dopasowane, aby uniknąć problemów z ciśnieniem w komputerze. Kilka świetnych opcji to wysokowydajny wentylator chłodzący Noctura NF-P12 , cichy wentylator Corsair AF140 LED oraz cichy wentylator Cooler Master Sleeve Bearing 80 mm .
Ostatnim wentylatorem do sprawdzenia jest wentylator zasilacza. Jeśli nie działa prawidłowo i nie masz wentylatora w obudowie, oznacza to, że nie ma wentylatora odprowadzającego ciepło z komputera. Jeśli po wyczyszczeniu nie działa dobrze, rozważ wymianę, aby pomóc w odprowadzaniu ciepła z całej obudowy.
Pomocne również: te narzędzia do sterowania wentylatorami na komputerze zapewniają większą kontrolę nad wewnętrznymi wentylatorami komputera.
9. Oczyść kable
Dodawanie komponentów do obudowy jest świetne – ale nie wtedy, gdy pozostawia za sobą plątaninę kabli. Bez względu na to, jaki masz system chłodzenia, powietrze nie będzie dobrze rozpraszane, jeśli kable blokują wentylatory. Ułóż kable tak, aby nie przeszkadzały wentylatorom i procesorowi. Może to obejmować użycie opasek kablowych, samoprzylepnych haczyków do odciągania kabli z drogi, a nawet użycie krótszych kabli, jeśli to możliwe.
10. Używaj chłodziarki do laptopa
Użytkownicy laptopów nie mogą korzystać z niektórych powyższych opcji, takich jak dodawanie większej liczby wentylatorów. Możesz jednak użyć chłodziarki do laptopa. Są to wentylatory, które pomagają odprowadzać ciepło z laptopa. Pełnią również funkcję stojaków na laptopa. Mogą działać dobrze, jeśli trzymasz laptopa na kolanach podczas grania lub wykonywania innych zadań intensywnie korzystających z procesora. Będziesz jednak potrzebował wolnego portu USB, aby go zasilić.

Niektóre z bardziej popularnych opcji to podkładka chłodząca do laptopa havit HVF2056 , podkładka chłodząca do laptopa ICE COOREL RGB i podkładka chłodząca do laptopa LiANGSTAR .
11. Dostosuj ustawienia procesora w systemie Windows
Chociaż nie zawsze jest to idealne rozwiązanie, możesz dostosować ustawienia procesora w systemie Windows, aby ograniczyć problemy z przegrzewaniem. Obniżenie maksymalnego ustawienia pomaga zapobiec osiągnięciu 100-procentowego wykorzystania procesora. Zmniejsza to również wyższe temperatury. Chodzi o to, aby znaleźć wygodny środek między wydajnością a temperaturą.
- Przejdź do „Start”, wpisz „Panel sterowania”, a następnie otwórz „Panel sterowania”.
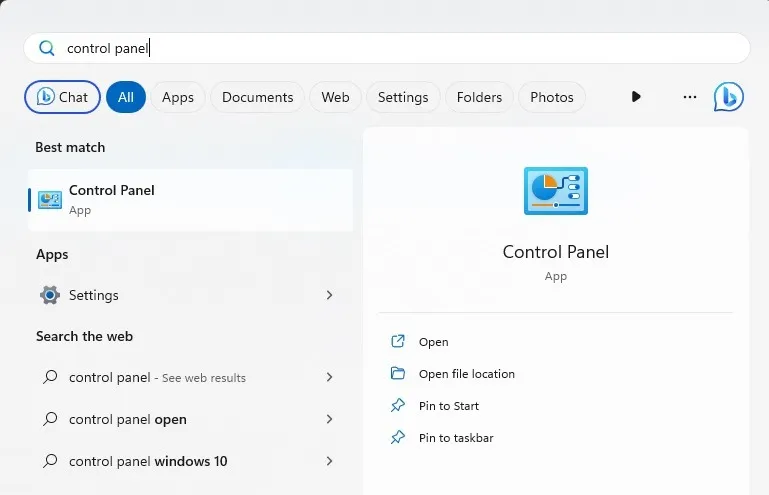
- Wybierz „Sprzęt i dźwięk”. Jeśli masz widok ustawiony na „Ikony”, pomiń ten krok.
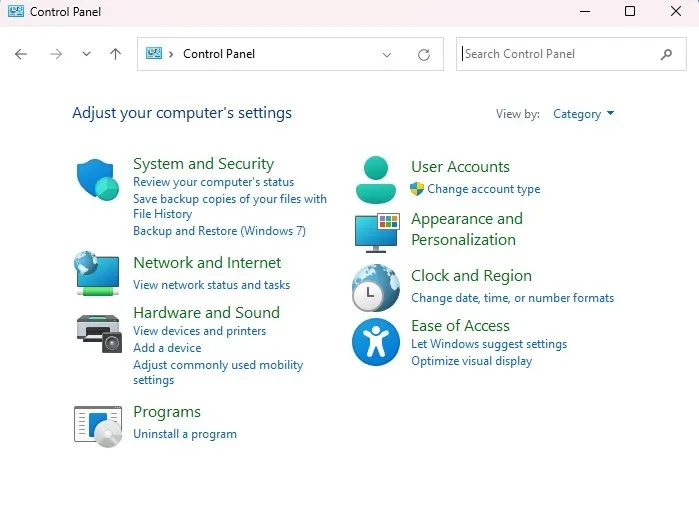
- Wybierz „Opcje zasilania”.
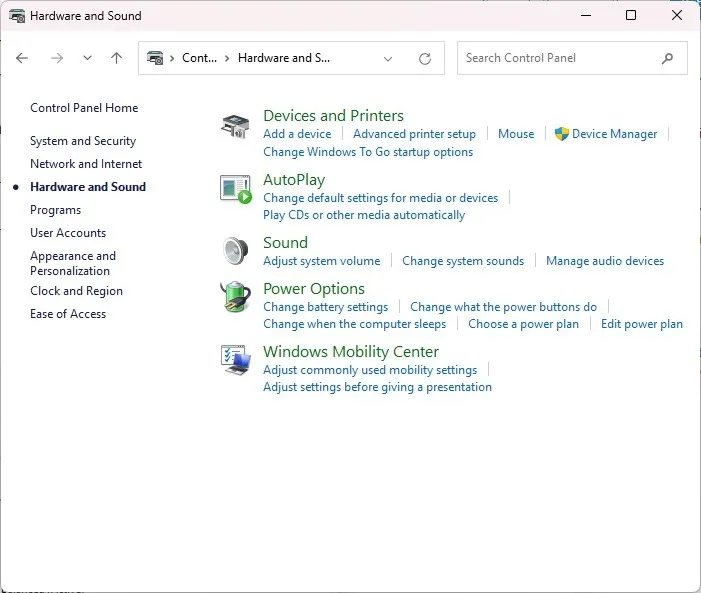
- Kliknij „Zmień ustawienia planu”.

- Kliknij „Zmień zaawansowane ustawienia zasilania”.
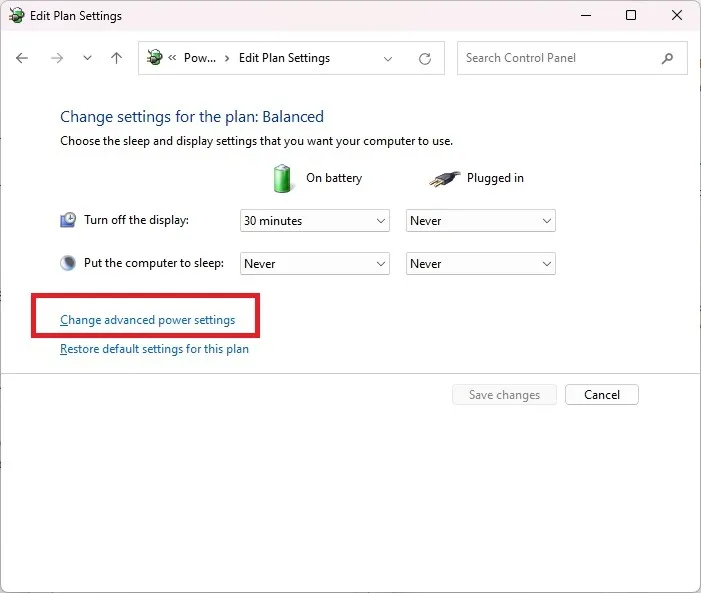
- Rozwiń „Zarządzanie energią procesora”. Kliknij „Maksymalny stan procesora” i wybierz niższą wartość procentową. Zacznij od 80 do 90 procent, aby zobaczyć, czy to pomoże. Staraj się trzymać jak najbliżej 100. Jeśli zejdziesz za nisko, zobaczysz zauważalny spadek wydajności.
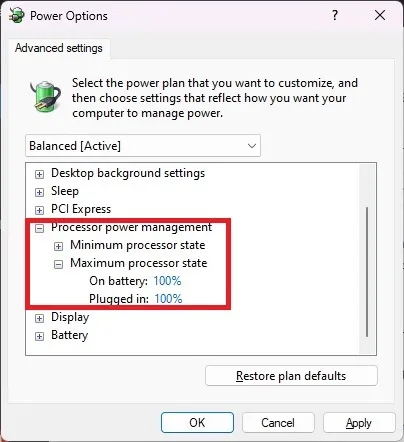
Często Zadawane Pytania
Czy samo pozostawienie sprawy otwartej pomoże?
Nie. Choć brzmi to dziwnie, zamknięta sprawa działa lepiej. W przeciwnym razie wentylatory zasysają zbyt dużo kurzu i zanieczyszczeń, co może spowodować podwyższenie temperatury procesora. Ponadto lepiej jest, aby wszystkie komponenty komputera pozostały czystsze.
Czy mój procesor może paść?
Nadmierne ciepło może spowodować awarię procesora. Jednak wysokie temperatury procesora zwykle nie są oznaką, że procesor wkrótce umrze. Zamiast tego zobaczysz problemy z uruchamianiem i przypadkowe awarie.
Ale kiedy procesor jest zbyt gorący, komputer może się również zawiesić. Jeśli tak się stanie, Twój procesor prawdopodobnie nadal działa dobrze. Musisz tylko skupić się na powyższym, aby obniżyć temperaturę procesora w przyszłości.
Czy powinienem pozwolić procesorowi ostygnąć przed ponownym włączeniem komputera?
Jeśli komputer wyłączył się i jest gorący, pozwól mu ostygnąć przed ponownym włączeniem. W przeciwnym razie twój procesor znów się przegrzeje. Zanotuj, co robiłeś, aby sprawdzić, czy nie wymagasz zbyt wiele od swojego komputera. Lub sprawdź, czy występują inne problemy, takie jak brudne wentylatory, niedziałające wentylatory, brak pasty termicznej itp.
Czy powinienem wymienić obudowę?
Jeśli masz starszą obudowę, która nie zapewnia dobrej wentylacji, możesz rozważyć wymianę na nową obudowę komputera. Niektóre mają już wbudowane wentylatory, a poza tym mogą mieć wentylowane boki oprócz samego tyłu. Będziesz musiał użyć sprężonego powietrza, aby je częściej czyścić, ale chłodzą znacznie lepiej.
Źródło obrazu: Unsplash . Zrzuty ekranu autorstwa Crystal Crowder.



Dodaj komentarz