Jak konwertować maszyny wirtualne z VMware na VirtualBox i odwrotnie


Maszyny wirtualne są pomocne na wiele sposobów. Można ich używać do testowania nowych systemów operacyjnych, testowania oprogramowania eksperymentalnego, uruchamiania starszych aplikacji itp. Dwa najpopularniejsze programy maszyn wirtualnych to VMware i VirtualBox. Każdy z nich ma swoje zalety i wady, ale najlepsze jest to, że możesz łatwo wymieniać maszyny wirtualne między nimi: konwertuj VMware na VirtualBox i odwrotnie. Już nigdy nie będziesz musiał odtwarzać tej samej maszyny wirtualnej w innym oprogramowaniu.
Dowiedz się, które oprogramowanie do wirtualizacji jest dla Ciebie najlepsze.
Migracja z VMware do VirtualBox
Często używam VMware Workstation Player do tworzenia maszyny wirtualnej na moim komputerze z systemem Windows 10, więc tego używam do zilustrowania tego . Nawet jeśli używasz VMware Workstation Pro, procedura jest taka sama.
Przed rozpoczęciem procesu migracji upewnij się, że maszyna wirtualna, którą chcesz wyeksportować, jest całkowicie wyłączona i nie jest w stanie „zawieszonym”. Dotyczy to zarówno VMware, jak i VirtualBox. Będziesz musiał przekonwertować plik maszyny wirtualnej VMware (.vmx) na plik „.ovf”. OVF to otwarty standard pakowania i dystrybucji maszyn wirtualnych, obsługiwany zarówno przez VirtualBox, jak i VMware.
Wyeksportuj żądany plik maszyny wirtualnej VMware do pliku .ovf, otwierając katalog VMware i folder OVFTool. Naciśnij Shift + kliknij prawym przyciskiem myszy, a następnie kliknij Otwórz tutaj okno PowerShell.
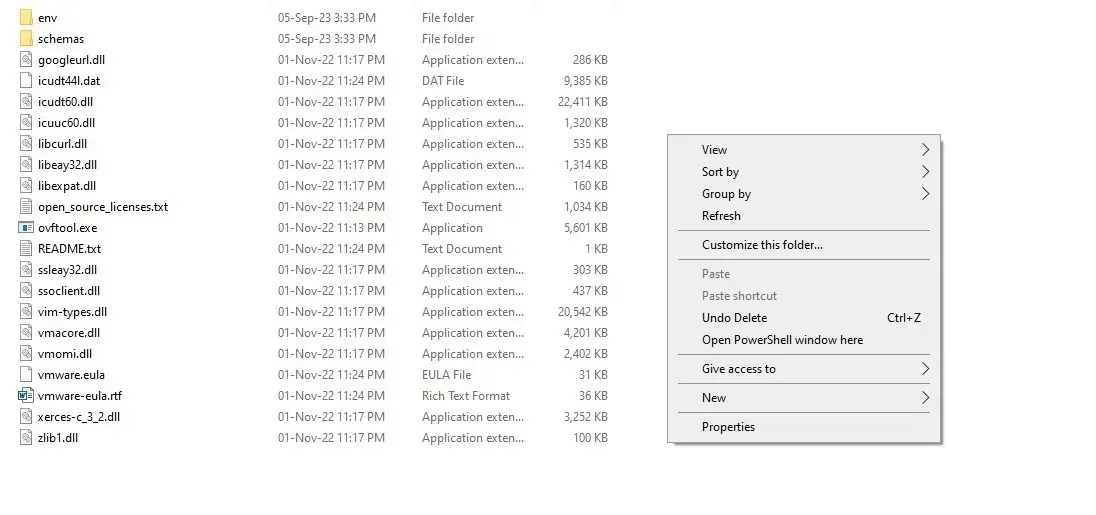
Użyj poniższego polecenia i naciśnij Enter w oknie PowerShell. Zmień ścieżkę. vmx, który chcesz wyeksportować, oraz miejsce docelowe nowego. ovf w oparciu o odpowiednie ścieżki w systemie.
Po wykonaniu polecenia system rozpocznie zapisywanie pakietu OVF we wskazanym miejscu. W zależności od rozmiaru maszyny wirtualnej ukończenie może zająć kilka minut.
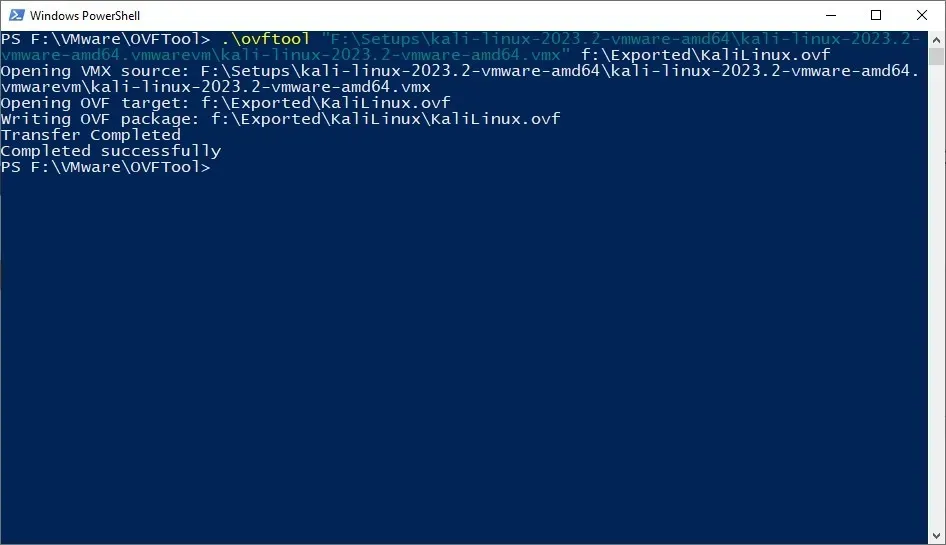
Teraz, gdy pomyślnie wyeksportowałeś pakiet OVF do wybranej lokalizacji, uruchom VirtualBox i kliknij Importuj lub < a i=3>Plik -> Importuj urządzenie.
W oknie Importuj urządzenie wirtualne kliknij przycisk przeglądania, wybierz wyeksportowany plik OVF i kliknij Dalej.

Następny ekran przedstawia Ustawienia urządzenia. VirtualBox pokaże wszystkie ustawienia maszyny wirtualnej. Zostaw je tak jak jest; zawsze możesz je zmienić później. Kliknij Zakończ, aby kontynuować.
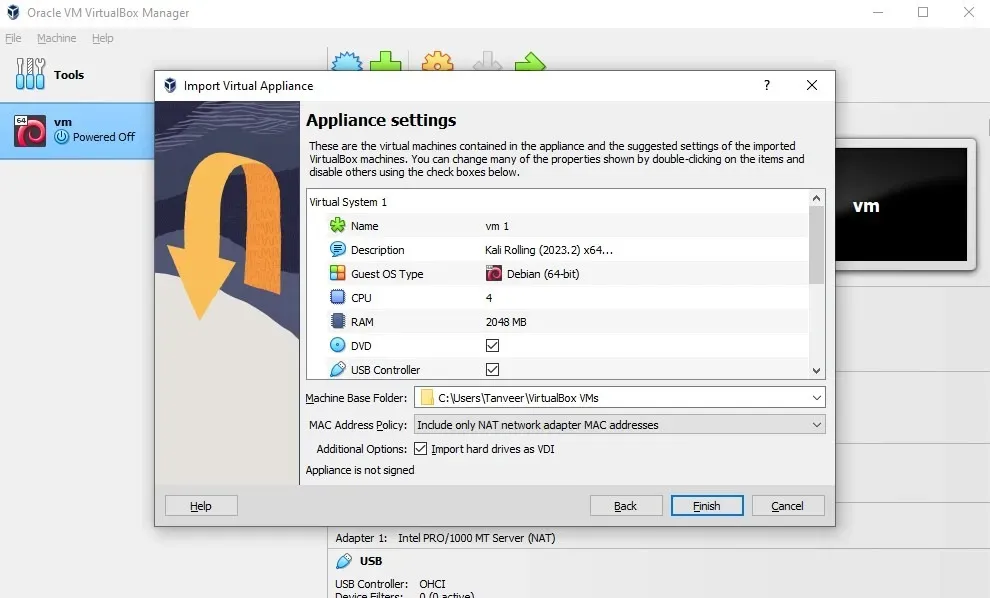
Proces importowania może zająć trochę czasu. Po zakończeniu importu zaimportowana maszyna wirtualna będzie znajdować się w VM VirtualBox Manager. Wybierz maszynę wirtualną i kliknij Start, aby ją włączyć.
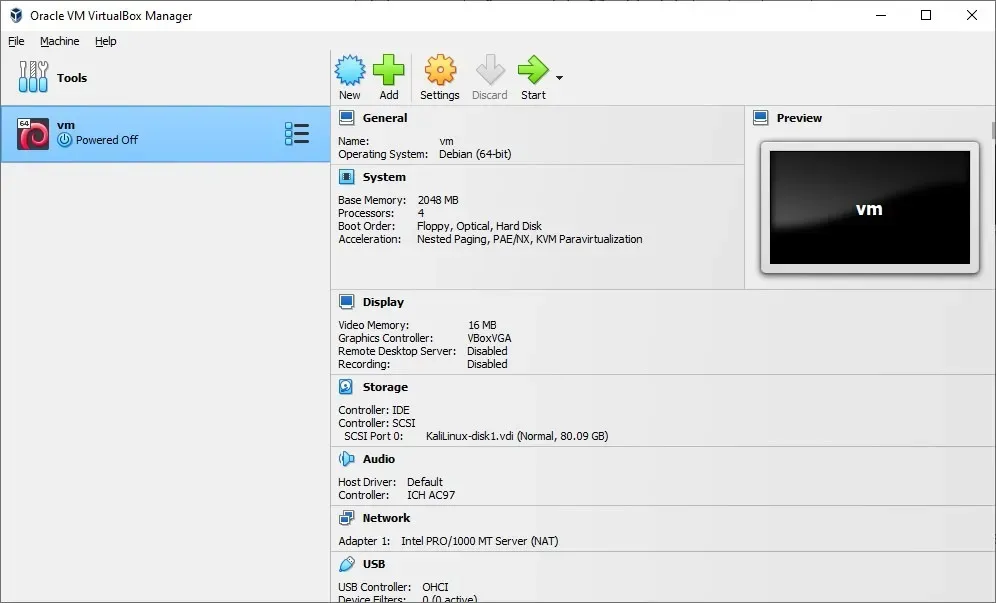
Pomyślnie przekonwertowałeś maszynę wirtualną z VMware na VirtualBox.
Rozwiązywanie problemów z błędami importu w VirtualBox
Jeśli otrzymujesz błędy importowania, wykonaj poniższe kroki.
1. Otwórz wyeksportowany plik OVF w Notatniku, znajdź wszystkie wystąpienia „ElementName” i zamień je na „Caption”.
2. Znajdź instancję „vmware.sata.ahci” i zastąp ją „AHCI”.
3. Znajdź wartość skrótu SHA1 wyeksportowanego pliku OVF za pomocą tego narzędzia online i zastąp starą wartość skrótu nową znalezioną w wyeksportowanym pliku. Możesz go otworzyć w dowolnym edytorze tekstu.
Po zakończeniu wprowadzania zmian spróbuj ponownie zaimportować. To powinno rozwiązać błędy importu. Jeśli nie, prawdopodobnie powinieneś rozpocząć powyższy proces konwertowania VMware na VirtualBox od zera.
Migracja z VirtualBox do VMware
Niezależnie od tego, czy chcesz zainstalować system macOS w VirtualBox czy uruchomić system Windows w VirtualBox na komputerze z systemem Linux< /span>. Plik -> Eksportuj urządzenie, łatwe w użyciu oprogramowanie sprawia, że wszystko działa niezwykle płynnie. Ponadto migracja z VirtualBox do VMware jest łatwiejsza niż konwersja VMware do VirtualBox. Nie potrzebujesz okna PowerShell. Uruchom VirtualBox i kliknij
W kreatorze Eksportuj urządzenie wirtualne wybierz maszynę wirtualną, którą chcesz wyeksportować, i kliknij Dalej aby kontynuować.
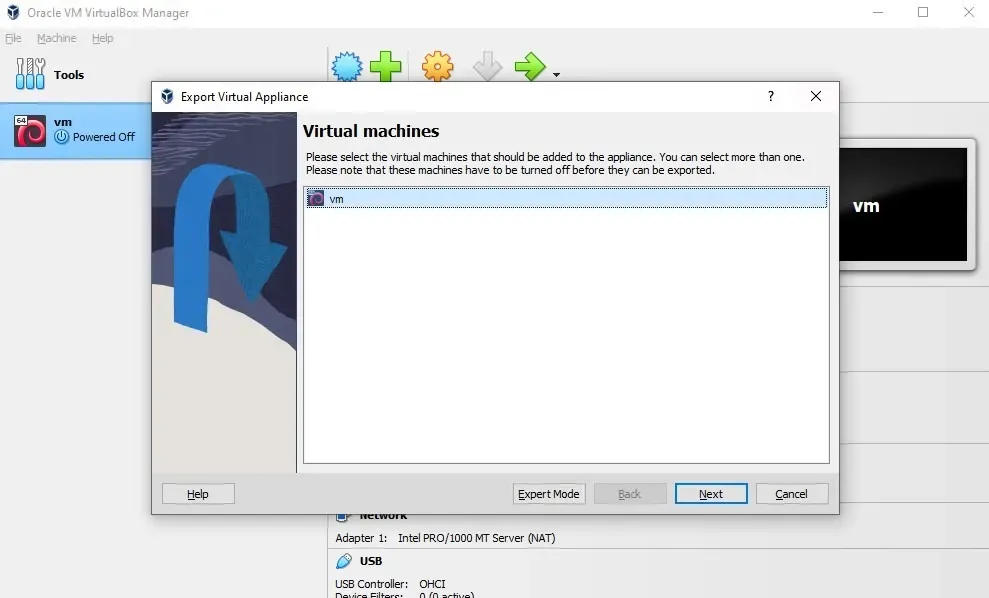
Wybierz ścieżkę docelową dla eksportowanej maszyny wirtualnej, pozostawiając wszystko inne bez zmian. Kliknij Dalej, aby kontynuować.
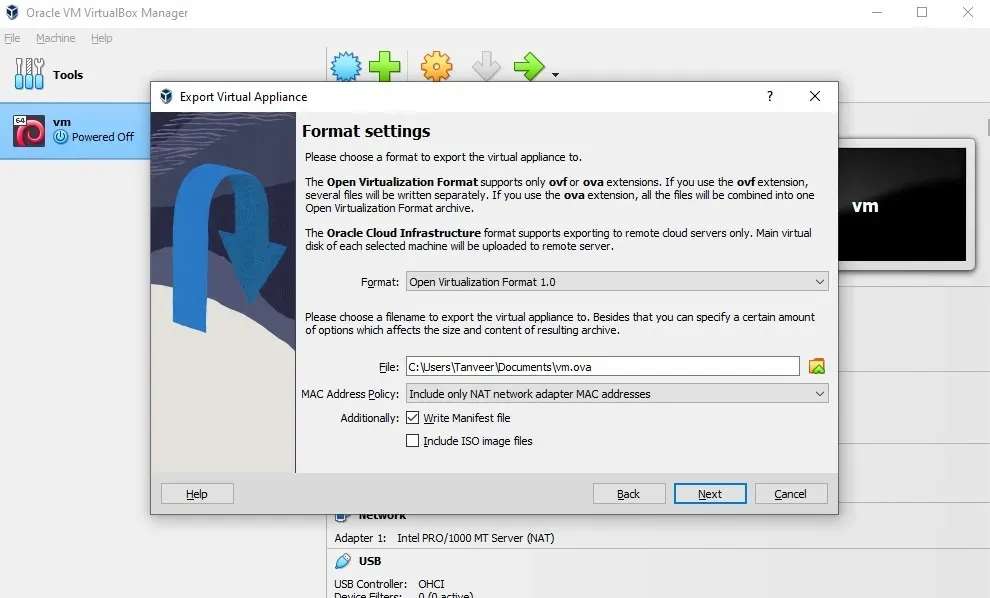
Sprawdź wszystkie ustawienia na następnym ekranie i kliknij Zakończ, aby rozpocząć proces eksportowania.
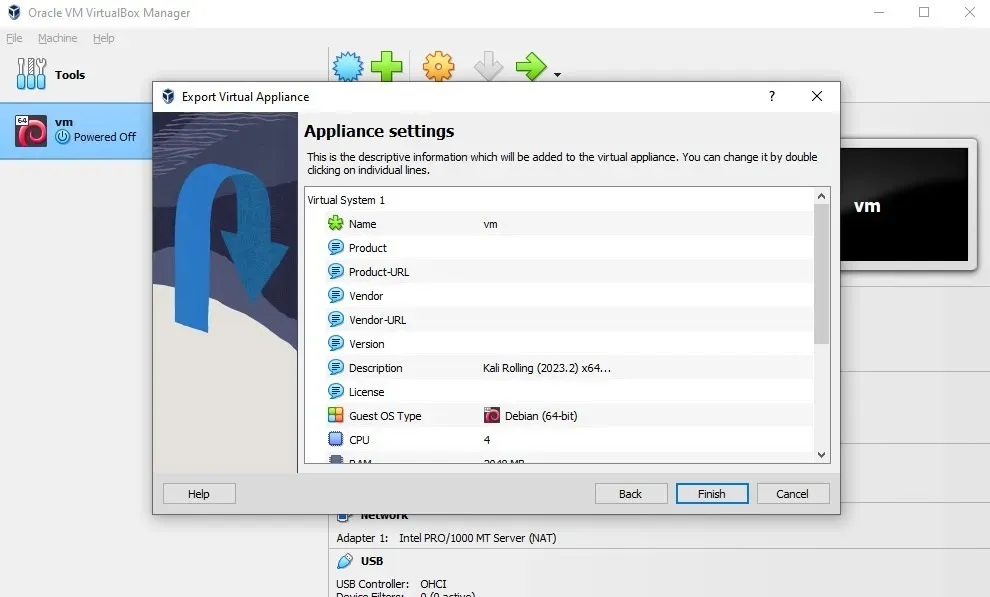
W zależności od rozmiaru maszyny wirtualnej proces eksportowania może zająć trochę czasu. Po zakończeniu eksportowania maszyny wirtualnej możesz ją zaimportować do VMware. W tym celu otwórz VMware Workstation Player i kliknij Plik -> Otwórz. Wybierz plik OVA wyeksportowany z VirtualBox.

Ustaw nazwę i ścieżkę dla maszyny wirtualnej, a następnie kliknij Importuj, aby rozpocząć proces, który może również zająć trochę czasu, w zależności od rozmiar maszyny wirtualnej.
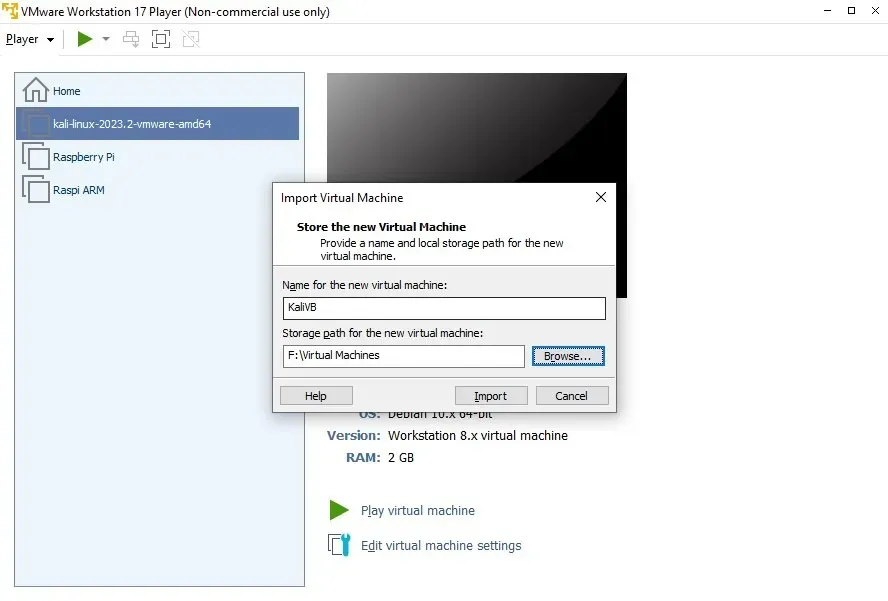
Jeśli pojawi się komunikat o błędzie informujący, że import nie powiódł się ze względu na problemy ze zgodnością sprzętu, kliknij Spróbuj ponownie, aby rozpocząć proces importowania.
Po zakończeniu importu włącz maszynę wirtualną, klikając Odtwórz maszynę wirtualną.
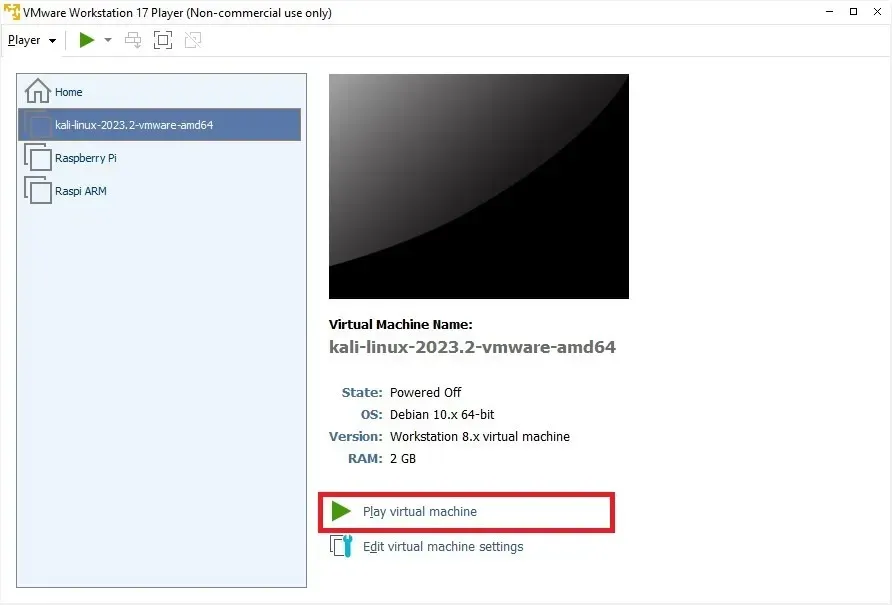
Pomyślnie zaimportowałeś lub migrowałeś swoją maszynę wirtualną z VirtualBox do VMware.
Zarówno VMware, jak i VirtualBox to doskonałe narzędzia do wirtualizacji dla użytkowników systemu Windows. W zależności od preferencji możesz użyć jednego z nich do wypróbowania różnych systemów operacyjnych lub uruchomienia ryzykownego oprogramowania. Możesz łatwo wyeksportować swoje ulubione maszyny wirtualne – przekonwertować VMware na VirtualBox lub odwrotnie. Jeśli zamiast tego wolisz Linuksa, możesz importować i eksportować pliki OVA w VirtualBox na komputerze z systemem Linux.
Wszystkie zrzuty ekranu wykonał Tanveer Singh.



Dodaj komentarz