Jak przekonwertować maszynę fizyczną na maszynę wirtualną w VirtualBox
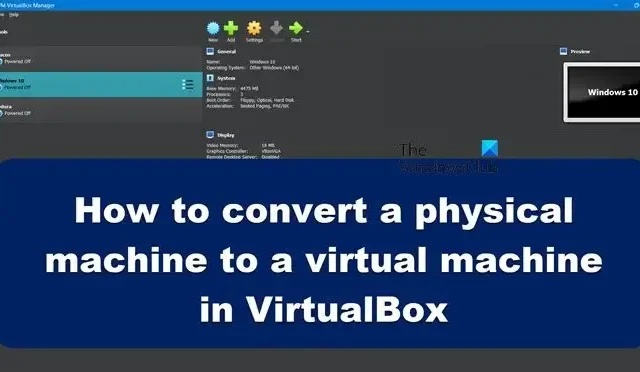
Czasami musimy zachować stare komputery niezależnie od ich szybkości, ponieważ zawierają one przydatne programy i pliki. Jeśli nie ma problemów sprzętowych ze starym komputerem, możesz go zatrzymać, ale jeśli uważasz, że sprzęt starego komputera może ulec awarii, wskazane jest przekształcenie go w maszynę wirtualną, którą można uruchomić za pomocą VirtualBox. W tym artykule dowiemy się, jak przekonwertować maszynę fizyczną na maszynę wirtualną w VirtualBox.
Jak przekonwertować maszynę fizyczną na maszynę wirtualną w VirtualBox
Jeśli chcemy przekonwertować maszynę fizyczną na maszynę wirtualną w VirtualBox, musimy najpierw zmienić fizyczny dysk twardy na wirtualny za pomocą bezpłatnego narzędzia o nazwie Disk2vhd. Następnie, ponieważ VirtualBox nie może używać VHDX, czyli formatu, w którym Disk2vhd konwertuje naszą maszynę wirtualną, musimy zmienić jej format na VDI. Gdy już mamy plik VDI, możemy utworzyć nową maszynę wirtualną w VirtualBox i zamontować nowo utworzony plik VDI. Jeśli chcesz to wszystko zrobić, wykonaj następujące kroki w podanej kolejności.
- Konwertuj dysk fizyczny za pomocą Disk2vhd
- Konwertuj plik obrazu VHDX na plik VDI
- Utwórz nową maszynę wirtualną w VirtualBox przy użyciu pliku VHD
Porozmawiajmy o nich szczegółowo.
1] Konwertuj dysk fizyczny za pomocą Disk2vhd
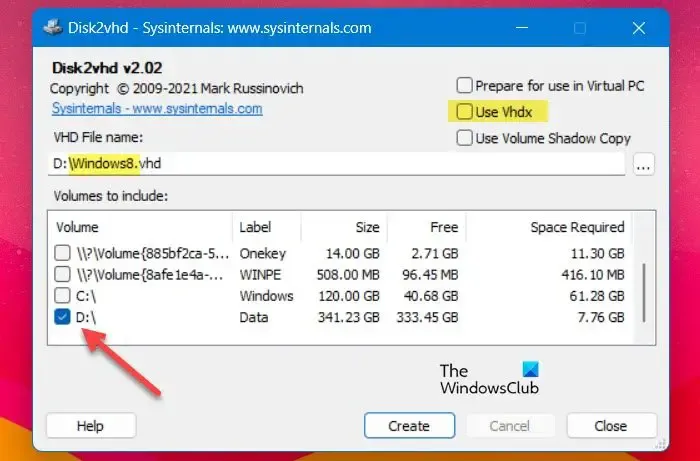
Aby przekonwertować maszynę fizyczną na maszynę wirtualną, należy przekonwertować dysk twardy maszyny fizycznej na plik obrazu wirtualnego dysku twardego (VHD lub VHDX). Aby to zrobić, musisz pobrać narzędzie disk2vhd ze strony microsoft.com . Narzędzie Disk2vhd zamieni prawdziwy dysk w plik obrazu wirtualnego dysku twardego (VHD lub VHDX) do użycia w VirtualBox. Postępuj zgodnie z zalecanymi krokami, aby zrobić to samo.
- Przed konwersją dysku musimy pobrać i rozpakować plik Disk2vhd.zip na starym komputerze.
- Kliknij prawym przyciskiem myszy disk2vhd64.exe w wyodrębnionym folderze i wybierz Uruchom jako administrator. Następnie naciśnij Tak, gdy pojawi się monit UAC.
- Po otwarciu Disk2vhd odznacz opcję Użyj Vhdx i wybierz dysk fizyczny, który chcesz przekonwertować na dysk wirtualny z woluminów, aby uwzględnić .
- Wybierz folder docelowy i wpisz nazwę utworzonego pliku dysku wirtualnego (np. „Windows7.vhd”).
- Teraz kliknij przycisk Utwórz , aby utworzyć obraz dysku wirtualnego z dysku fizycznego.
Jeśli chcesz utworzyć dysk wirtualny na tej samej maszynie, na której działa Disk2vhd, zapisz plik dysku wirtualnego na innym dysku niż C. Po utworzeniu pliku VHD musimy zmienić go na VHDX, więc przejdź do następny krok, aby zrobić to samo.
2] Konwertuj plik obrazu VHDX na plik VDI
Pliki obrazów dysków VHD mogą być odczytywane przez VirtualBox bez żadnych problemów, ale obsługuje pliki VHDX. Musimy więc przekonwertować go na plik VDI, wykonując poniższe czynności: Przekonwertujmy obraz VHDX na plik VDI
- Otwórz wiersz polecenia jako administrator.
- Wpisz następujące polecenie i naciśnij przycisk Enter.
cd "c:\Program Files\Oracle\VirtualBox\"
- Teraz wpisz następujące polecenie w wierszu polecenia, aby przekonwertować plik VHDX na plik VDI:
VBoxManage clonehd <source-filename>vhdx <destination-filename>.vdi –format VDI
Zastąp <source-filename> nazwą pliku, który chcesz zmienić wraz z jego ścieżką, a następnie <destination-filename> przekonwertowanym plikiem VDI.
Na przykład:VBoxManage clonehd C:\VHDX\Windows11.VHDX C:\VHDX\Windows11.VDI –format VDI
3] Utwórz nową maszynę wirtualną w VirtualBox przy użyciu pliku VHD
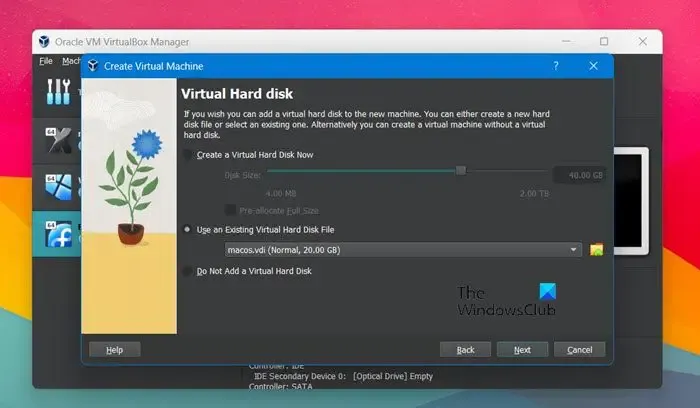
Po utworzeniu pliku VDI, który jest obsługiwany przez VirtualBox, wystarczy utworzyć nową maszynę wirtualną, a następnie ją zamontować. Aby zrobić to samo, wykonaj zalecane kroki.
- Otwórz VirtualBox Manager na swoim komputerze i wybierz Nowy, aby utworzyć nową maszynę wirtualną.
- Zapisz nazwę maszyny wirtualnej i kliknij Dalej.
- Następnie musisz określić rozmiar pamięci dla nowej maszyny wirtualnej i kliknąć przycisk Dalej.
- Wybierz Użyj istniejącego pliku wirtualnego dysku twardego i kliknij Przeglądaj.
- Teraz kliknij przycisk Dodaj i wybierz plik VHD (lub VDI).
- Na koniec kliknij przycisk Utwórz , aby utworzyć nową maszynę wirtualną.

Po utworzeniu maszyny wirtualnej kliknij ją prawym przyciskiem myszy, przejdź do System, a następnie wprowadź następujące zmiany w ustawieniach płyty głównej:
- Ustaw dysk twardy jako pierwsze urządzenie rozruchowe; w tym celu zaznacz i wybierz Dysk twardy, a następnie kliknij ikonę strzałki.
- Sprawdź rozszerzoną funkcję I/O APIC. Jeśli nie zostanie wybrana, maszyna wirtualna nie zostanie uruchomiona.
- Jeśli system-gość jest oparty na UEFI, włącz EFI (tylko specjalne systemy operacyjne).
Teraz uruchom maszynę wirtualną.
W ten sposób możesz utworzyć maszynę wirtualną z maszyny fizycznej za pomocą tego przewodnika.



Dodaj komentarz