Jak przekonwertować maszynę wirtualną Hyper-V na VirtualBox i odwrotnie
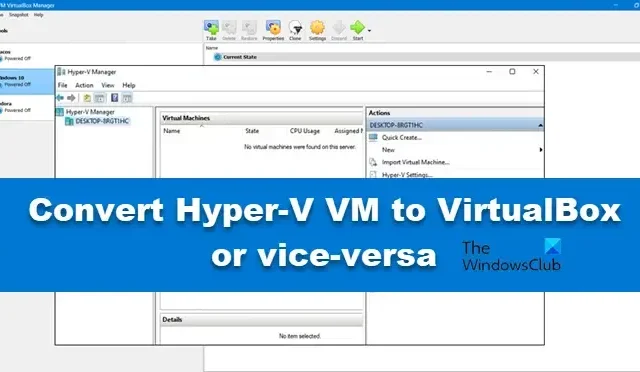
Wiele razy jesteśmy zobowiązani do migracji naszej maszyny wirtualnej na inną platformę hypervisora, taką jak VirtualBox lub Hyper-V. W tym poście szczegółowo omówimy, w jaki sposób można przekonwertować maszynę wirtualną Hyper-V na VirtualBox lub VirtualBox na Hyper-V, aby móc z łatwością przeprowadzić migrację.
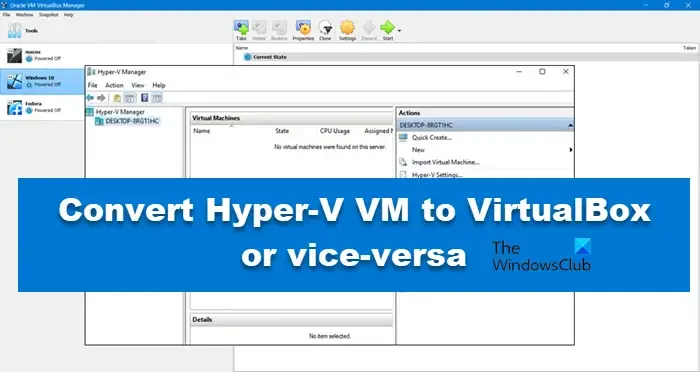
Konwertuj maszynę wirtualną Hyper-V na VirtualBox i odwrotnie
Zanim przejdziemy dalej i zaczniemy przenosić nasze maszyny wirtualne, musisz upewnić się, że Twoje maszyny są wyłączone. W przeciwnym razie istnieje duże prawdopodobieństwo, że nowo utworzona maszyna wirtualna zostanie uszkodzona lub nie będzie zawierała wszystkich danych znajdujących się na poprzedniej maszynie.
Konwertuj maszynę wirtualną Hyper-V na VirtualBox
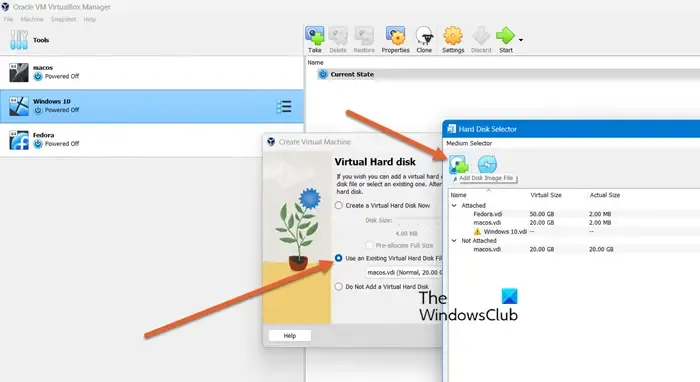
Zobaczmy najpierw, jak możemy przekonwertować maszynę wirtualną Hyper-V na VirtualBox. Ale wcześniej musisz zainstalować Oracle VirtualBox, jest to oprogramowanie innej firmy i nie jest preinstalowane na twoim komputerze. Przejdź więc do virtualbox.org, aby zainstalować go na swoim komputerze. Po zakończeniu wykonaj czynności wymienione poniżej, aby zrobić to samo.
- Uruchom Menedżera Hyper-V.
- Kliknij prawym przyciskiem myszy maszynę, którą chcesz przekonwertować i kliknij Eksportuj.
- Teraz musisz przejść do lokalizacji, w której chcesz przechowywać maszynę. Pamiętaj, aby wkleić gdzieś lokalizację, ponieważ będzie ona używana później.
- Po zakończeniu eksportu przejdź do lokalizacji, otwórz folder maszyny wirtualnej, a następnie kliknij dwukrotnie wirtualny dysk twardy.
- Teraz musimy wyłączyć funkcję Hyper-V, wykonując następujące kroki.
- Wyszukaj „Włącz lub wyłącz funkcje systemu Windows” w menu wyszukiwania i otwórz je.
- Odznacz Hyper-V.
- Kliknij Zastosuj > OK.
- Teraz uruchom ponownie komputer.
- Po uruchomieniu systemu rozpoczniemy konwersję pliku VHDX na VDI . W tym celu wykonaj kroki podane poniżej.
- Otwórz wiersz poleceń.
- Teraz przejdź do lokalizacji VirtualBox za pomocą polecenia Zmień katalog lub CD. Możesz więc uruchomić cd C:\Program Files\Oracle\VirtualBox.
- Teraz uruchom następujące polecenie.
VBoxManage.exe clonemedium disk "location\filename.vhdx"location\filename.vdi
- Po zakończeniu konwersji będziemy mieli nowy plik z rozszerzeniem . rozszerzenie vdi.
- Teraz utwórzmy nową maszynę wirtualną w VirtualBox z VDI, który właśnie wyodrębniliśmy. Wykonaj poniższe kroki, aby zrobić to samo.
- Otwórz Oracle VirtualBox i kliknij Nowy.
- Postępuj zgodnie z instrukcjami wyświetlanymi na ekranie, aż dojdziesz do sekcji Dysk twardy, wybierz opcję Utwórz teraz wirtualny dysk twardy.
- Przejdź do ścieżki, w której przekonwertowaliśmy maszynę Hyper-V na VDI i wybierz plik. plik vdi.
- Na koniec dostosuj konfigurację maszyny wirtualnej według własnych upodobań.
Otóż to! Możesz teraz uruchomić maszynę i używać jej bez problemu.
Konwertuj maszynę wirtualną VirtualBox na Hyper-V
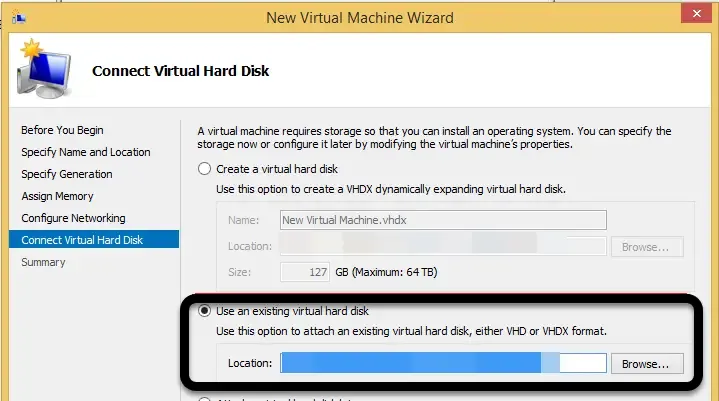
Nauczmy się, jak przekonwertować dysk w formacie VDI dla VirtualBox na format VHD dla Hyper-V za pomocą wiersza poleceń i narzędzia vboxmanage.exe. Jak wspomniano wcześniej, wyłącz maszyny przed wykonaniem czegokolwiek. Po zakończeniu wykonaj następujące kroki.
- Zanotuj folder, w którym przechowywany jest plik VDI i gdzie musisz zapisać przekonwertowany plik VHD.
- Następnie otwórz Wiersz Poleceń jako administrator z menu Start.
- Musimy uruchomić następujące polecenie.
vboxmanage.exe clonehd "C:\VirtualBoxVMs\Linux\Linux.vdi""E:\NewLocationt\LinuxNew.vhd"--format VHD - Pamiętaj, aby zastąpić ścieżkę i nazwę pliku rzeczywistą ścieżką pliku, o której skopiowanie poprosiliśmy Cię wcześniej, i poczekaj, aż klonowanie dobiegnie końca.
- Po zakończeniu klonowania przejdź do nowej lokalizacji i sprawdź, czy VDI jest tam, czy nie, najprawdopodobniej tam będzie.
- Otwórz funkcję Hyper-V na serwerze docelowym. Następnie utwórz nową maszynę wirtualną, nadaj jej nazwę i lokalizację folderu. Jeśli chodzi o utworzenie dysku wirtualnego, wybierz opcję „Użyj istniejącego wirtualnego dysku twardego” i podaj wcześniej przygotowaną ścieżkę do przekonwertowanego pliku.
Na koniec postępuj zgodnie z instrukcjami wyświetlanymi na ekranie, aby utworzyć nową maszynę.
Jak przenieść maszynę wirtualną Hyper-V do VirtualBox?
Aby przenieść maszynę wirtualną Hyper-V do VirtualBox, musisz wyeksportować istniejącą maszynę wirtualną i przekonwertować format za pomocą wiersza poleceń na VDI. Gdy już będziesz mieć plik VDI, utwórz za jego pomocą nową maszynę wirtualną. Instrukcje, jak to wszystko zrobić, znajdziesz w wyżej wymienionym przewodniku.
Jak przekonwertować Hyper-V na maszynę wirtualną?
Za pomocą narzędzia vboxmanage.exe możemy przekonwertować plik . vhdx (Hyper-V) do. VDI (VirtualBox). Możesz otworzyć Wiersz Poleceń, a następnie uruchomić VBoxManage.exe clonemedium disk "location\filename.vhdx"location\filename.vdi konwersję dysku twardego Hyper-V na VirtualBox. Aby dowiedzieć się więcej, zapoznaj się z wspomnianym wcześniej przewodnikiem.



Dodaj komentarz