Jak przekonwertować HEIC na JPG w systemie Windows

Jedną z najbardziej irytujących rzeczy w informatyce jest posiadanie plików, których aplikacje na komputerze nie mogą używać. Jeśli ci się to przytrafi, wiesz, jakie to może być frustrujące.
Najwyraźniej tak jest w przypadku formatu pliku HEIF. iPhone’y i iPady robią zdjęcia w formacie HEIF (High-Efficiency Image Format) i zapisują obrazy z rozszerzeniem HEIC. Pomimo wszystkich zalet ten format nie jest natywny dla systemu Windows, ale można dość łatwo konwertować pliki HEIC na JPG przy użyciu standardowych narzędzi systemu Windows, takich jak Zdjęcia i Paint (a także niezliczonych aplikacji innych firm).
Dzięki możliwości zajmowania bardzo małej przestrzeni dyskowej wydaje się przedłużeniem na dłuższą metę. Jeśli trafisz na ścianę z cegły podczas przeglądania plików HEIC w systemie Windows, wypróbuj niektóre z tych metod, aby przekonwertować HEIC na JPG.
Otwieranie HEIC w systemie Windows
Wysokowydajny format pliku obrazu (zapisany jako HEIC) to specyficzny format pliku, który jest zastrzeżony dla urządzeń z systemem iOS. Twoje urządzenie z systemem Windows może otwierać te pliki — wystarczy najpierw pobrać odpowiedni pakiet rozszerzeń.
Tak długo, jak masz system Windows, możesz po prostu otwierać pliki HEIC na komputerze bez konwertowania ich do formatu JPEG. W rzeczywistości możesz to zrobić za pomocą aplikacji Windows Photos — wystarczy najpierw pobrać pakiet rozszerzeń plików ze sklepu Microsoft Store.
Adobe Lightroom i kilka innych aplikacji do edycji zdjęć pozwoli Ci otwierać pliki HEIC i edytować je bez uprzedniej konwersji do formatu JPEG. Jednak nadal będziesz musiał pobrać pakiet rozszerzeń HEIC oraz, w niektórych przypadkach, pakiet rozszerzeń wideo HEVC .
1. Aplikacja Zdjęcia
Aplikacja Windows Photos ma swoje problemy , ale jest też zaskakująco kompatybilna z mniej konwencjonalnymi formatami obrazów. HEIC jest jednym z nich i możesz łatwo otwierać obrazy HEIC za pomocą natywnej aplikacji Windows, a następnie konwertować je do różnych formatów, w tym jpg. Jeśli plik HEIC nie otworzy się automatycznie w Zdjęciach, wykonaj poniższe czynności, aby przekonwertować go za pomocą aplikacji Zdjęcia.
- Kliknij plik prawym przyciskiem myszy, a następnie wybierz „Otwórz za pomocą -> Zdjęcia”.
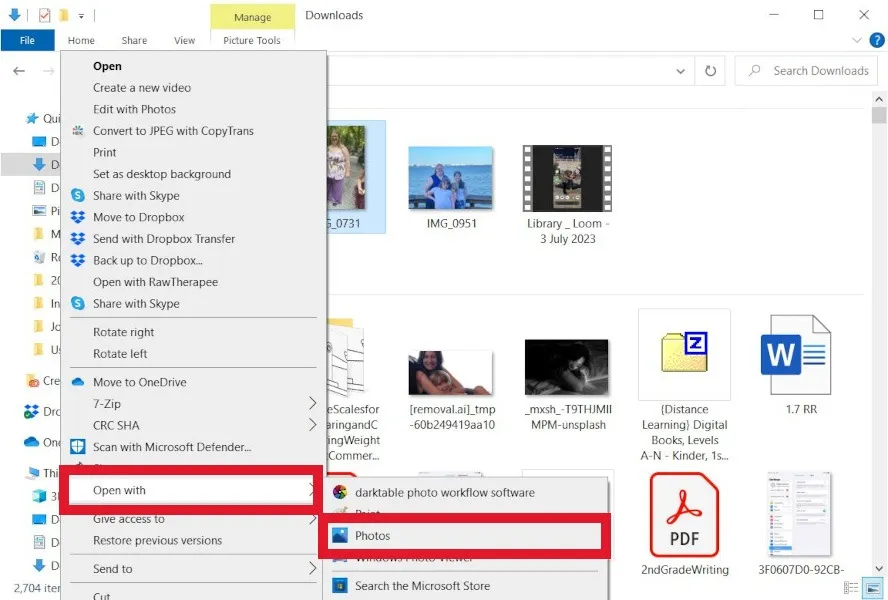
- Po otwarciu pliku kliknij trzy kropki pośrodku i wybierz „Zapisz jako”.
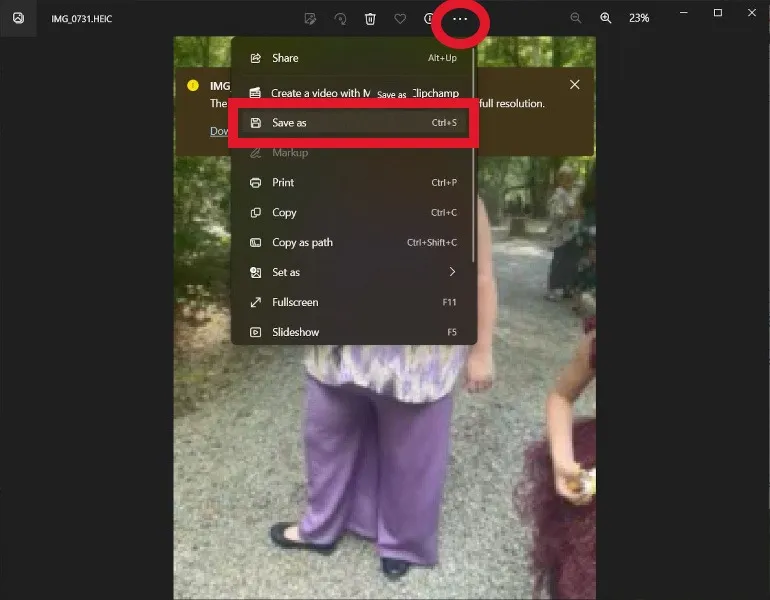
- Z rozwijanego menu Typ pliku wybierz „.jpg”.
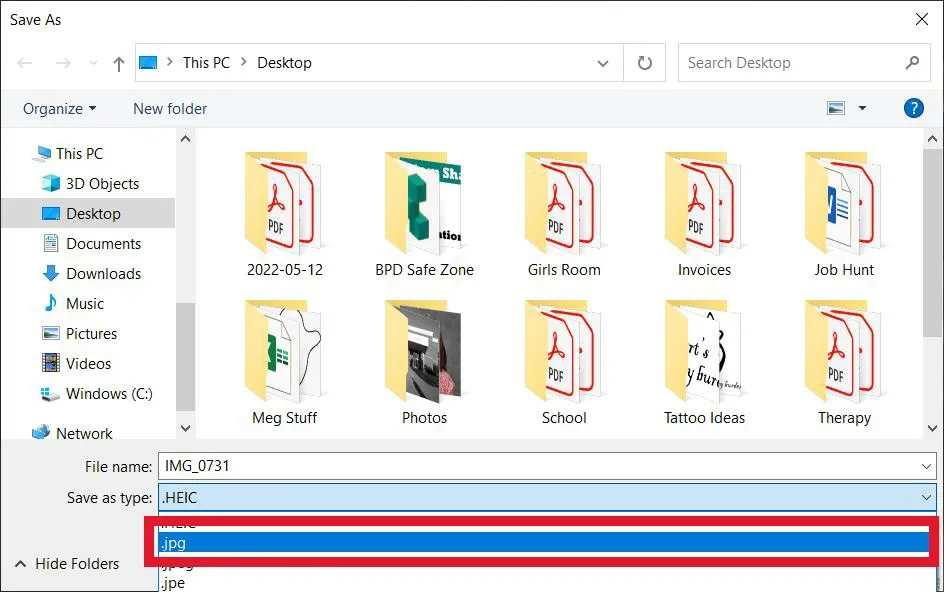
- Kliknij „Zapisz”.
2. Farba
Niezawodny stary Paint, który można pobrać ze sklepu Microsoft Store lub przywrócić za pomocą poprawki w rejestrze, nadal zaskakuje swoimi możliwościami. Możesz otwierać i edytować pliki HEIC bezpośrednio w programie Paint i zapisywać je w różnych formatach plików. Aby przekonwertować plik w programie Paint, wykonaj poniższe czynności.
- Otwórz plik HEIC w programie Paint. (Możesz kliknąć obraz prawym przyciskiem myszy i wybrać „Otwórz za pomocą -> Maluj”).
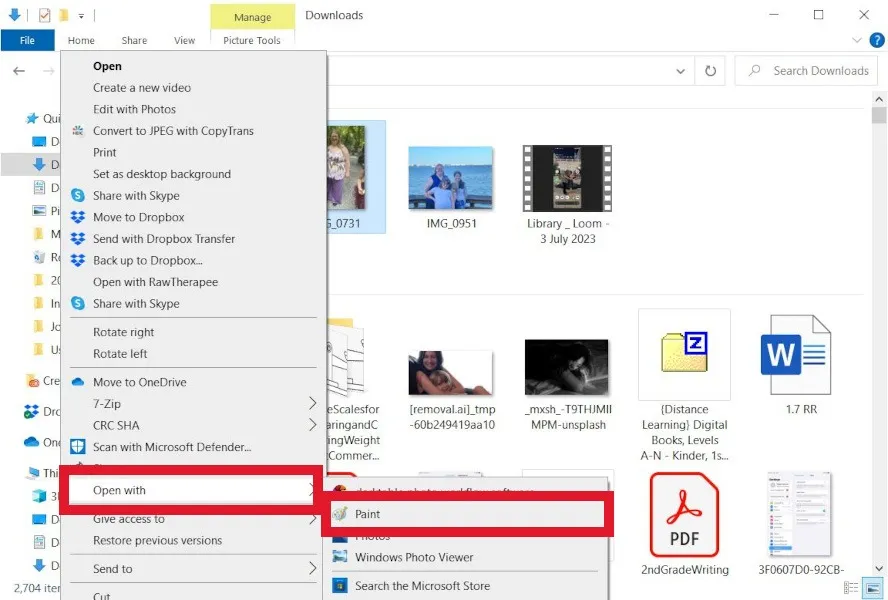
- Przejdź do „Plik -> Zapisz jako”.
- Wybierz „Zdjęcie JPEG”, aby zapisać jako JPEG.
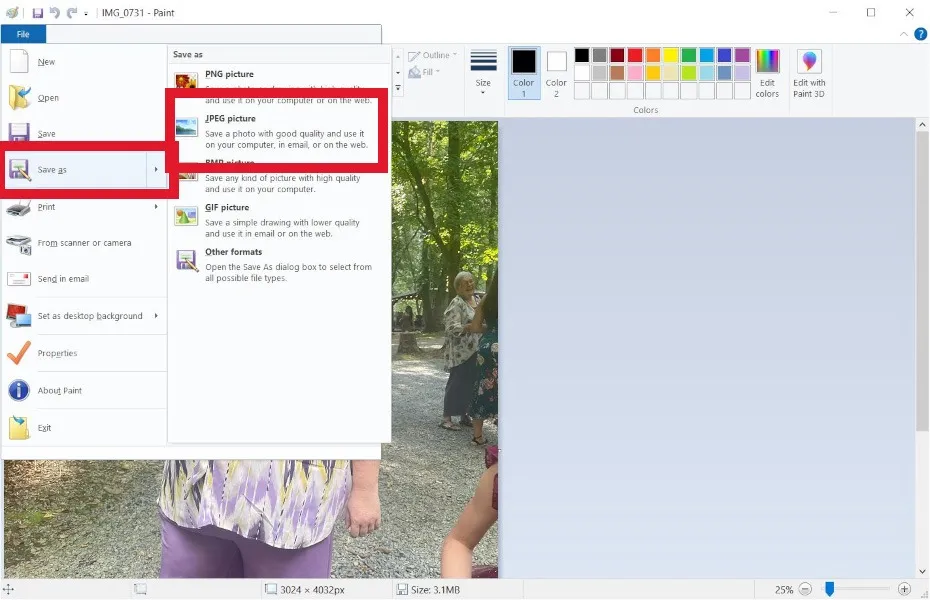
3. Aplikacja internetowa HEICtoJPEG
Jeśli nie masz zbyt wielu obrazów, które chcesz przekonwertować (do 50 na raz), najprostszą opcją jest przejście do HEICtoJPG i zrobienie tego wszystkiego za pomocą przeglądarki. Wykonaj następujące kroki, aby użyć HEICtoJPB.
- Przeciągnij i upuść dowolne pliki HEIC, które chcesz przekonwertować na pole.
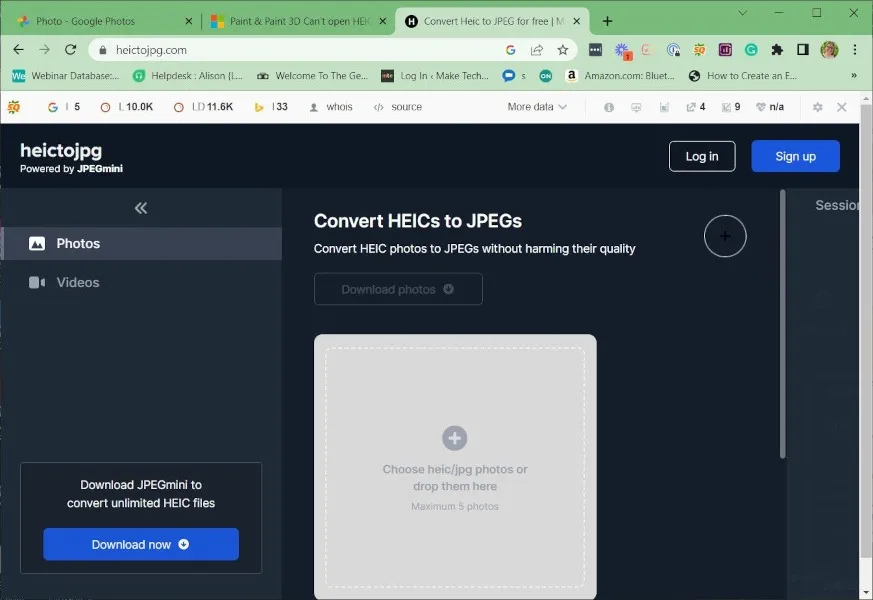
- Kliknij „Pobierz JPEG”, aby pobrać plik na swój komputer.
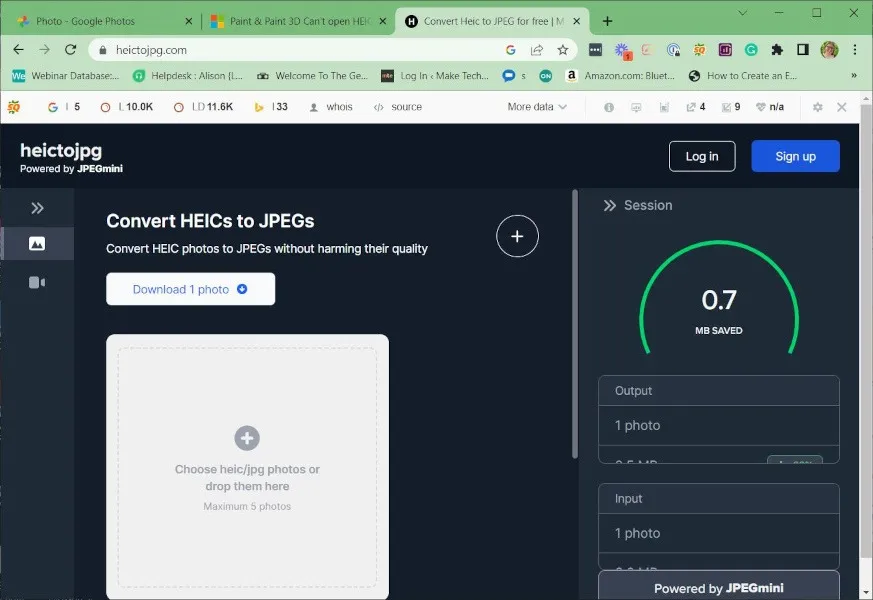
Pomocne również: jeśli chcesz edytować swoje obrazy po ich przekonwertowaniu na. JPEG, te bezpłatne aplikacje do edycji zdjęć mogą pomóc.
4. Darmowy konwerter HEIC
HEIC Converter Free to darmowy program, który pomaga konwertować obrazy HEIC do formatu JPG w systemie Windows. Ten program pozwala wybrać jakość obrazu przed konwersją. Możesz także zachować lub usunąć dane Exif podczas konwersji. Ostatnią cechą HEIC Converter Free jest obsługa zmiany rozmiaru partii. Aby użyć tego programu, postępuj zgodnie z poniższymi instrukcjami.
- Pobierz HEIC Converter Free i zainstaluj program.
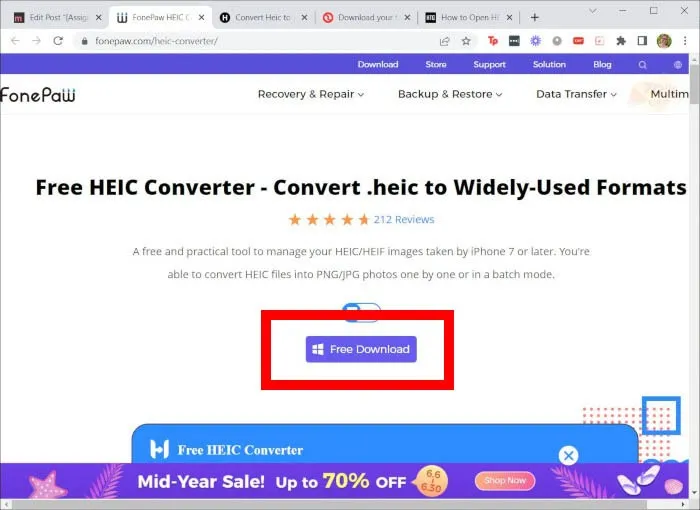
- Otwórz program i wybierz pliki, które chcesz przekonwertować.
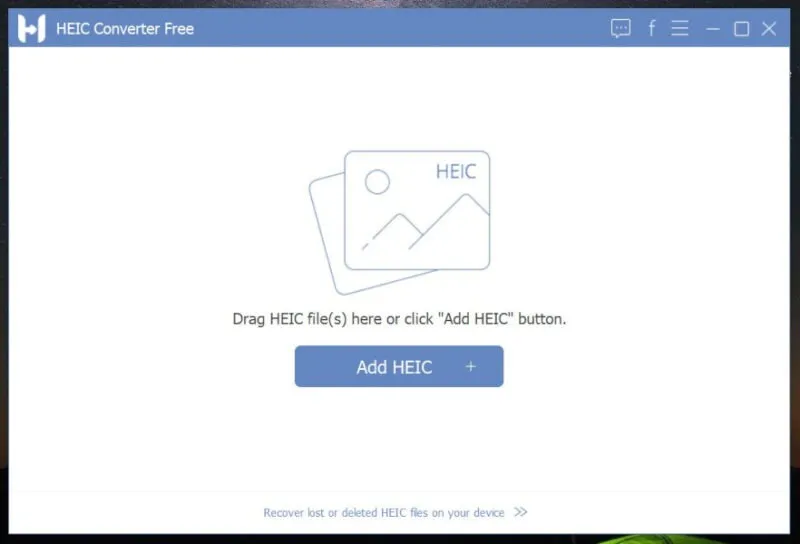
- Dokonaj odpowiednich wyborów rozmiaru pliku, kliknij „Konwertuj”, a następnie uzyskaj dostęp do pliku w „Moich dokumentach”.
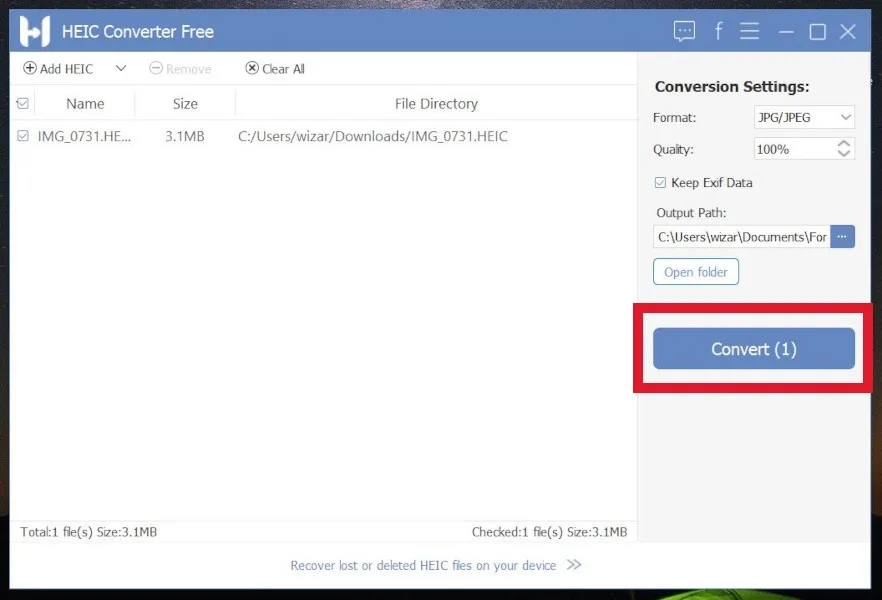
5. Konwerter iMazing HEIC
Jest to łatwe w użyciu, wolne od reklam i proste narzędzie. iMazing HEIC Converter sprawia, że konwertowanie HEIC do formatu JPG jest zabawne. Ponadto ten program umożliwia konwersję do formatów JPG i PNG. Postępuj zgodnie z instrukcjami poniżej, aby przekonwertować HEIC na JPEG w systemie Windows.
- Zainstaluj i otwórz program.
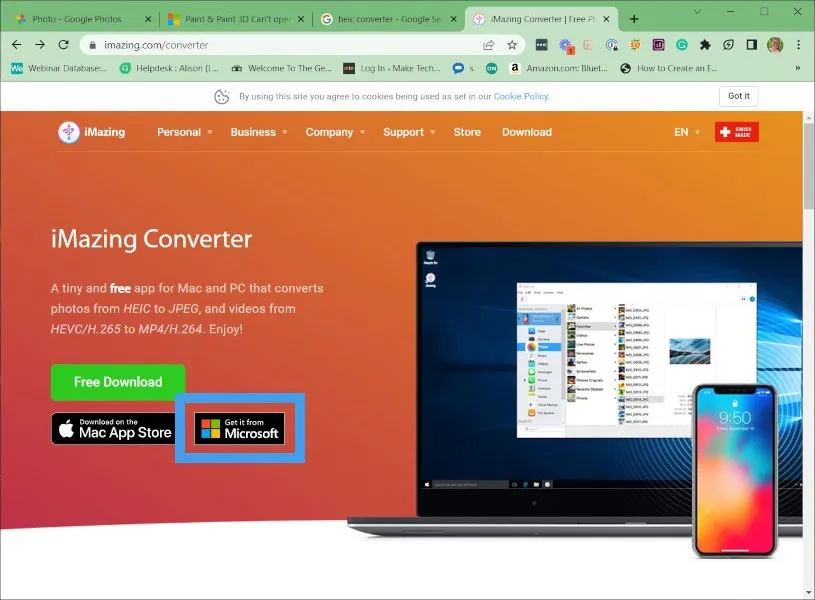
- Przeciągnij i upuść pliki, które chcesz przekonwertować.
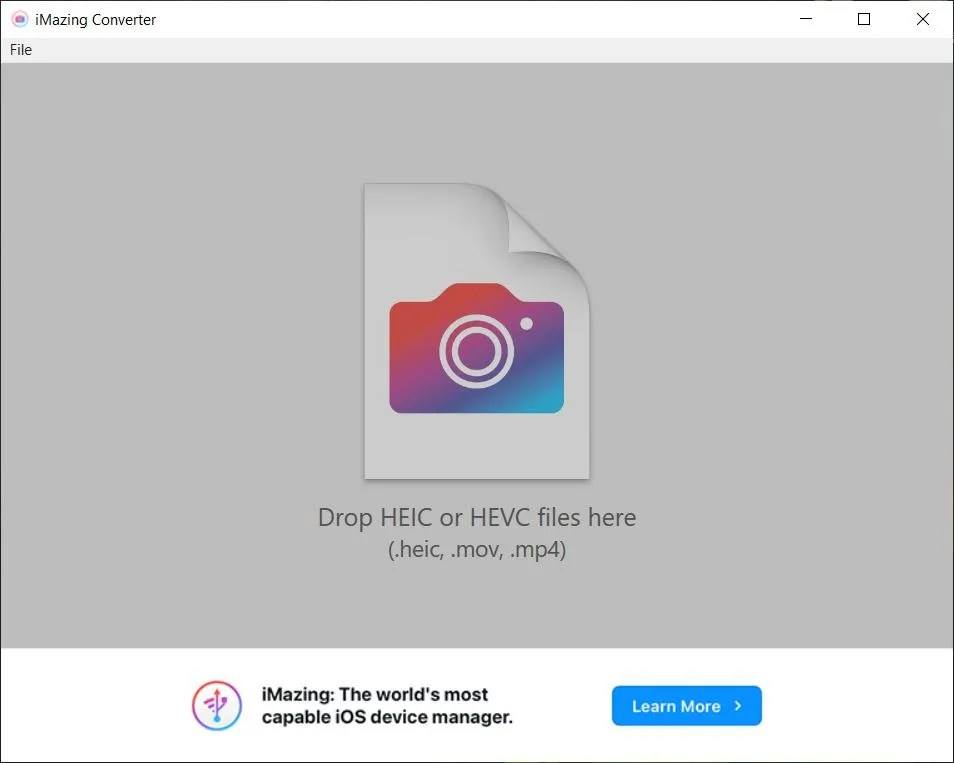
- Dokonaj wyborów dotyczących formatu pliku (JPEG lub PNG) i rozmiaru, a następnie naciśnij „Konwertuj”.
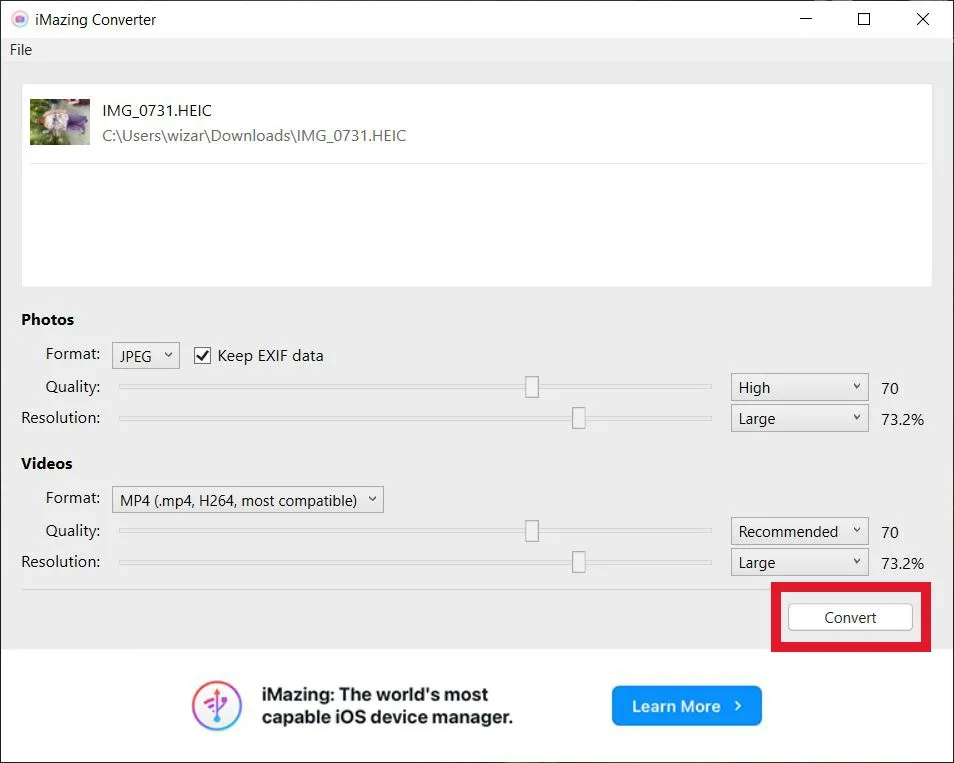
- Zostaniesz poproszony o wybranie miejsca, w którym chcesz zapisać plik. Dokonaj wyboru, a następnie naciśnij „OK”.

- Wyświetl nowy plik, przekonwertuj więcej plików lub zamknij program.
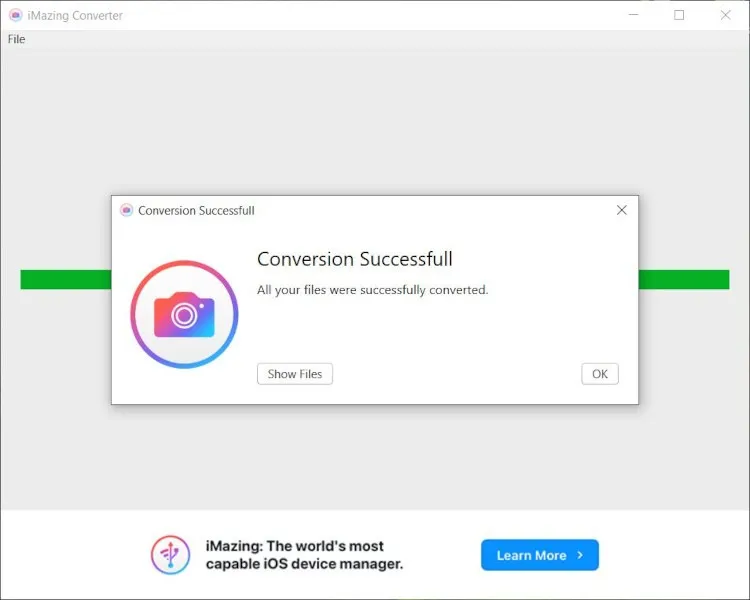
6. „Automatyczny” tryb transferu iOS
Problemy ze zgodnością z HEIC są problemem – ale nie takim, który wymyka się Apple. W przeciwieństwie do aplikacji innych firm jest to wbudowane ustawienie systemu iOS. Umożliwia automatyczną konwersję podczas przesyłania plików do systemu Windows przez USB.
Gdy importujesz obrazy za pomocą aplikacji Zdjęcia i tego ustawienia, pliki zostaną automatycznie przekonwertowane na format JPG. Ta metoda jest bezproblemowa.
7. CopyTrans HEIC dla Windows
Bezpłatna aplikacja CopyTrans została opracowana, aby pomóc użytkownikom systemu Windows w korzystaniu z obrazów HEIC w systemach Windows 7 i Windows 8. Te dwa systemy operacyjne oczywiście nie obsługują HEIC. CopyTrans HEIC może jednak konwertować HEIC na JPG. Ponadto CopyTrans HEIC może działać jako wtyczka dla użytkowników Windows 10 i 11. Pozwala to na otwieranie plików HEIC za pomocą przeglądarki fotografii systemu Windows. Aby przekonwertować obrazy HEIC na JPEG, wykonaj następujące kroki.
- Zainstaluj CopyTrans, a następnie zlokalizuj plik HEIC na swoim komputerze.
- Kliknij go prawym przyciskiem myszy i wybierz „Konwertuj na JPEG za pomocą CopyTrans”.
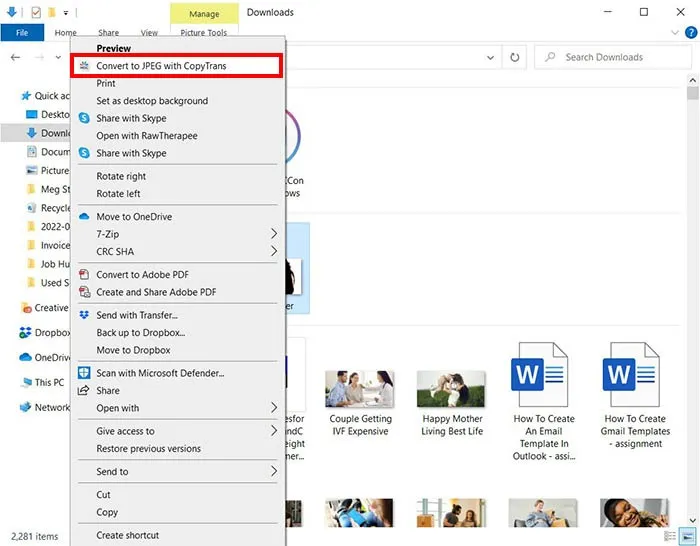
8. Prawdziwy konwerter HEIC na JPG
Jeśli szukasz sposobu na konwersję plików HEIC do formatu JPEG, który nie jest narzędziem internetowym, pobierz Real HEIC to JPG Converter ze sklepu Microsoft Store. Aplikacja jest prosta i pozwala konwertować wiele plików jednocześnie, wykonując poniższe czynności:
- Przeciągnij i upuść pliki HEIC, które chcesz przekonwertować, lub naciśnij „Dodaj pliki”, aby wybrać je ręcznie.
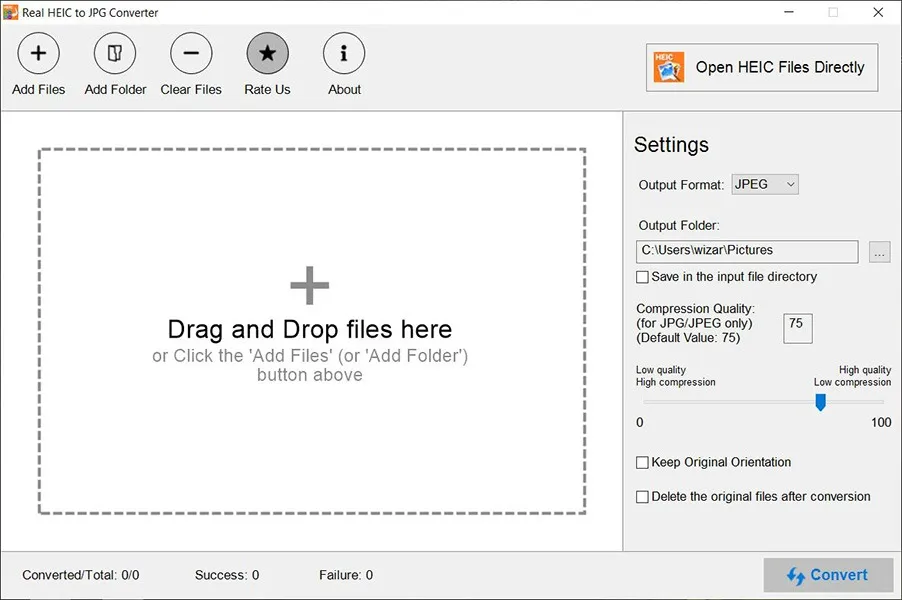
- Wybierz „JPEG” dla „Format wyjściowy” po prawej stronie, a następnie sprawdź, czy inne ustawienia są prawidłowe.
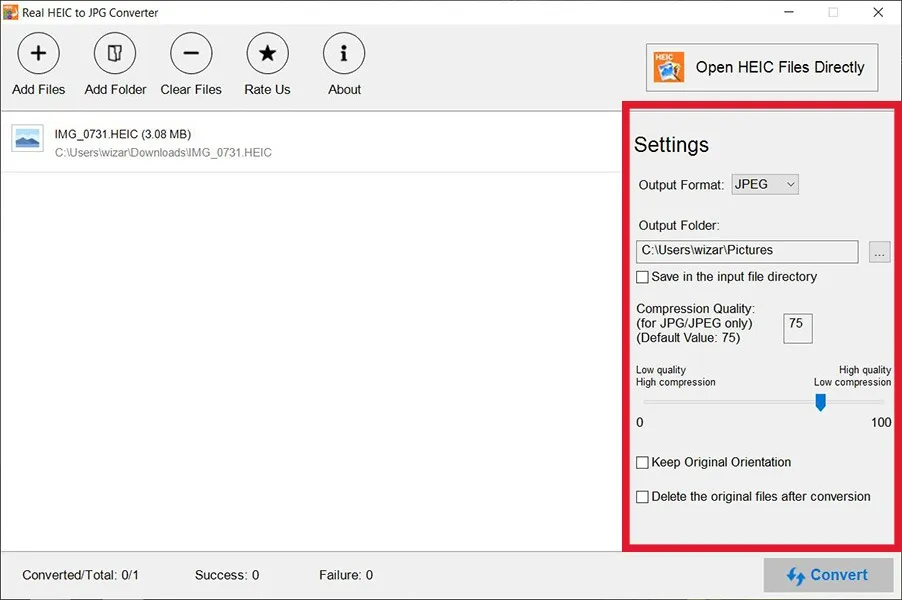
- Naciśnij „Konwertuj”, aby rozpocząć proces konwersji.
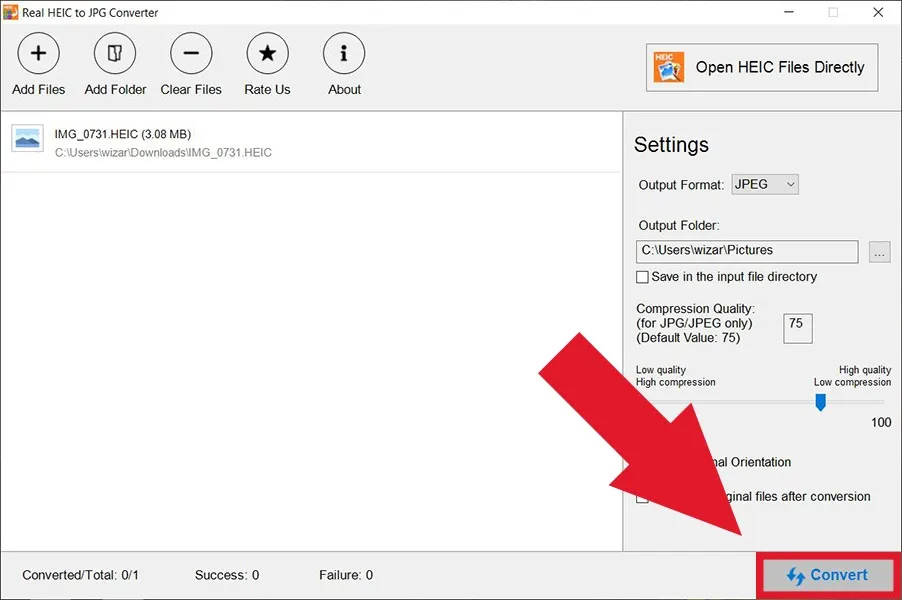
- Plik JPEG zostanie zapisany w określonym miejscu. Naciśnij „Zakończ”, aby rozpocząć nową konwersję, lub „Otwórz folder”, aby wyświetlić plik.
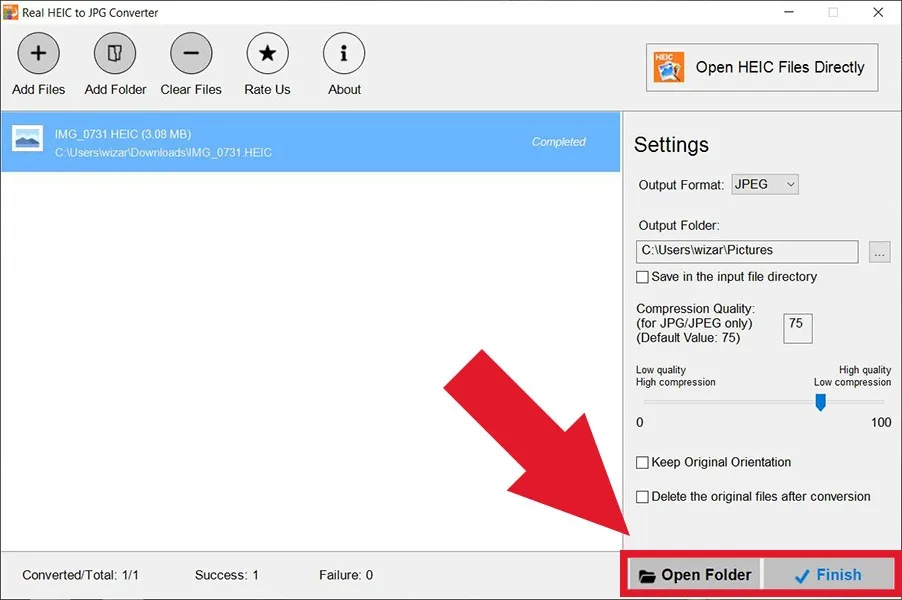
9. Konwerter iMobie HEIC
Konwerter iMobie HEIC to kolejna platforma, która pozwala konwertować pliki HEIC do JPG w systemie Windows. Jest dostępny bezpłatnie online lub jako aplikacja komputerowa. Po prostu prześlij plik HEIC na platformę, a on przekonwertuje go na JPG, a następnie ponownie pobierze go w nowym formacie.
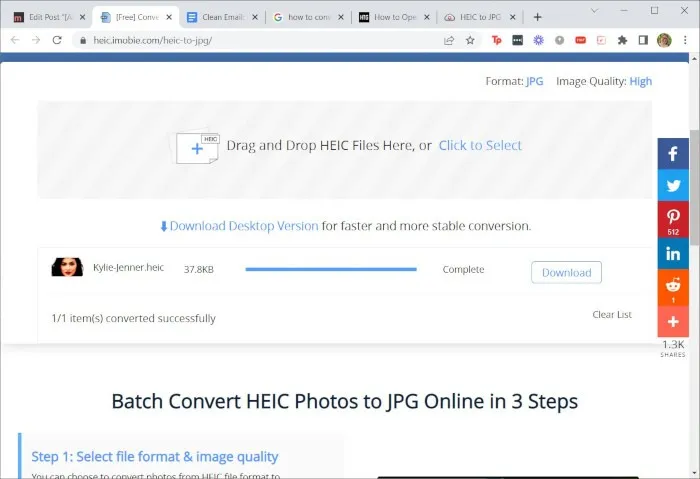
Zachowuje jakość pliku obrazu nawet po konwersji. Platforma internetowa oraz aplikacja komputerowa są łatwe w użyciu, a konwersje można wykonać w ciągu kilku sekund.
Również pomocne: te alternatywy przeglądarki zdjęć mogą pomóc w otwieraniu plików HEIC w systemie Windows.
10. GIMP
Wiele bezpłatnych aplikacji do edycji zdjęć , takich jak GIMP, otwiera i konwertuje pliki HEIC. Jeśli już korzystasz z GIMP-a w sposób półregularny, prawdopodobnie najłatwiej jest go uruchomić i wykonać poniższe czynności, aby przekonwertować pliki.
- Otwórz pliki HEIC, które chcesz przekonwertować.
- Przejdź do „Plik -> Eksportuj jako”.
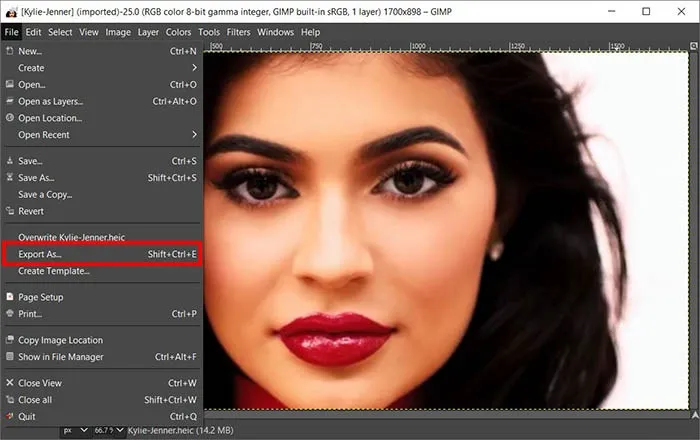
- Z listy rozwijanej „Wybierz typ pliku (według rozszerzenia)” u dołu wybierz „JPG”.
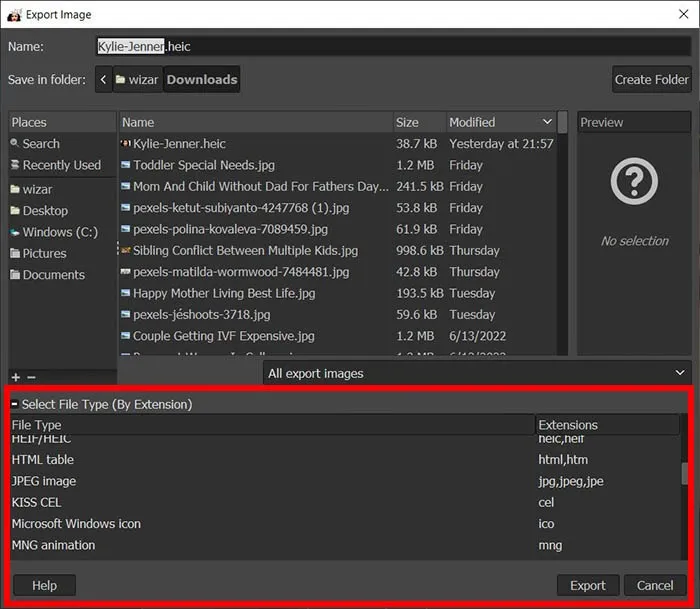
- Nazwij plik i wybierz miejsce, w którym chcesz go zapisać, a następnie naciśnij „Eksportuj”, aby zapisać plik.
11. Adobe Photoshop
Jeśli masz subskrypcję Adobe Photoshop, możesz jej również użyć do konwersji HEIC na JPG. Po prostu wykonaj opisane kroki, a wkrótce będziesz mieć plik JPG na swoim urządzeniu.
- Otwórz pliki HEIC, które chcesz przekonwertować.
- Przejdź do „Plik -> Eksportuj -> Eksportuj jako”.
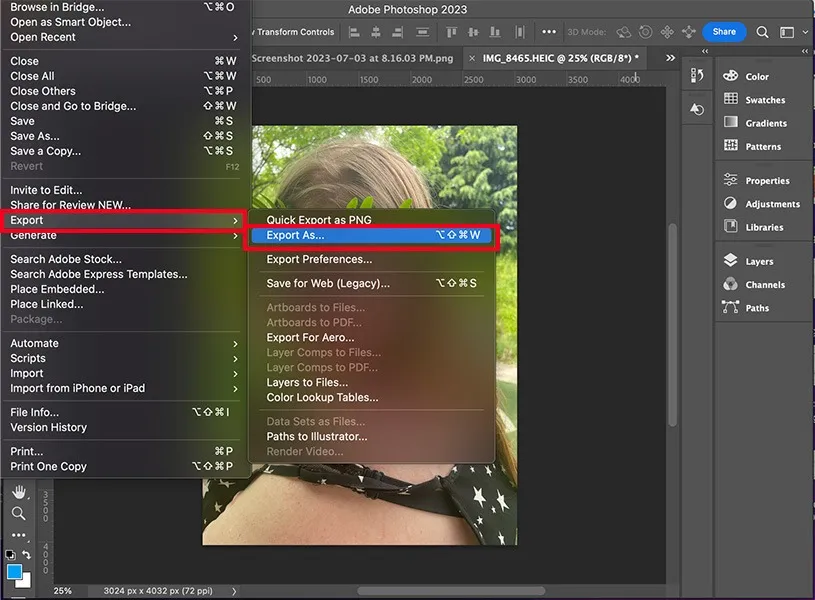
- W sekcji „Ustawienia plików” upewnij się, że wybrano JPG, a następnie naciśnij „Eksportuj”.
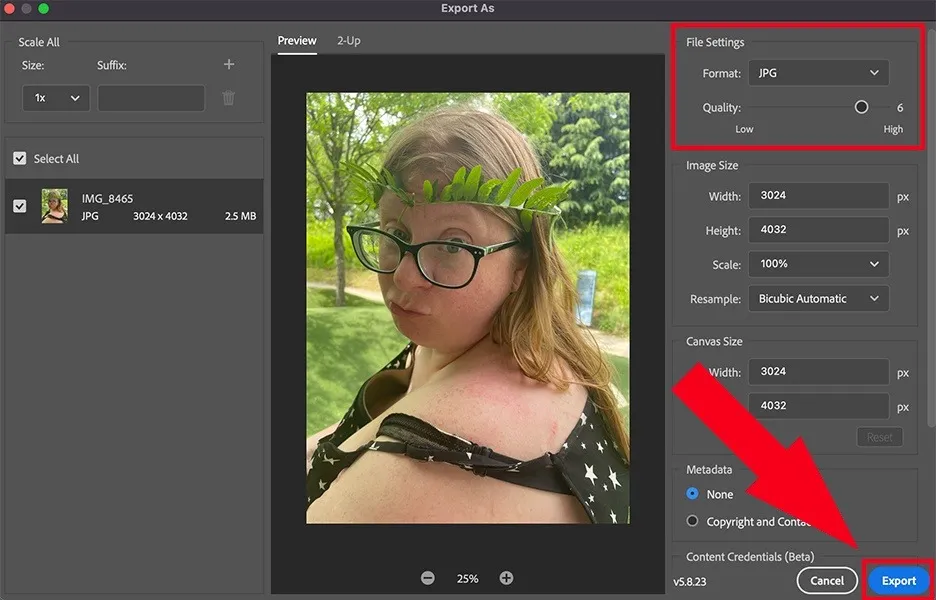
12. CloudConvert
W zależności od sytuacji możesz potrzebować narzędzia, które umożliwia konwersję wielu typów plików, nie tylko plików HEIC. W takim przypadku CloudConvert jest świetną opcją. Prosty konwerter typu „przeciągnij i upuść” pozwala wybrać typ posiadanego pliku oraz rodzaj, na jaki chcesz go przekonwertować. Dokonaj dowolnych zmian rozmiaru i pozwól konwerterowi wykonać swoją pracę.
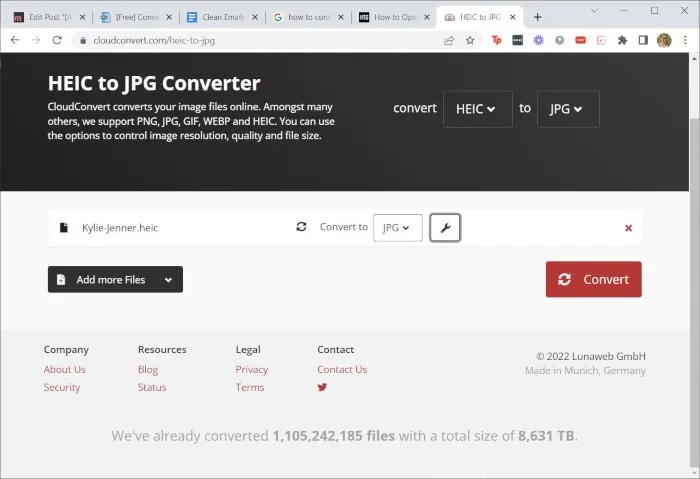
Często Zadawane Pytania
Czy nadal mogę otwierać pliki HEIC, jeśli mam system Windows 7 lub 8?
Niestety, wersje systemu Windows wcześniejsze niż Windows 10 nie zawierają bezpośredniej obsługi rozszerzenia pliku HEIC. Możesz jednak użyć wielu z wyżej wymienionych metod, aby przekonwertować pliki HEIC na JPEG, aby móc je otwierać lub edytować w systemie Windows.
Czy są jakieś wady konwersji moich plików HEIC do formatu JPG?
Pliki HEIC są na ogół wyższej jakości i wymagają mniej miejsca do przechowywania. Dlatego największą wadą ich przetwarzania jest utrata jakości.
Czy muszę konwertować pliki JPG na HEIC, aby otwierać je na moim iPhonie?
Nie, iPhone’y nadal mogą odczytywać pliki JPG, mimo że natywnie nie przechowują zdjęć w tym formacie. Do otwierania plików JPG lub używania ich jako ekranu blokady nie są wymagane żadne dodatkowe konwersje.
Czy mogę wyświetlać obrazy HEIC w Zdjęciach Google?
Tak. Zdjęcia Google obsługują teraz rozszerzenie obrazu HEIC. Jednak utracisz tę obsługę przeglądania po pobraniu obrazów z chmury na komputer z systemem Windows.
Czy Microsoft OneDrive obsługuje pliki HEIC?
W witrynie OneDrive można wyświetlać zarówno pliki HEIF, jak i HEVC. Jednakże,
Źródło obrazu: Pexels . Wszystkie zrzuty ekranu autorstwa Megan Glosson .



Dodaj komentarz