Jak przekonwertować FAT32 na NTFS bez utraty danych w systemie Windows 11

Windows 11, podobnie jak jego poprzednicy, obsługuje różne systemy plików, przy czym najpopularniejsze są FAT32 i NTFS. FAT32 (tabela alokacji plików 32) i NTFS (system plików nowej technologii) mają swoje zalety i wady.
Pomimo tego, że jest to jeden z najbardziej kompatybilnych i popularnych systemów plików, FAT32 staje się coraz bardziej przestarzały ze względu na swoje ograniczenia, problemy związane z bezpieczeństwem i kompatybilnością.
Niezależnie od tego, czy chcesz dokonać konwersji z systemu plików FAT32 na NTFS bez utraty danych, czy też jesteś przygotowany na utratę danych, ten artykuł przeprowadzi Cię przez proces przy użyciu różnych metod dostępnych w systemie Windows 11.
Dlaczego warto konwertować na system plików NTFS
FAT32 i NTFS to dwa różne systemy plików. FAT32 obsługuje woluminy o rozmiarze do 2 TB z maksymalnym rozmiarem pliku 4 GB, nie ma takich funkcji, jak kompresja plików, szyfrowanie i zaawansowane uprawnienia bezpieczeństwa, a także nie obsługuje kronikowania w celu odzyskiwania po awarii.
Z drugiej strony NTFS obsługuje znacznie większe woluminy i rozmiary plików (do 16 eksabajtów), obsługuje kompresję i szyfrowanie plików, oferuje zaawansowane uprawnienia bezpieczeństwa i jest mniej podatny na problemy z fragmentacją. Ponadto obsługuje kronikowanie, funkcję umożliwiającą śledzenie zmian wprowadzonych w plikach i samym systemie plików. Wznawia pracę od miejsca, w którym została przerwana, w przypadku awarii komputera lub nieoczekiwanej utraty zasilania.
FAT32 to 32-bitowa wersja systemu plików FAT używanego głównie w przypadku dysków USB, kart pamięci flash i zewnętrznych dysków twardych. Podobnie system plików NTFS jest zastrzeżonym systemem plików firmy Microsoft i jest odpowiedni dla dysków o dużej pojemności.
System NTFS lepiej nadaje się do nowoczesnych systemów Windows, podczas gdy FAT32 często można znaleźć w starszych wersjach systemu Windows i urządzeniach wymiennych ze względu na jego prostsze możliwości.
Sprawdź system plików
Aby znaleźć system plików określonego dysku, wykonaj następujące kroki:
Naciśnij Windows+ E, aby otworzyć Eksplorator plików i przejść do strony „Ten komputer”. Następnie wybierz żądany dysk i naciśnij Alt+ Enterlub kliknij dysk prawym przyciskiem myszy, a następnie kliknij „Właściwości”.
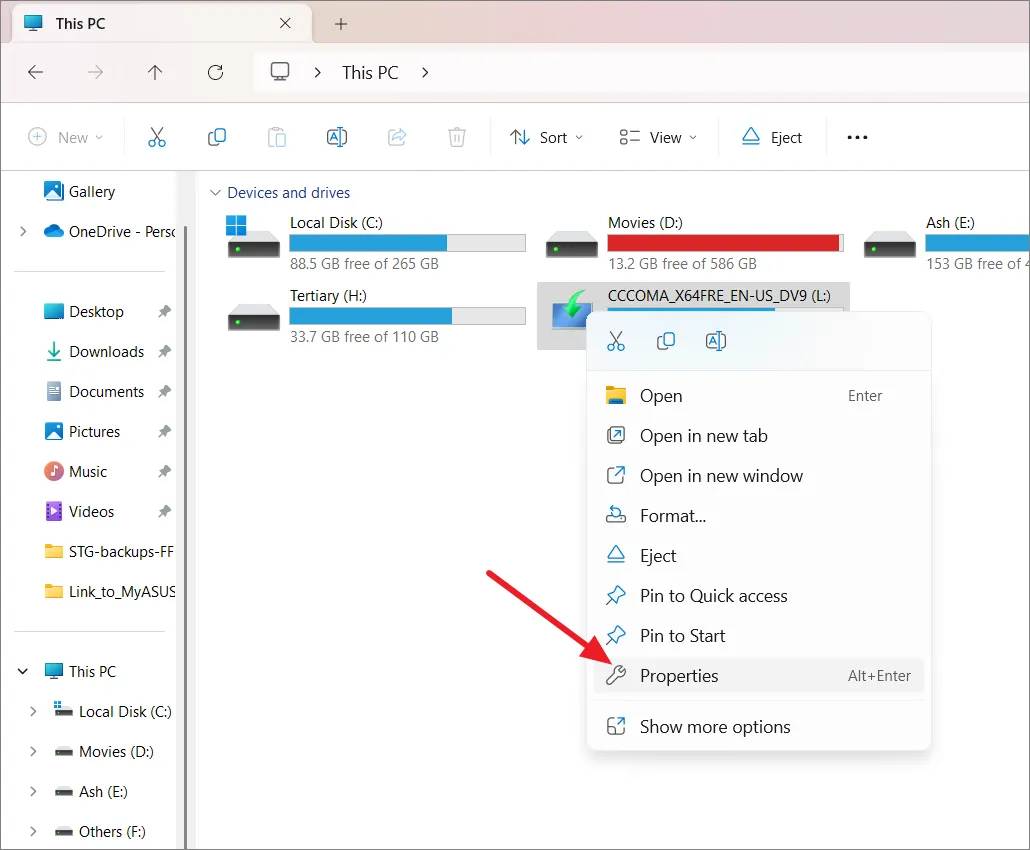
Na karcie „Ogólne” sprawdź nazwę „System plików”.
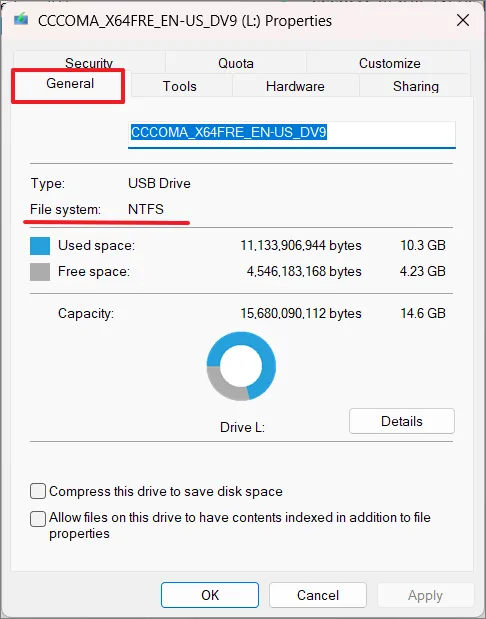
Konwertuj FAT32 na NTFS bez utraty danych w Windows 11
Przed rozpoczęciem procesu konwersji systemu FAT32 na NTFS zaleca się posiadanie trochę wolnego miejsca na dysku. Jeśli więc dysk jest już całkowicie zapełniony, przed rozpoczęciem rozważ zwolnienie trochę miejsca.
Konwertuj FAT32 na NTFS za pomocą wiersza poleceń
Wiersz poleceń oferuje łatwy i skuteczny sposób konwersji systemu plików z FAT32 na NTFS bez potrzeby korzystania z narzędzi innych firm. Wykonaj następujące kroki:
Chociaż proces konwersji jest ogólnie bezpieczny, zawsze lepiej jest wykonać kopię zapasową danych przed wprowadzeniem jakichkolwiek większych zmian w systemie plików.
Aby otworzyć Wiersz Poleceń z uprawnieniami administratora, wpisz cmdmenu Start i wybierz opcję „Uruchom jako administrator”.
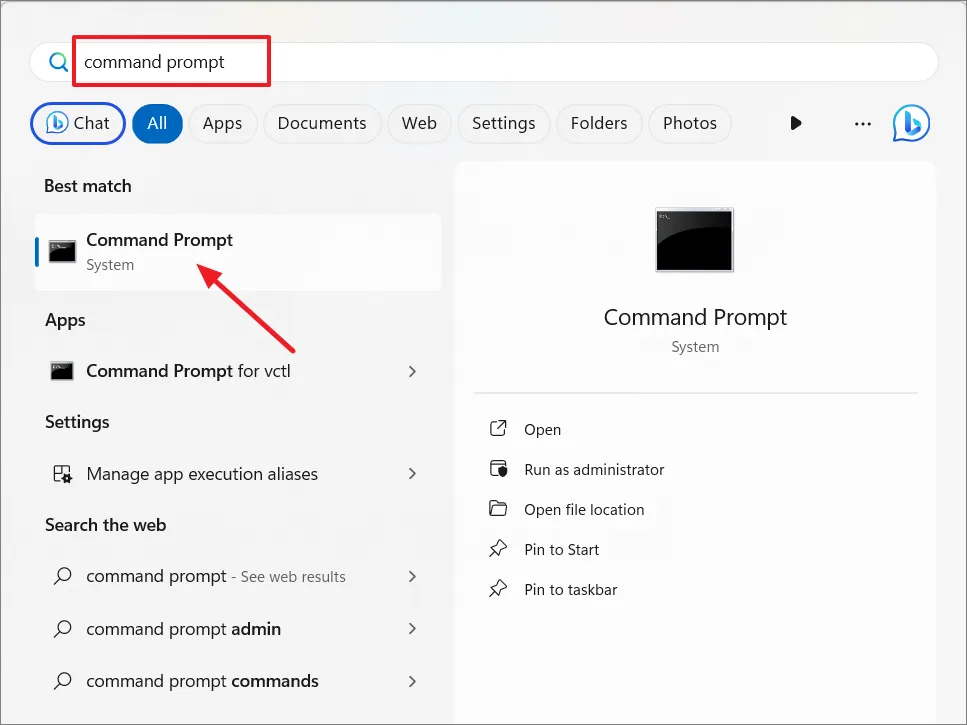
W oknie wiersza poleceń wpisz następujące polecenie i naciśnij Enter:
convert DriveLetter: /fs:ntfs
W powyższym poleceniu zastąp DriveLetterliterą dysku partycji, którą chcesz przekonwertować.
Na przykład:
convert L: /fs:ntfs
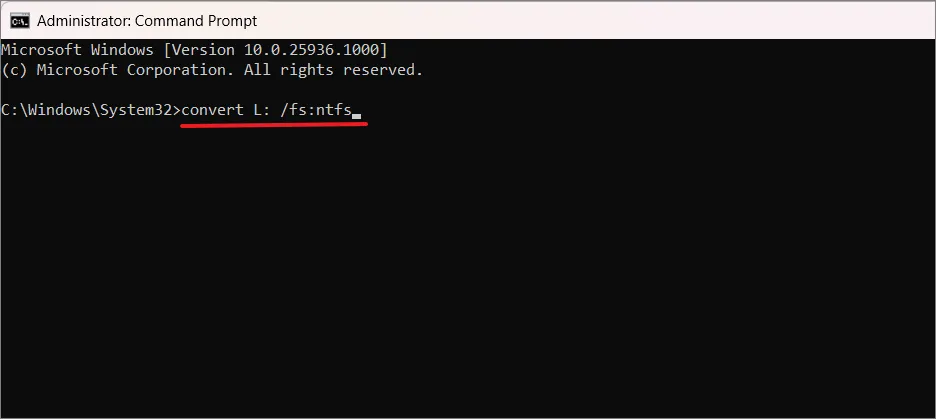
Jeśli dysk jest nadal używany podczas próby konwersji, może zostać wyświetlony monit o wymuszenie demontażu dysku w celu kontynuowania. Jeśli tak się stanie, po prostu wpisz Yi naciśnij Enter.

Konwersja może potrwać od kilku sekund do dłuższego czasu, w zależności od rozmiaru dysku, przechowywanych na nim danych i wydajności systemu. Po pomyślnym zakończeniu konwersji zostanie wyświetlony komunikat „Konwersja zakończona”.

Jeśli pojawi się monit, uruchom ponownie komputer, aby umożliwić konwersję podczas procesu uruchamiania.
Użyj narzędzi innych firm, aby przekonwertować FAT32 na NTFS
Chociaż wbudowane metody systemu Windows 11 są ogólnie niezawodne, możesz preferować korzystanie z narzędzi innych firm, aby uzyskać większą kontrolę nad procesem konwersji. Dostępnych jest kilka narzędzi oferujących funkcje konwersji systemu plików. Niektóre popularne opcje obejmują EaseUS Partition Master , AOMEI Partition Assistant i MiniTool Partition Wizard . Zobaczmy, jak korzystać z narzędzia EaseUS Partition Master:
Pobierz i zainstaluj EaseUS Partition Master z oficjalnej strony internetowej. Otwórz oprogramowanie po jego zainstalowaniu.
W głównym interfejsie wybierz dysk, który chcesz przekonwertować. Kliknij dysk prawym przyciskiem myszy, wybierz „Zaawansowane”, a następnie w menu kontekstowym kliknij „FAT32 na NTFS”.
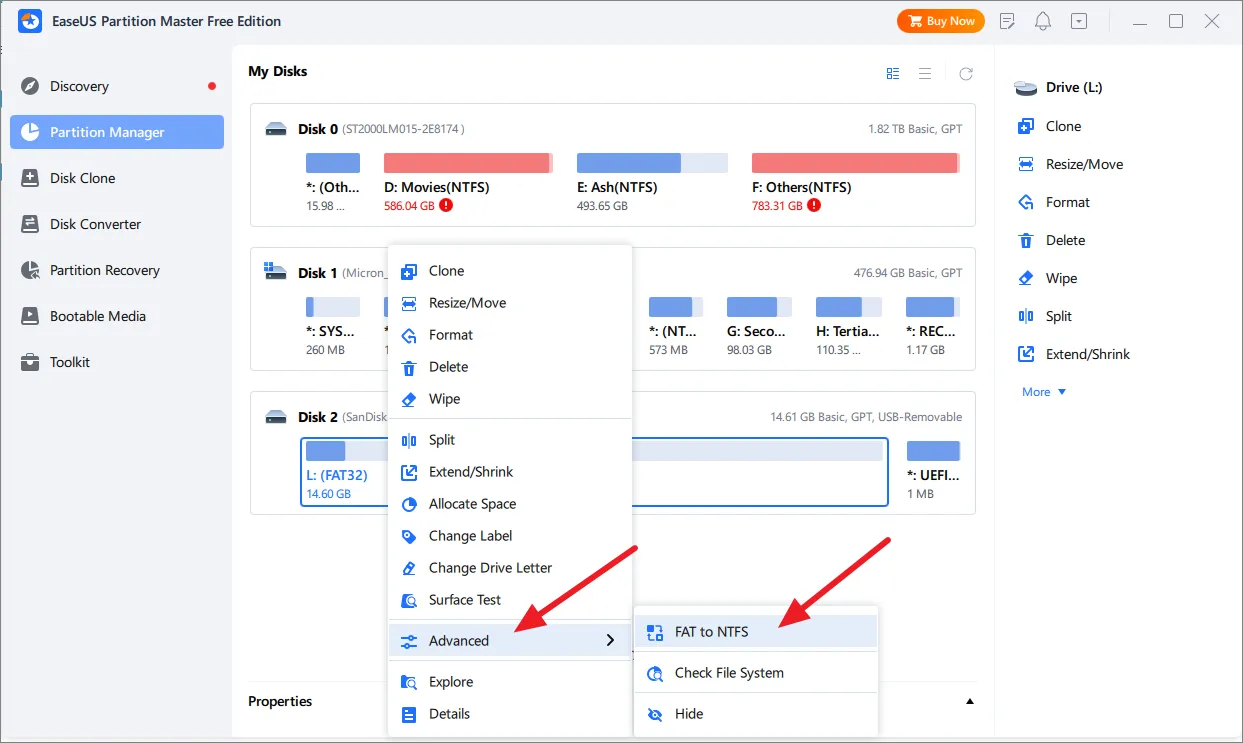
Następnie kliknij „Kontynuuj”.

Sprawdź zmiany i ustawienia konwersji. Następnie kliknij przycisk „Zastosuj”, aby rozpocząć proces konwersji.
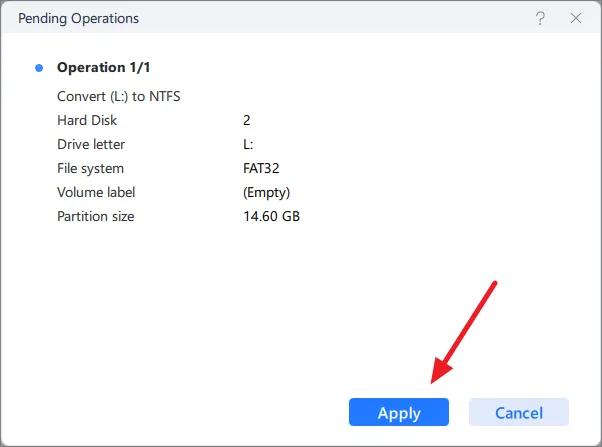
Po zakończeniu konwersji kliknij „Gotowe”.
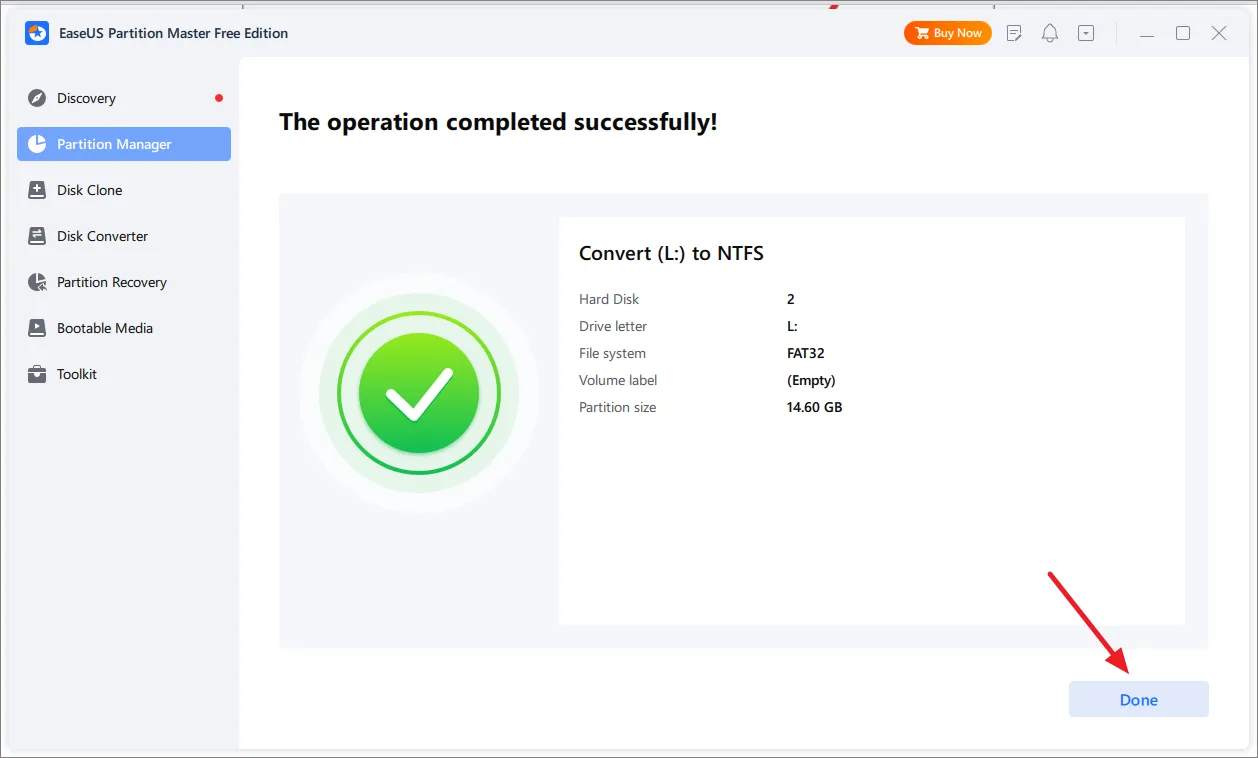
Jeśli pojawi się monit, uruchom ponownie komputer, aby dokończyć konwersję.
Konwertuj FAT32 na NTFS z utratą danych w Windows 11
Konwersja systemu plików z FAT32 na NTFS bez utraty danych (bez formatowania) może być wygodnym sposobem przejścia na system plików NTFS. Jednakże wybór formatowania podczas konwersji z FAT32 na NTFS ma pewne zalety.
Formatowanie zapewnia nowy start dla systemu plików NTFS, zmniejszając ryzyko uszkodzenia danych i problemów ze zgodnością. Poprawia to również ogólną wydajność, zmniejsza fragmentację danych i lepiej współpracuje z nowoczesnym oprogramowaniem.
Konwertuj systemy plików FAT32 na NTFS za pomocą Eksploratora plików Windows
Zasadniczo formatowanie oznacza wymazanie bieżącego systemu plików FAT32 wraz ze wszystkimi plikami i zastąpienie go pustym dyskiem NTFS. Można to osiągnąć różnymi metodami, ale najszybszym sposobem jest użycie Eksploratora plików systemu Windows.
Najpierw otwórz sekcję Ten komputer w Eksploratorze plików systemu Windows, korzystając z lewego panelu nawigacyjnego. Twoje dyski zostaną wyświetlone w sekcji Urządzenia i dyski.
Aby sformatować dysk FAT32, kliknij żądany dysk prawym przyciskiem myszy i wybierz „Formatuj” z menu kontekstowego.
W oknie Format możesz określić nazwę, typ pliku i typ formatowania. Pamiętaj, aby wybrać opcję NTFS z menu rozwijanego System plików.
Jeśli chcesz nadać swojemu dyskowi nazwę, wprowadź nową etykietę w polu Etykieta woluminu. Aby szybko wymazać dysk, możesz zaznaczyć pole wyboru Szybki format.
Gdy będziesz gotowy do rozpoczęcia formatowania, kliknij przycisk „Start”.
System Windows poprosi o potwierdzenie kontynuowania formatowania dysku i ostrzeże Cię o ryzyku utraty danych. Kliknij „OK”, aby potwierdzić.
Szybkość formatowania będzie się różnić w zależności od rozmiaru dysku i tego, czy wybrałeś opcję szybkiego formatowania. Po zakończeniu procesu formatowania NTFS możesz od razu rozpocząć korzystanie z dysku.
Konwertuj system plików FAT32 na NTFS za pomocą narzędzia Zarządzanie dyskami
Możesz także użyć narzędzia do zarządzania dyskami systemu Windows, aby zmienić dysk FAT32 na NTFS, formatując go. Podobnie jak w przypadku metody wspomnianej wcześniej, pamiętaj, że spowoduje to usunięcie danych, dlatego przed kontynuowaniem wykonaj kopię zapasową plików.
Aby otworzyć Zarządzanie dyskami, kliknij menu Start prawym przyciskiem myszy i wybierz „Zarządzanie dyskami”.
W oknie Zarządzanie dyskami zobaczysz listę dysków i woluminów. Aby sformatować sekcję dysku, kliknij prawym przyciskiem myszy wpis na liście woluminów (u góry) lub dysków (na dole), a następnie wybierz opcję „Formatuj”.
W oknie Format możesz wybrać nazwę sekcji i typ systemu plików. Wybierz „NTFS” jako system plików.
Możesz także kliknąć pole „Wykonaj szybkie formatowanie”, jeśli chcesz skorzystać z szybkiego formatowania, ale jeśli chcesz całkowicie wymazać dysk, pozostaw to pole niezaznaczone. Kiedy będziesz gotowy, kliknij „OK”, aby potwierdzić.
Otrzymasz komunikat z pytaniem, czy na pewno chcesz sformatować sekcję i utracić wszystkie zapisane pliki. Kliknij „OK”, aby kontynuować.
W tym momencie dysk zostanie sformatowany. Po zakończeniu zobaczysz nowo sformatowany dysk w Eksploratorze plików systemu Windows, gotowy do użycia.
Konwertuj FAT32 na NTFS z utratą danych za pomocą wiersza poleceń
Można także przekonwertować system plików FAT32 na NTFS, formatując dysk za pomocą wiersza poleceń.
Najpierw otwórz Wiersz Poleceń z uprawnieniami administracyjnymi. W wierszu poleceń wpisz, diskpartaby otworzyć narzędzie DiskPart. Umożliwia zarządzanie partycjami dyskowymi, woluminami i dyskami.
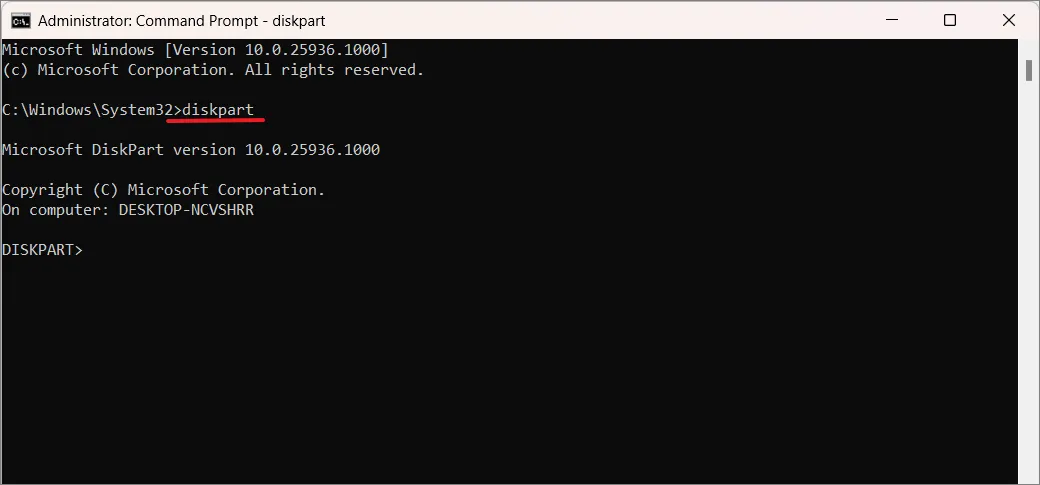
Następnie wpisz, list volumeaby wyświetlić listę wszystkich dostępnych woluminów (dysków) na komputerze.
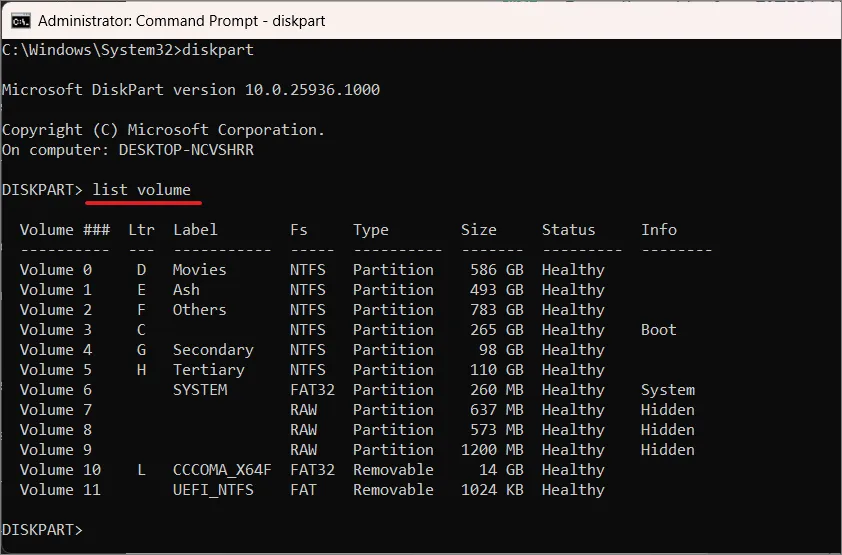
Na wyświetlonej liście zobaczysz kolumnę oznaczoną „Wolumin ###”. Zastąp #numerem woluminu, który chcesz przekonwertować. Wpisz select volume #, aby wybrać konkretny wolumin, który Cię interesuje.
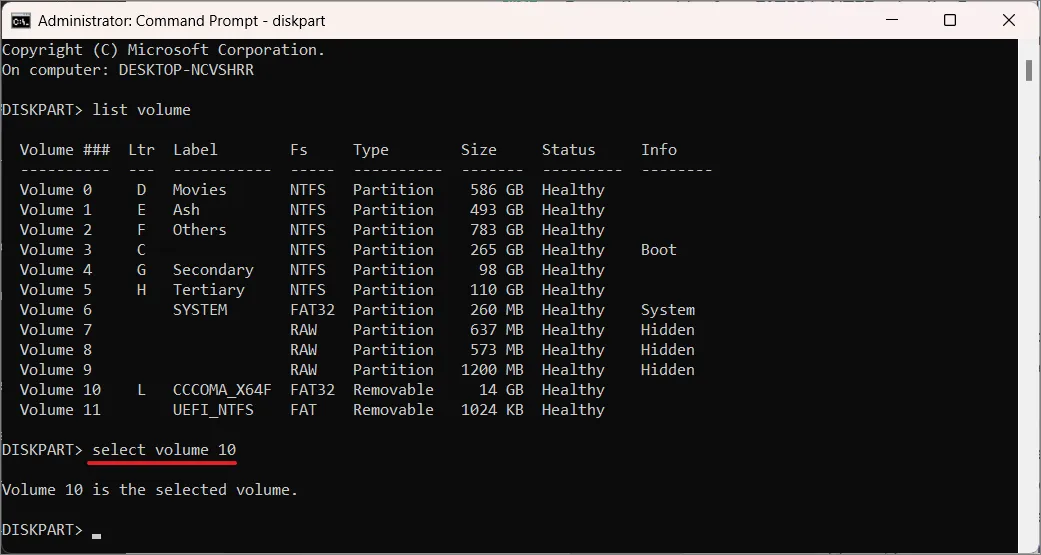
Po wybraniu woluminu użyj następującego polecenia, aby sformatować go jako NTFS:
format fs=ntfs quick
Po zakończeniu formatowania zostanie wyświetlony komunikat „DiskPart pomyślnie sformatował wolumin”.
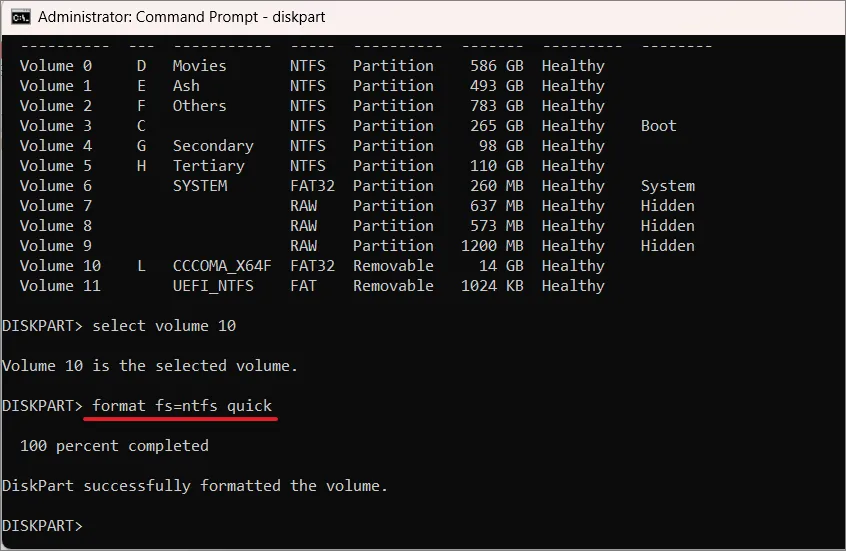
Aby opuścić narzędzie DiskPart i powrócić do zwykłego wiersza poleceń, wpisz exit.
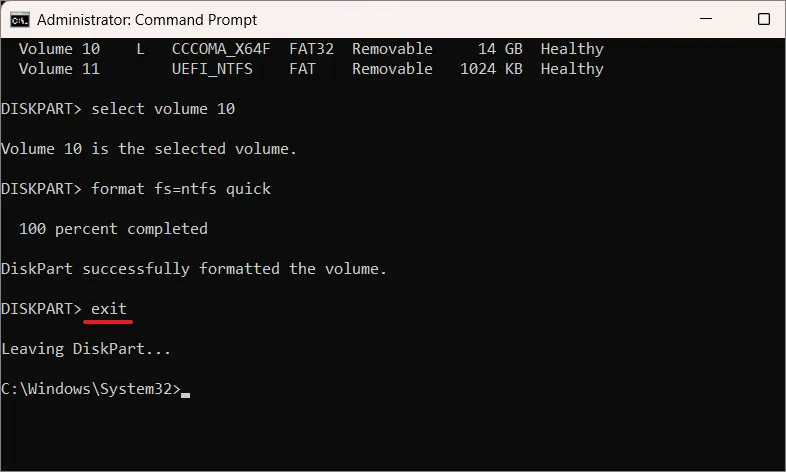
Otóż to. Korzystając z powyższych metod, możesz łatwo przekonwertować system plików FAT32 na NTFS w Windows 11, z utratą danych lub bez.



Dodaj komentarz