Jak podłączyć iPhone’a do systemu Windows 11 i korzystać z iMessages na PC

iPhone’y są świetne, podobnie jak komputery z systemem Windows. Jednak każde leży we własnym wszechświecie, a komunikacja między dwoma urządzeniami jest minimalna. Na szczęście nadal możesz podłączyć iPhone’a do systemu Windows 11 i bezproblemowo odpowiadać na wiadomości iMessages i SMS-y, wykonywać połączenia i wyświetlać powiadomienia z iPhone’a na komputerze.
Łączenie iPhone’a i Windows 11 za pomocą PhoneLink
PhoneLink (wcześniej „Your Phone” i czasami „Link to Windows”) to jedna z największych innowacji firmy Microsoft. Ta aplikacja istnieje już od dłuższego czasu, umożliwiając użytkownikom Androida ustanowienie solidnej komunikacji między telefonami z Androidem a komputerami z systemem Windows . Powszechnie wiadomo, że firmy — a nawet osoby prywatne — mogą zrobić prawie wszystko, gdy w grę wchodzi Android. Mimo to sprawa jest trudniejsza w przypadku iOS.
Jednak PhoneLink działa teraz z systemem iOS, umożliwiając wykonanie podstawowych czynności. Zobaczmy, co możemy zrobić.
- Uruchom aplikację PhoneLink i wybierz „iPhone”.
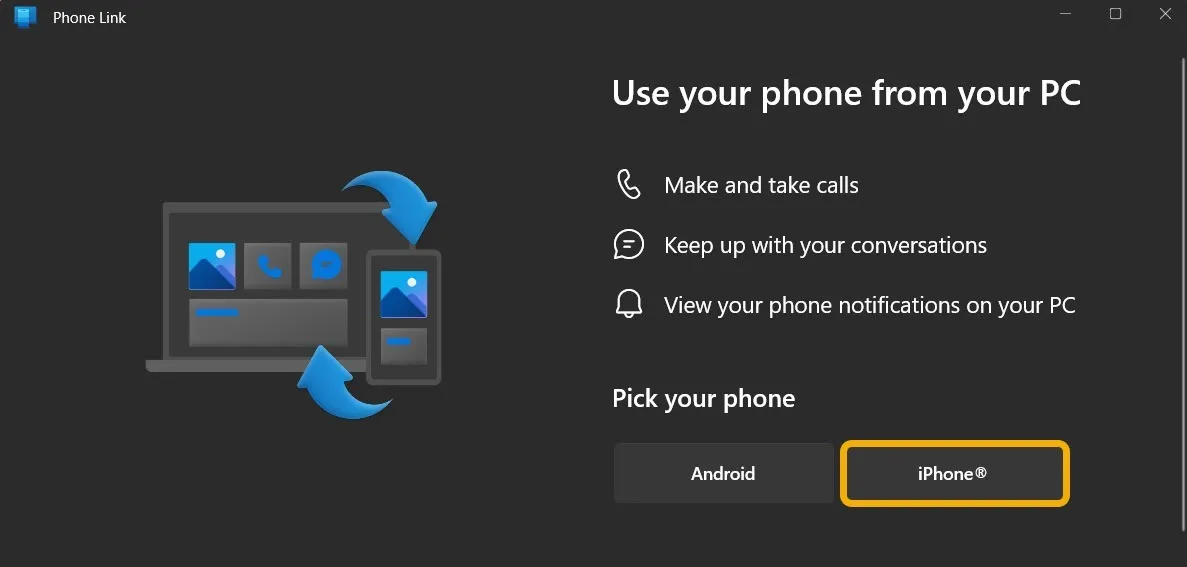
- Pojawi się kod kreskowy i chociaż dostępna jest aplikacja na iOS, nie potrzebujesz jej. Po prostu uruchom czytnik kodów kreskowych na swoim iPhonie i zeskanuj go. Możesz skanować kody kreskowe za pomocą skrótu Centrum sterowania lub aplikacji aparatu.
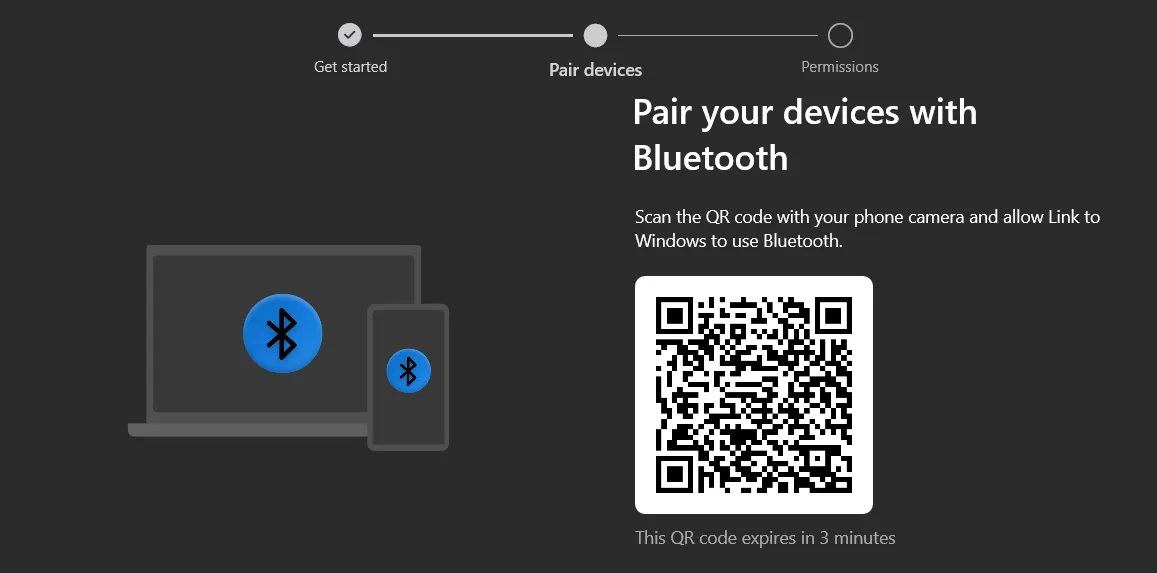
- Po zeskanowaniu w magiczny sposób pojawi się aplikacja „Łącze do systemu Windows”. Jest to oparte na Apple App Clips, która jest funkcją działającą jak aplikacje błyskawiczne Google. W każdym razie dotknij przycisku „Otwórz”, aby kontynuować.
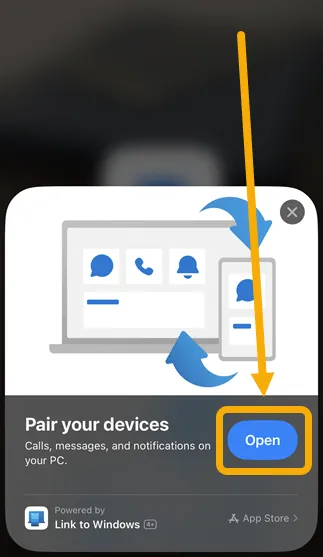
- Po otwarciu aplikacji kliknij przycisk „Połącz”.
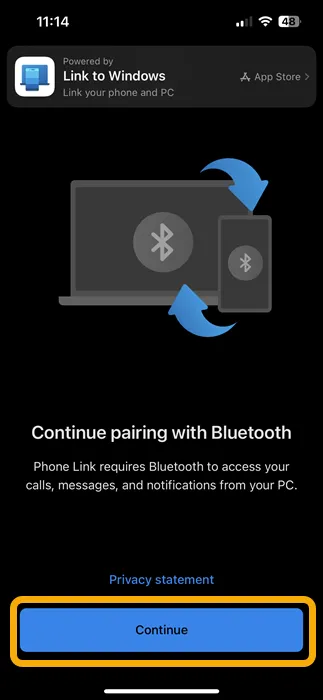
- Aplikacja poprosi o sparowanie iPhone’a z komputerem z systemem Windows 11 za pomocą Bluetooth. Cała funkcjonalność opiera się na Bluetooth, dokładnie tak, jak podłączasz iPhone’a do samochodu lub smartwatcha.

- Monit o sparowanie (ten z dziwnymi kodami) pojawi się jednocześnie na Twoim iPhonie i komputerze z systemem Windows 11. Kliknij/dotknij przycisk „Paruj”.
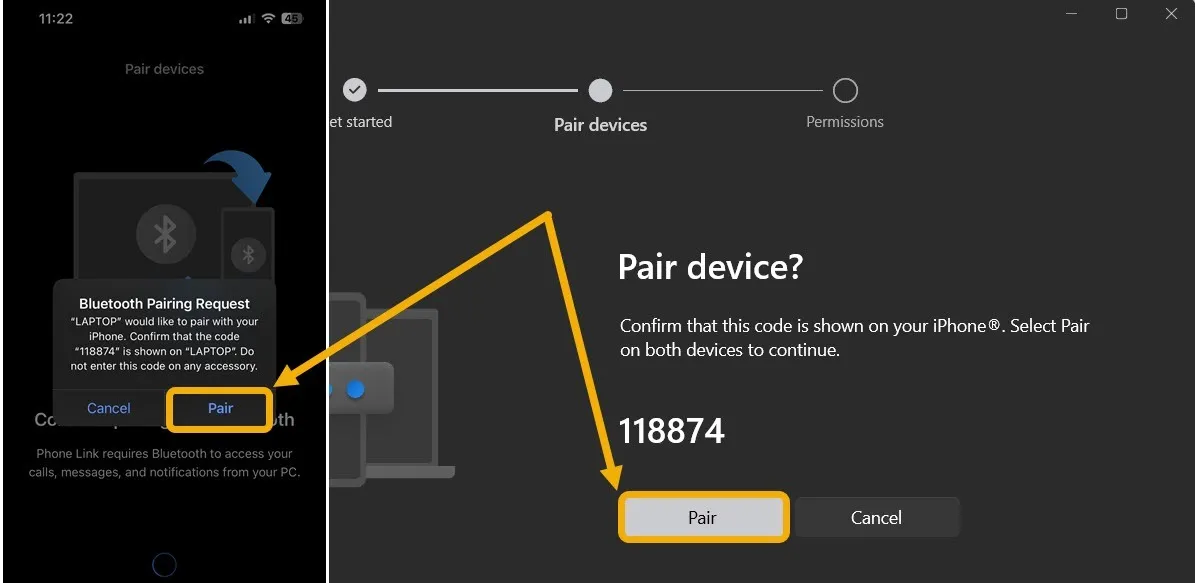
- Zaraz po sparowaniu na iPhonie pojawi się prośba o zezwolenie na dostęp do powiadomień. Pozwól na to.
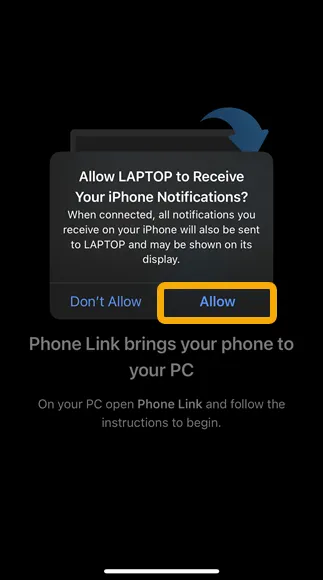
- Po powrocie do systemu Windows zobaczysz, że aplikacja prosi o wymagane uprawnienia. W rzeczywistości włączysz je na urządzeniu Bluetooth, a nie w samej aplikacji. Pozostaw to okno otwarte i wróć do iPhone’a.
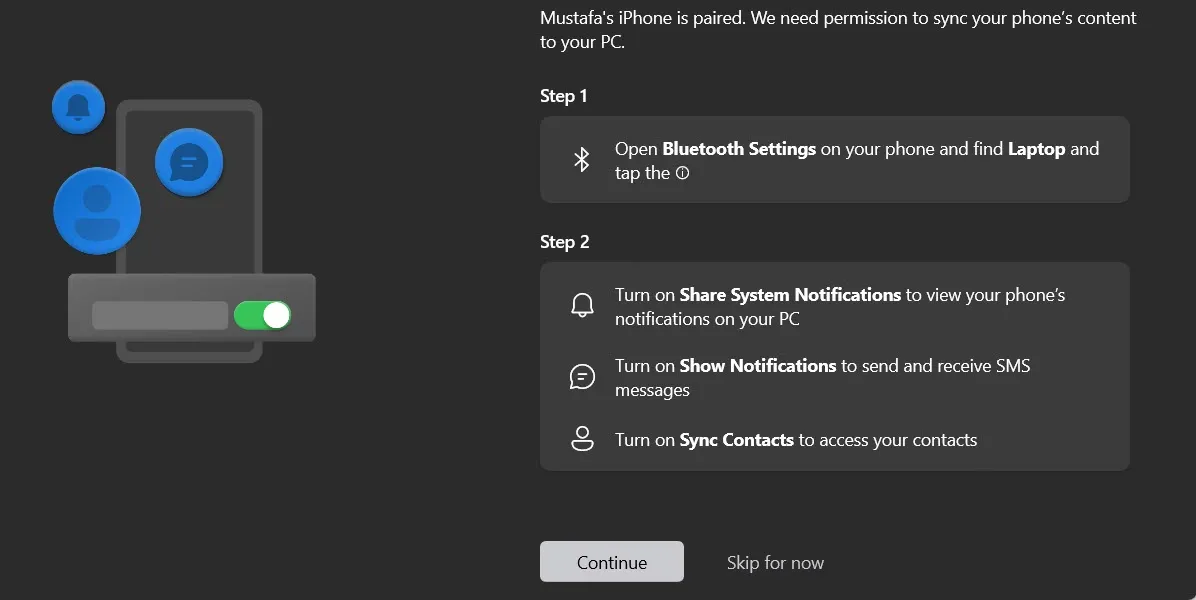
- Aby przyznać wymagane uprawnienia, przejdź do aplikacji Ustawienia na swoim iPhonie, przejdź do Bluetooth i wpisz ikonę I obok etykiety laptopa. Następnie włącz „Pokaż powiadomienia” i „Synchronizuj kontakty”. Umożliwią one wykonywanie i odbieranie połączeń oraz wysyłanie wiadomości za pośrednictwem aplikacji PhoneLink. Wróć do aplikacji w systemie Windows i kliknij „Kontynuuj”.
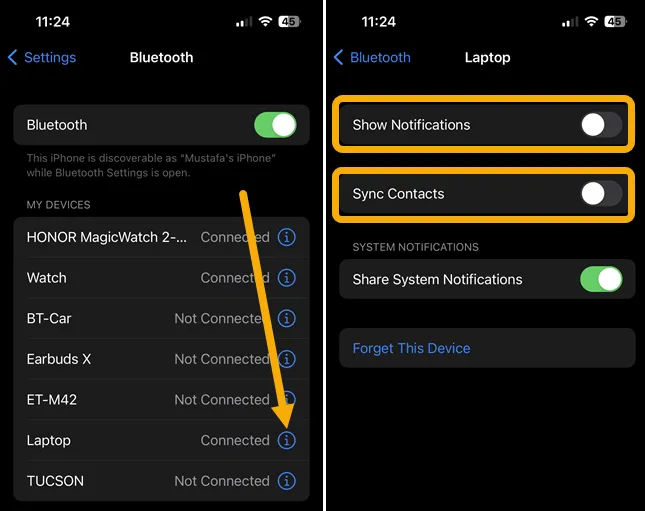
- Gdy skończysz, pojawi się ekran powitalny, za pomocą którego możesz zezwolić aplikacji na otwieranie się podczas uruchamiania systemu Windows, co zaleca utrzymanie połączenia. Kliknij przycisk „Rozpocznij”.
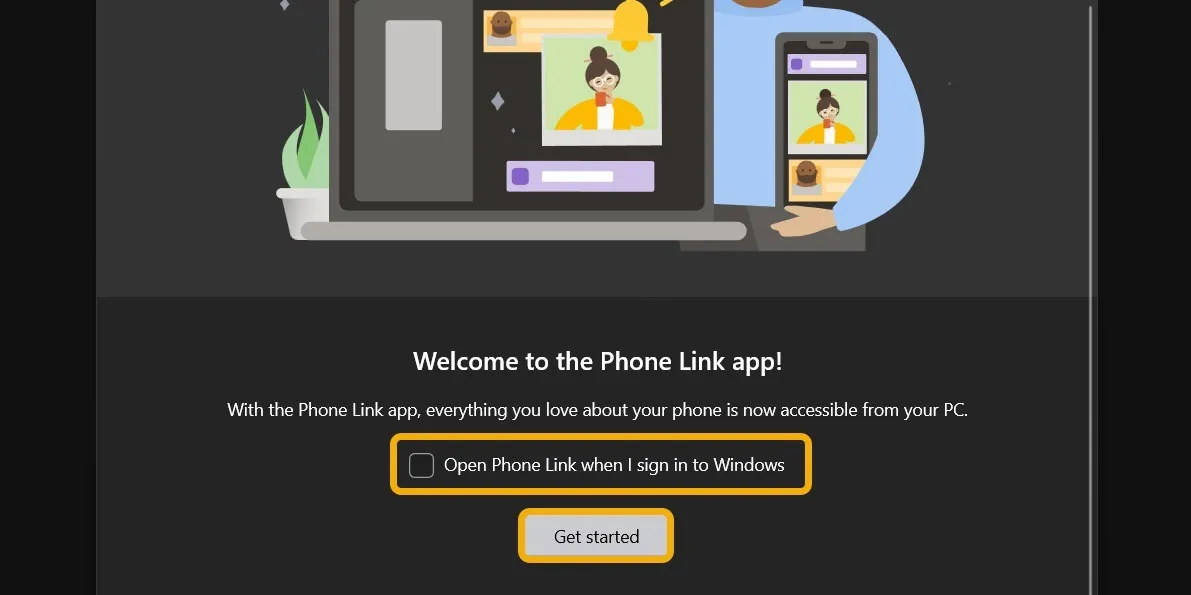
- Wszystkie powiadomienia zobaczysz po lewej stronie, a karty „Wiadomości” i „Połączenia” u góry. Kliknięcie nazwy kontaktu zainicjuje czat (SMS lub iMessage, w zależności od systemu operacyjnego telefonu drugiej strony).
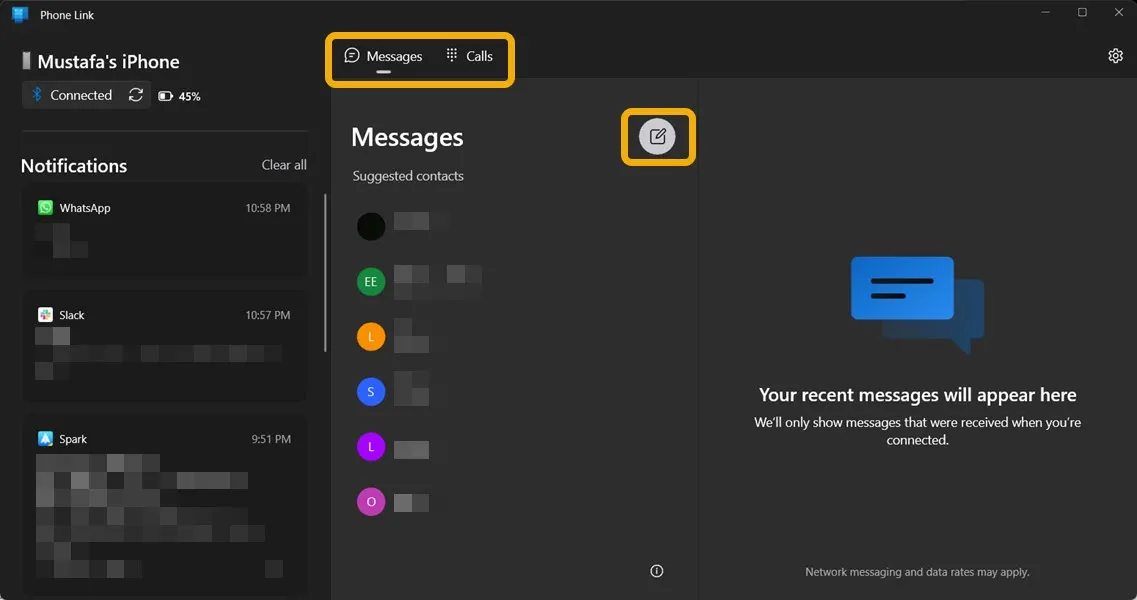
Używanie PhoneLink z iMessages, połączeniami i powiadomieniami iPhone’a
Korzystanie z PhoneLink na telefonie iPhone jest bardzo proste. Główny ekran aplikacji jest naprawdę prosty; masz powiadomienia po lewej stronie i możesz nawigować między połączeniami i kartami pośrodku do prawego obszaru aplikacji.
- Nie masz wielu opcji, jeśli chodzi o powiadomienia; możesz je odrzucić tylko, klikając przycisk X, klikając ikonę z trzema kropkami, aby ją przypiąć lub wyłączając powiadomienia z tej konkretnej aplikacji. Jedną ważną rzeczą, o której należy wiedzieć, jest to, że odrzucenie powiadomienia w PhoneLink zostanie również odrzucone na telefonie iPhone. Może to pomóc w uporządkowaniu bałaganu i spowodować pominięcie czegoś ważnego, więc bądź ostrożny.
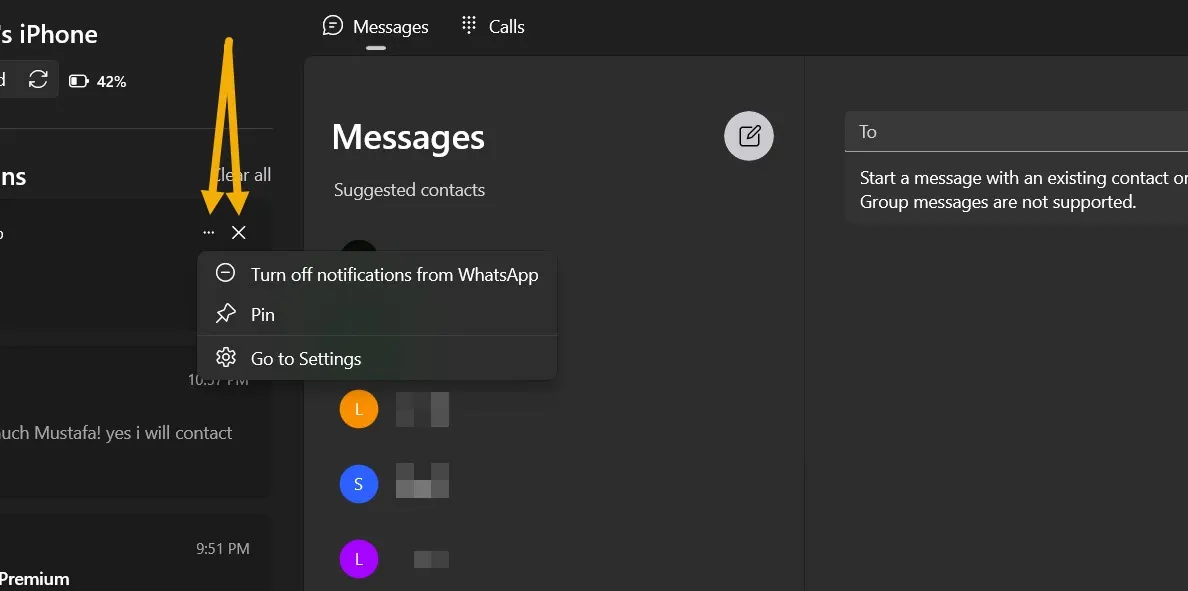
- Zobaczysz powiadomienia po ich otrzymaniu, dokładnie tak, jak natywne powiadomienia systemu Windows 11, a liczba powiadomień pojawi się nad ikoną iw centrum powiadomień.
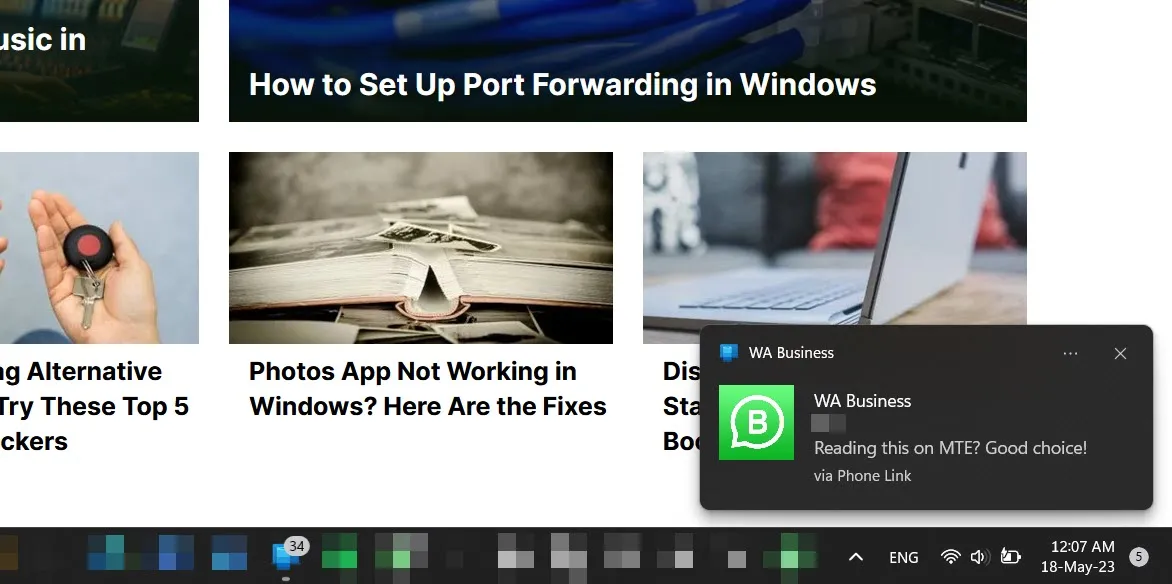
- Część wiadomości pozwoli Ci szybko kliknąć kontakt (lub wyszukać go za pomocą paska wyszukiwania) i zainicjować czat. Ponadto pojawią się tam wszystkie otrzymane wiadomości iMessage lub SMS. Obszar „Sugerowane kontakty” jest oparty na osobach, z którymi często kontaktuje się Twój iPhone.
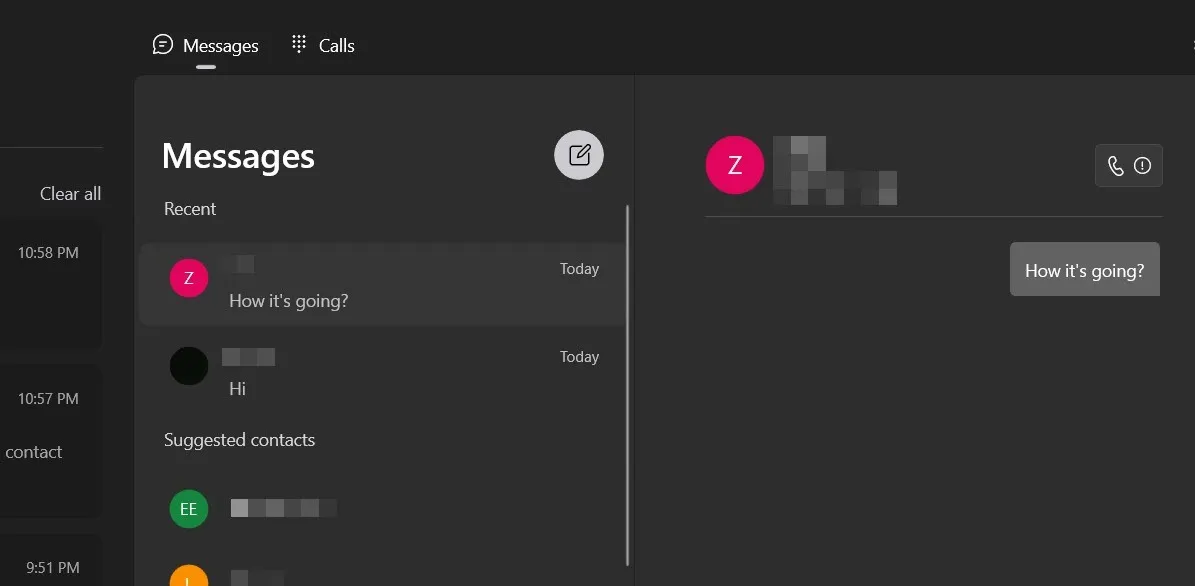
- Sekcja połączeń jest prosta; możesz kliknąć kontakt, aby zainicjować połączenie za pomocą głośników i mikrofonu komputera lub wprowadzić numer do wybrania. Kolejną dobrą rzeczą jest to, że PhoneLink zsynchronizuje Twój dziennik połączeń.

- Połączenia przychodzące będą jednak wyświetlane jako wyskakujące okienka, ponieważ aplikacja PhoneLink działa w tle i możesz je odbierać, robiąc to, co robisz na komputerze.
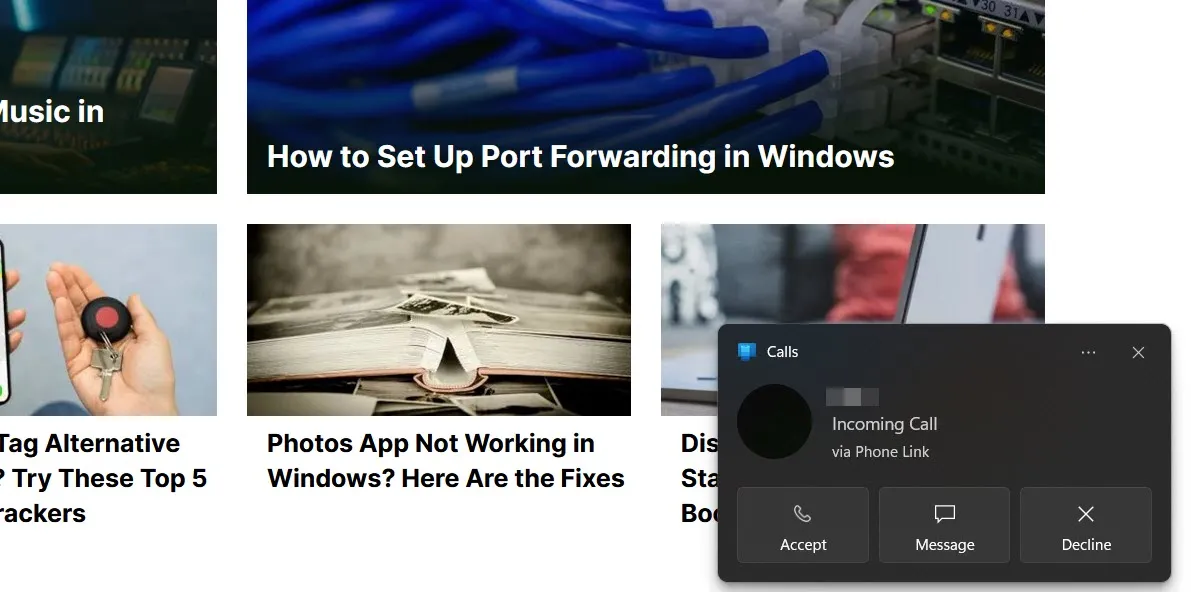
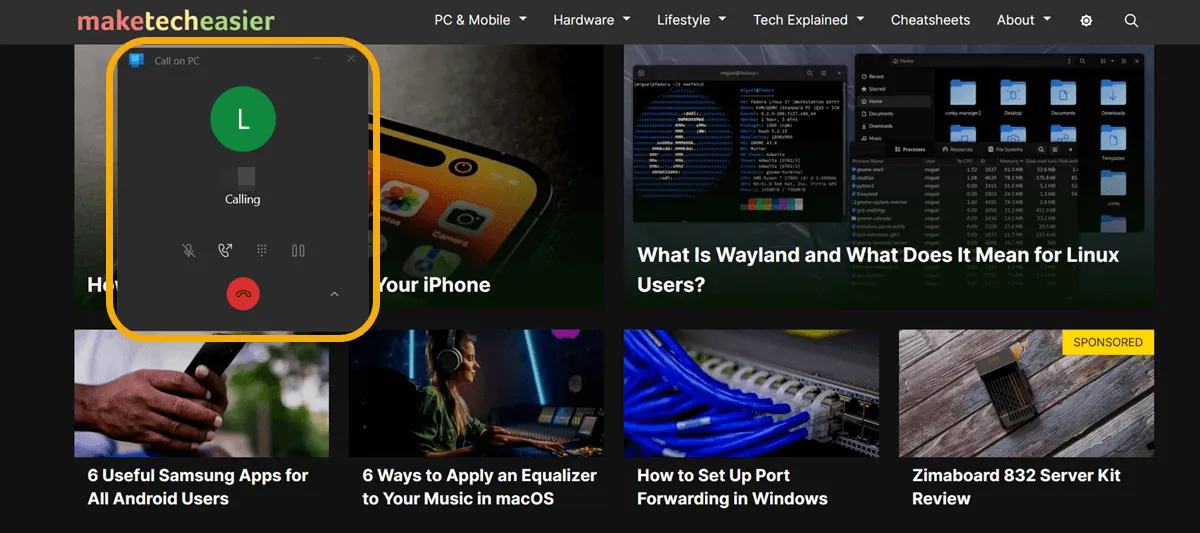
PhoneLink i Intel Unison: co jest lepsze dla iPhone’a?
Intel ma własne oprogramowanie (Unison), które jest prawie podobne do PhoneLink. Chociaż Unison ma więcej funkcji, działa tylko na komputerach PC z układami Intela pod maską.
Intel Unison działa w taki sam sposób jak PhoneLink przy użyciu połączenia Bluetooth. Ponadto umożliwia dostęp do zdjęć i filmów z urządzenia oraz przesyłanie plików między dwoma urządzeniami.
Aby uzyskać lepszy wgląd, sprawdź poniższą tabelę:
| Funkcja | PhoneLink | Intel Unison |
|---|---|---|
| Zgodność | Dowolny komputer z systemem Windows z Bluetooth i systemem Windows 11 | Dowolny komputer z systemem Windows o określonych wymaganiach , w tym najnowszy procesor Intel Core I i 8 GB pamięci RAM |
| Wymagania aplikacji | Nie wymaga aplikacji na iPhone’a. | Wymaga ciągłej pracy aplikacji Intel Unison iOS. Jednak czasami połączenia i wiadomości będą synchronizowane bez aplikacji, ponieważ są oparte na Bluetooth. |
| Funkcje przesyłania plików i galerii | Nic | Dostępny |
| Wiadomości (iMessage / SMS) | Dostępne (lepsze) | Dostępny |
| Połączenia | Dostępne (lepsze) | Dostępny |
Więc tak, to może być trudny wybór. Jednak dobrą wiadomością jest to, że po prawidłowym skonfigurowaniu połączenia Bluetooth Intel Unison zacznie działać natychmiast po zainstalowaniu aplikacji i zeskanowaniu kodu QR. Technicznie rzecz biorąc, możesz używać ich razem, ale uważaj, aby odpowiednio skonfigurować powiadomienia, aby nie otrzymywać ich dwa razy.
Więcej funkcji Windows i iPhone dzięki KDE Connect
Chociaż PhoneLink jest więcej niż wystarczający do podstawowych zastosowań, niektórzy użytkownicy iPhone’a mogą potrzebować rozszerzenia niektórych określonych funkcji dla kilku przypadków użycia. Pod tym względem pomocne jest oprogramowanie KDE Connect.
- Pobierz KDE Connect na Windows za pośrednictwem Microsoft Store i na iPhone’a za pośrednictwem App Store .
- Upewnij się, że oba urządzenia są podłączone do tej samej sieci Wi-Fi i otwórz na nich aplikację. Na iPhonie kliknij nazwę urządzenia, aby rozpocząć parowanie, i zaakceptuj żądanie na komputerze.
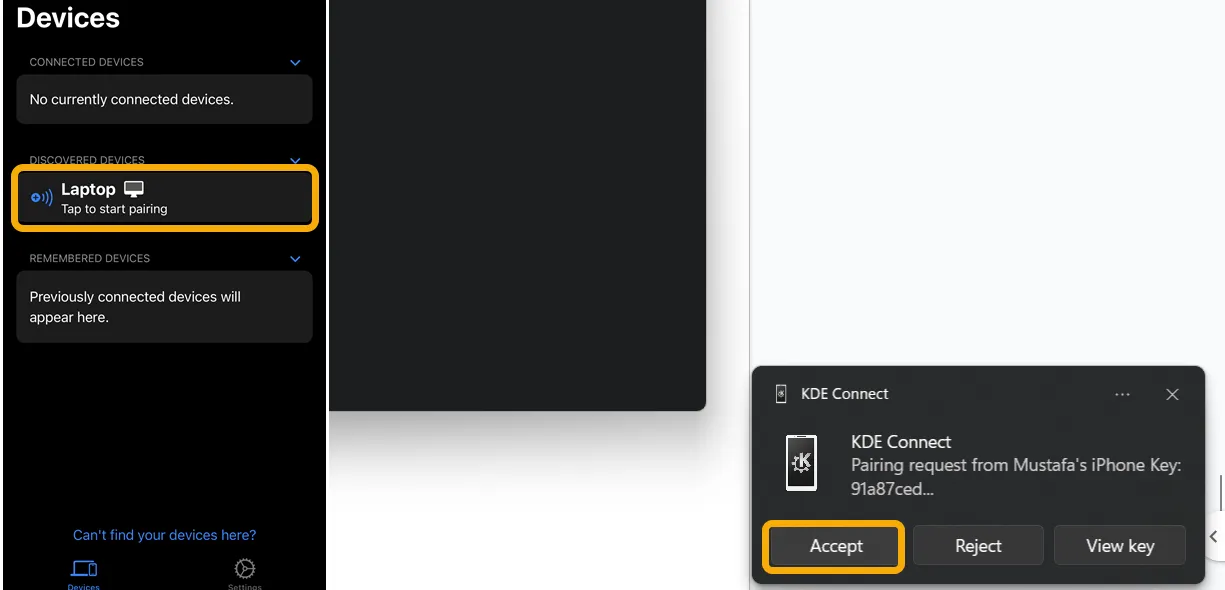
- Na iPhonie dotknij nazwy komputera po podłączeniu, a będziesz mógł wykonać kilka czynności, w tym przesuwanie schowka, udostępnianie plików i zdjęć, uruchamianie poleceń, sterowanie pokazami slajdów i nie tylko. W międzyczasie możesz udostępniać pliki i dzwonić do urządzenia na swoim komputerze.
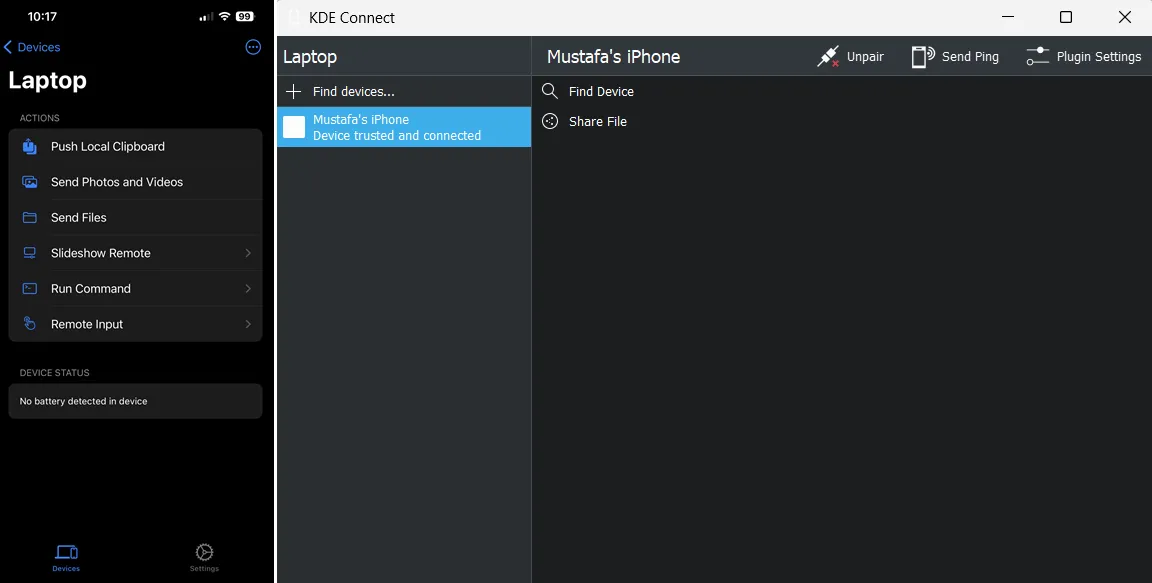
Często Zadawane Pytania
Czy mogę odpowiadać na powiadomienia iPhone’a z Windows PhoneLink?
Nie, w przeciwieństwie do Androida, nie możesz odpowiadać na powiadomienia z iPhone’a z komputera. Jednak nadal możesz odpowiadać na SMS-y i iMessages.
Czy mogę połączyć iPhone’a z PhoneLink, gdy jest on podłączony do urządzenia z systemem Android?
Tak, PhoneLink umożliwia jednoczesne podłączenie kilku urządzeń. Otwórz ustawienia PhoneLink, przejdź do „Moich urządzeń”, a następnie kliknij ikonę „+”, aby sparować nowe urządzenie.
Czy po ponownym uruchomieniu będę musiał sparować komputer z systemem Windows i iPhone’a przez PhoneLink?
Nie, wystarczy raz skonfigurować parowanie i dostosować ustawienia. Następnie komputer z systemem Windows 11 będzie zawsze automatycznie łączył się z telefonem iPhone za pośrednictwem funkcji PhoneLink. Musisz jednak zawsze włączać Bluetooth na obu urządzeniach. Ponadto upewnij się, że skonfigurowałeś PhoneLink tak, aby uruchamiał się automatycznie podczas uruchamiania i działał w tle ; sprawdź te w „Ustawienia -> Ogólne”.
Dlaczego moje powiadomienia znikają z mojego iPhone’a po użyciu PhoneLink?
Gdy naciśniesz przycisk X obok dowolnego powiadomienia na PhoneLink, aby zniknęło, zniknie ono również z Twojego iPhone’a.
Źródło zdjęcia: Mężczyzna trzymający smartfon z logo Microsoft Windows 10 na ekranie autorstwa firmy 123RF. Wszystkie zrzuty ekranu i obrazy autorstwa Mustafy Ashour.



Dodaj komentarz