Jak podłączyć bezprzewodową klawiaturę bez odbiornika USB na komputerze z systemem Windows
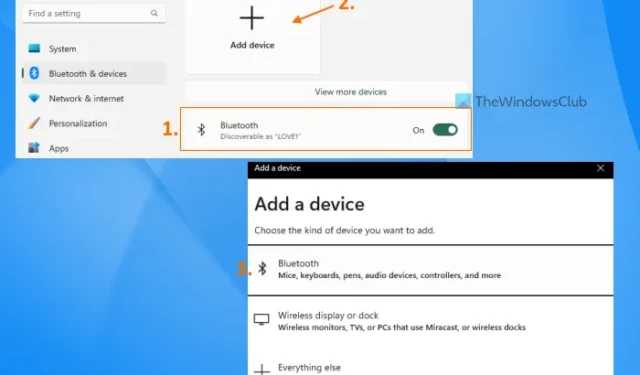
Odbiornik lub złącze USB (znane również jako klucz sprzętowy USB) pomaga nawiązać połączenie bezprzewodowe między komputerem PC/laptopem a klawiaturą bezprzewodową w celu korzystania z niego w obsługiwanym zasięgu lub odległości. Jeśli jednak oryginalny odbiornik USB zostanie zgubiony, uszkodzony lub nie będzie działał, może to spowodować pewne problemy. Nie oznacza to, że klawiatura bezprzewodowa jest bez niej całkowicie bezużyteczna. Na szczęście istnieje kilka sposobów podłączenia klawiatury bezprzewodowej bez odbiornika USB na komputerze z systemem Windows, a ten post zawiera te opcje.
Czy można podłączyć klawiaturę bezprzewodową bez USB?
Tak, możesz podłączyć klawiaturę bezprzewodową bez oryginalnego odbiornika USB. Niektóre klawiatury bezprzewodowe obsługują również łączność przewodową. Jeśli więc Twoja klawiatura ma port USB typu C lub micro USB, możesz użyć tego portu do podłączenia klawiatury bezprzewodowej do komputera PC/laptopa. Jeśli ta opcja nie jest dostępna, możesz podłączyć klawiaturę bezprzewodową za pomocą funkcji Bluetooth lub odbiornika uniwersalnego.
Jak podłączyć klawiaturę Bluetooth bez odbiornika USB?
Jeśli twoja klawiatura ma funkcję łączności Bluetooth, nie potrzebujesz odbiornika USB, aby podłączyć ją do komputera. Wszystko, co musisz zrobić, to ustawić klawiaturę w tryb parowania i włączyć Bluetooth na komputerze. Gdy system wykryje klawiaturę, możesz wybrać klawiaturę i nawiązać połączenie.
Jak podłączyć bezprzewodową klawiaturę bez odbiornika USB
Aby podłączyć klawiaturę bezprzewodową bez odbiornika USB w systemie Windows 11/10, możesz skorzystać z opcji podanych poniżej. Najpierw sprawdź, czy klawiatura bezprzewodowa obsługuje połączenie USB. Poszukaj portu USB na klawiaturze. Jeśli jest dostępny port USB, możesz podłączyć klawiaturę bezprzewodową za pomocą kabla USB do transmisji danych. Jeśli nie, użyj następujących opcji:
- Podłącz bezprzewodową klawiaturę za pomocą Bluetooth
- Podłącz bezprzewodową klawiaturę za pomocą odbiornika Logitech Unifying.
Sprawdźmy obie te opcje za pomocą instrukcji krok po kroku.
1] Podłącz bezprzewodową klawiaturę za pomocą Bluetooth
Ta opcja działa tylko wtedy, gdy model klawiatury bezprzewodowej obsługuje łączność Bluetooth . Nie wszystkie urządzenia bezprzewodowe, takie jak klawiatury, myszy itp., są wyposażone w taką funkcję lub obsługę. Możesz sprawdzić opis produktu na pudełku z klawiaturą lub na stronie internetowej produktu na temat łączności Bluetooth. Jeśli obsługuje tę funkcję, możesz wykonać następujące czynności, aby podłączyć klawiaturę bezprzewodową bez odbiornika USB przez Bluetooth na komputerze z systemem Windows 11/10:
- Włącz klawiaturę bezprzewodową
- Ustaw klawiaturę w tryb parowania. Niektóre klawiatury są wyposażone w przycisk parowania, a inne w przycisk połączenia, który należy nacisnąć i przytrzymać przez kilka sekund (3-5 sekund), aby włączyć tryb parowania
- Gdy tryb parowania jest włączony, dioda LED zacznie migać na klawiaturze, wskazując, że klawiatura bezprzewodowa jest gotowa do połączenia z komputerem PC lub laptopem
- Teraz użyj skrótu klawiszowego Win + I , aby otworzyć aplikację Ustawienia systemu Windows 11/10
- Włącz Bluetooth w swoim komputerze. W systemie Windows 11 przejdź do kategorii Bluetooth i urządzenia i włącz przycisk Bluetooth. Jeśli używasz systemu Windows 10, przejdź do kategorii Urządzenia , wejdź na stronę Bluetooth i inne urządzenia i naciśnij przycisk Bluetooth
- Kliknij przycisk Dodaj urządzenie, jeśli używasz systemu Windows 11. W systemie Windows 10 musisz kliknąć opcję Dodaj Bluetooth lub inne urządzenie. Otworzy się okno Dodaj urządzenie
- Kliknij opcję Bluetooth w tym oknie
- Teraz system Windows rozpocznie wykrywanie dostępnych urządzeń do połączenia. Wybierz z listy klawiaturę bezprzewodową, która rozpocznie łączenie z komputerem
- Po podłączeniu klawiatury bezprzewodowej naciśnij przycisk Gotowe .
Teraz możesz zacząć używać klawiatury bezprzewodowej w systemie Windows 11/10.
2] Podłącz bezprzewodową klawiaturę za pomocą odbiornika Logitech Unifying
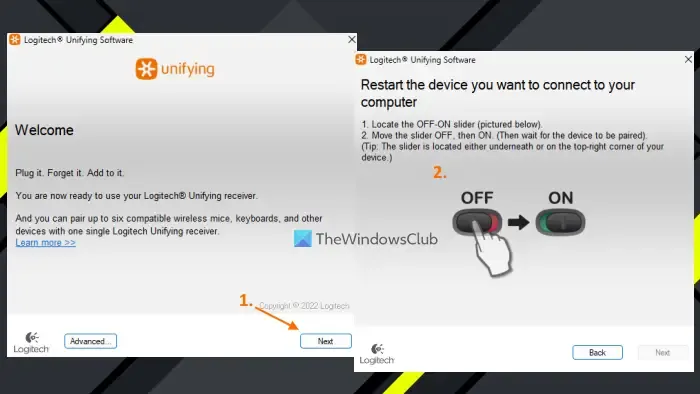
Być może nie wiesz, ale możesz także użyć odbiornika Logitech Unifying, aby podłączyć bezprzewodową klawiaturę lub mysz bez potrzeby posiadania oryginalnego klucza USB lub odbiornika. W rzeczywistości pojedynczy odbiornik Logitech Unifying umożliwia jednoczesne podłączenie do 6 urządzeń. Logitech USB Unifying Receiver to to samo, co odbiornik lub klucz sprzętowy USB, z tą różnicą, że obsługuje wiele urządzeń i modeli firmy Logitech. Ten odbiornik można rozpoznać po znaku gwiazdki (*) pod pomarańczową ikoną. Jeśli więc już ją masz i masz obsługiwaną bezprzewodową klawiaturę firmy Logitech, wykonaj następujące czynności:
- Pobierz oprogramowanie Logitech Unifying ze strony support.logi.com i zainstaluj je
- Podłącz odbiornik Logitech Unifying do laptopa lub komputera
- Otwórz interfejs oprogramowania
- Naciśnij przycisk Dalej
- Wyłącz i włącz klawiaturę bezprzewodową
- Poczekaj kilka sekund, aby sparować urządzenie.
Oprogramowanie automatycznie wykryje i sparuje urządzenie, po czym możesz rozpocząć korzystanie z klawiatury bezprzewodowej. W ten sam sposób możesz podłączyć więcej kompatybilnych urządzeń za pomocą odbiornika Logitech Unifying.
Jeśli chcesz później rozłączyć urządzenie, możesz otworzyć interfejs oprogramowania i kliknąć przycisk Zaawansowane . Tam wyświetli listę sparowanych urządzeń. Możesz wybrać swoje urządzenie i użyć przycisku Anuluj parowanie .




Dodaj komentarz