Jak połączyć się z ukrytymi sieciami Wi-Fi w systemie Windows


W ramach środków ostrożności ludzie i organizacje ukrywają swoje sieci Wi-Fi, zwłaszcza gdy nie są one przeznaczone do użytku publicznego. Decydują się nie rozgłaszać identyfikatora SSID, aby po włączeniu Wi-Fi nie pojawiał się on na liście dostępnych sieci, z którymi można się połączyć. Twój najlepszy przyjaciel może ukryć swoją sieć Wi-Fi przed współlokatorem i innymi osobami w swoim budynku, ale to również Cię blokuje. W tym samouczku pokazano, jak połączyć się z ukrytymi sieciami Wi-Fi za pomocą paska zadań i ustawień systemu Windows.
Połącz się z ukrytym Wi-Fi za pomocą paska zadań
Zanim połączysz się z ukrytą siecią Wi-Fi, musisz znać nazwę sieci lub identyfikator SSID (identyfikator zestawu usług), typ szyfrowania i hasło do sieci. Uzyskaj te informacje od właściciela sieci Wi-Fi.
Następnie kliknij ikonę sieci na pasku zadań systemu Windows. Wyświetl listę dostępnych sieci Wi-Fi, z którymi możesz się połączyć. Możesz naprawić brak wyświetlania sieci Wi-Fi za pomocą kilku szybkich rozwiązań, jeśli nie widzisz określonej sieci.
Zobaczysz sieć zatytułowaną Sieć ukryta. Kliknij na nią, upewnij się, że opcja Połącz automatycznie jest zaznaczona, a następnie kliknij Połącz.
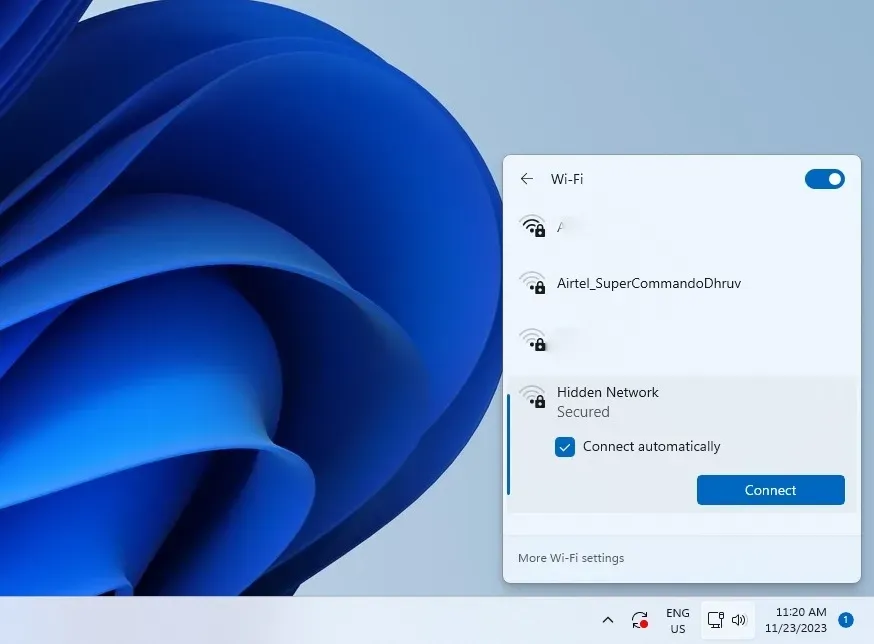
Zostaniesz poproszony o wprowadzenie identyfikatora SSID sieci. Na podstawie informacji zebranych od właściciela Wi-Fi wpisz nazwę w polu i kliknij Dalej.
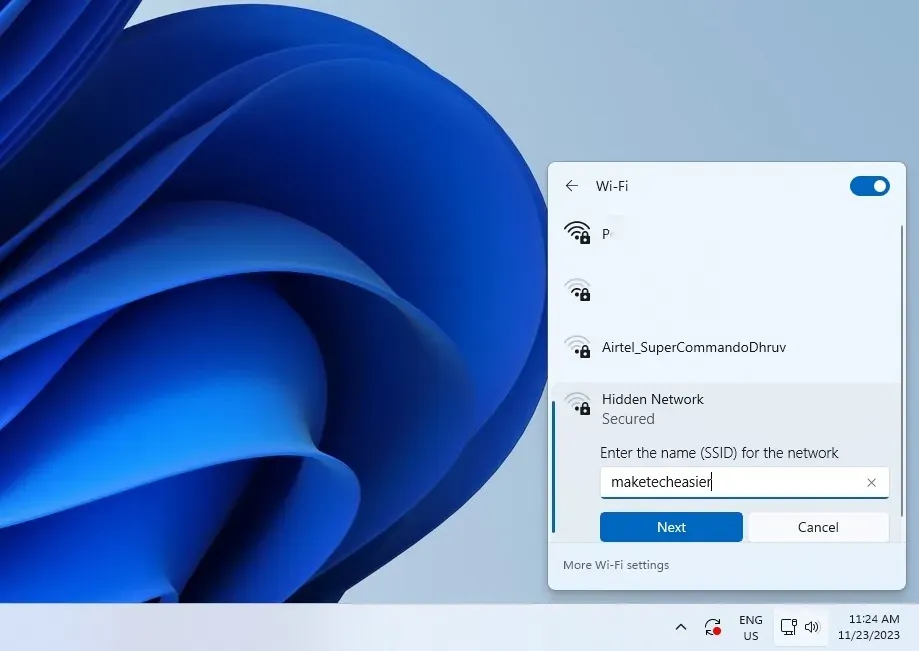
Na następnym ekranie zostaniesz poproszony o podanie klucza bezpieczeństwa sieci lub hasła. Wpisz otrzymane hasło i kliknij Dalej ponownie.
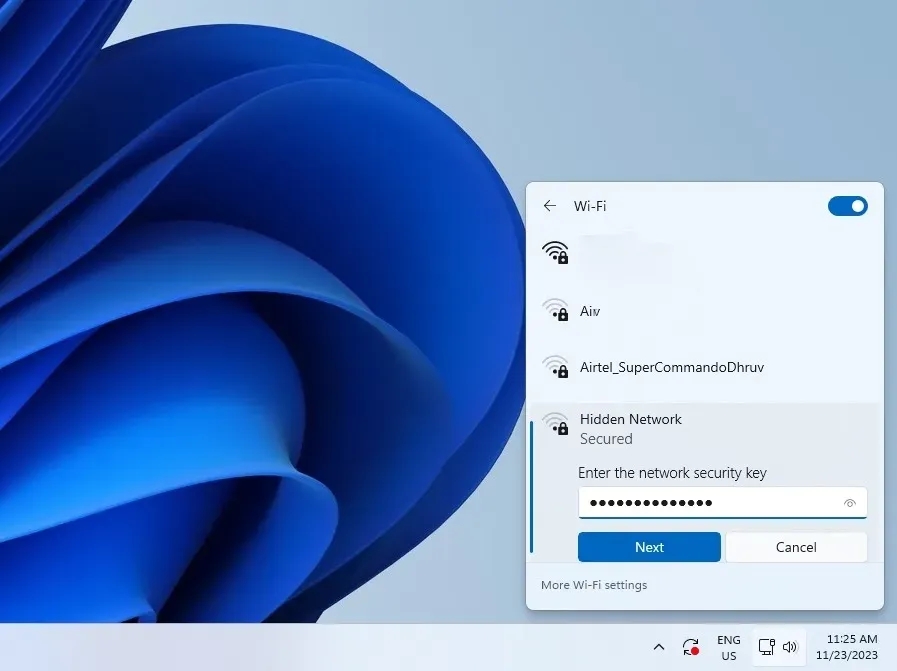
Kiedy system zweryfikuje połączenie i połączy się z siecią, pojawi się komunikat z pytaniem, czy chcesz umożliwić wykrycie komputera. Wybierz Tak lub Nie.
Połącz się z ukrytą siecią Wi-Fi za pomocą ustawień
Poniższa metoda zapewnia alternatywny sposób łączenia się z ukrytymi sieciami Wi-Fi przy użyciu ustawień systemu Windows.
Wywołaj ekran Ustawienia naciskając Win + I. Wybierz Sieć & internet po lewej stronie, a następnie kliknij Wi-Fi po prawej stronie.
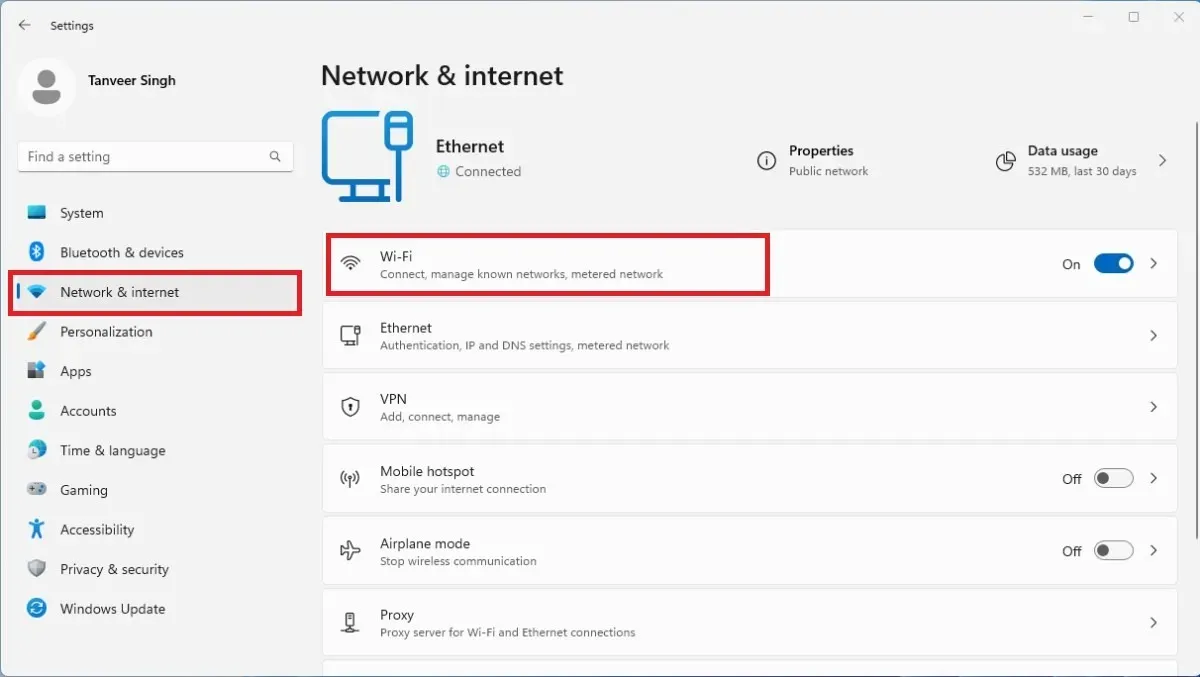
Kliknij Zarządzaj znanymi sieciami.
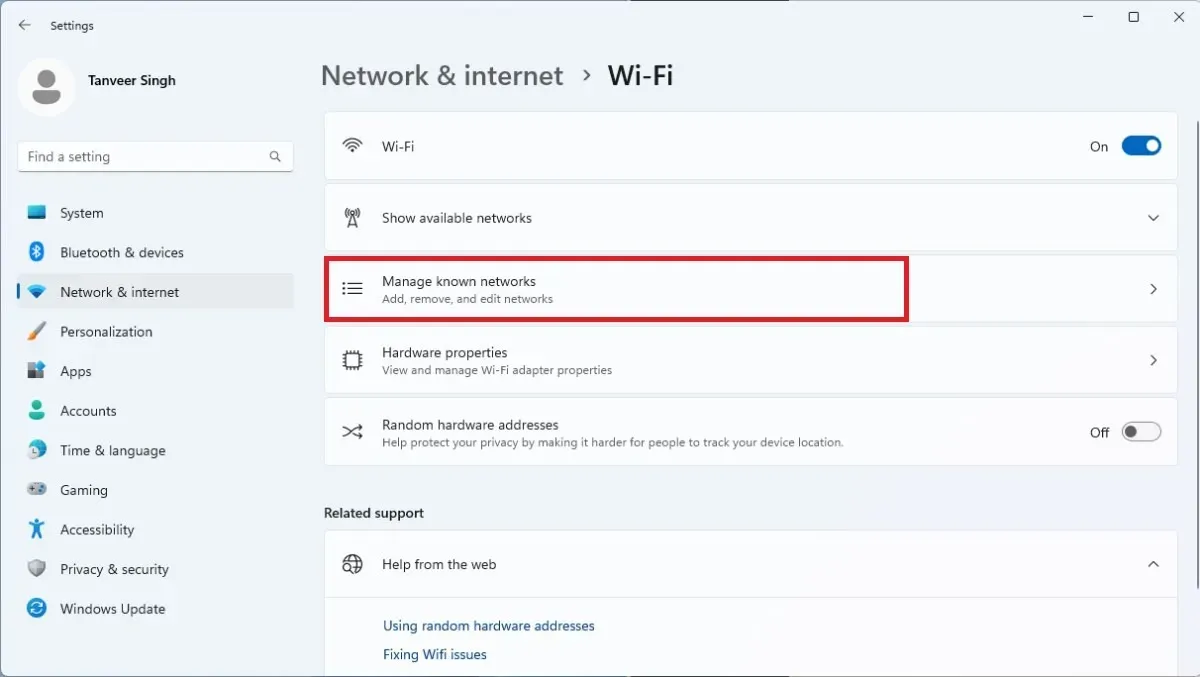
Obok Dodaj nową sieć kliknij Dodaj sieć. Dodaj Nazwę sieci, Typ zabezpieczeń oraz < a i=9>Klucz bezpieczeństwa. Zaznacz pola obok Połącz automatycznie i Połącz, nawet jeśli ta sieć nie nadaje, abyś nie musiał za każdym razem powtarzać tego procesu.
Kliknij Zapisz i poczekaj, aż Twój komputer połączy się z dodaną siecią.
Jak odkryć ukrytą sieć, gdy znasz szczegóły routera
Aby odkryć ukrytą sieć, będziesz potrzebować danych logowania do witryny routera. Domyślne dane logowania zawarte w instrukcji produktu będą działać, jeśli ich nie zmieniłeś. Będziesz także potrzebował klucza sieciowego, identyfikatora SSID i klucza szyfrowania, które zwykle znajdują się z tyłu/na dole routera.
Jeśli nie możesz znaleźć adresu IP routera, możesz sprawdzić typowe adresy routerów pod kątem popularnych marek routerów i znaleźć adres IP dla twojego. W większości przypadków adres IP 192.168.1.1 działa.
Po uzyskaniu wszystkich niezbędnych szczegółów wprowadź adres IP routera po podłączeniu do sieci. Wprowadź identyfikator i hasło na ekranie, a po zalogowaniu przejdź do ustawień. Opcje będą wyglądać inaczej w przypadku różnych routerów, ale musisz znaleźć coś podobnego do Ustawienia Wi-Fi.Sieć lokalna lub
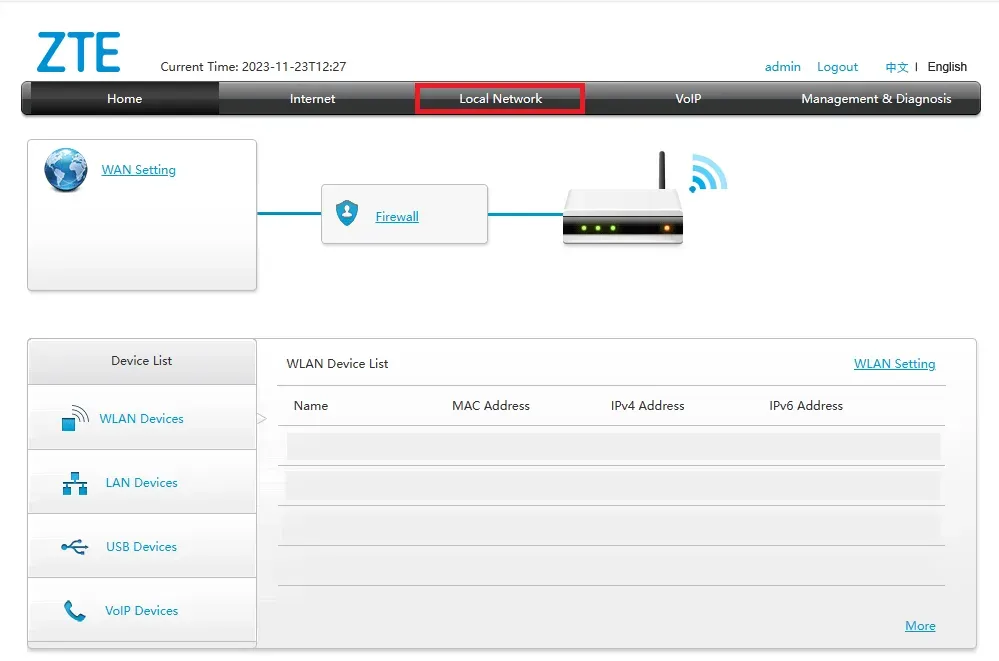
W oknie ustawień znajdź ustawienia WLAN lub Wi-Fi i poszukaj czegoś zatytułowanego Konfiguracja SSID sieci WLAN lub < a i=3>Ustawienia SSID.
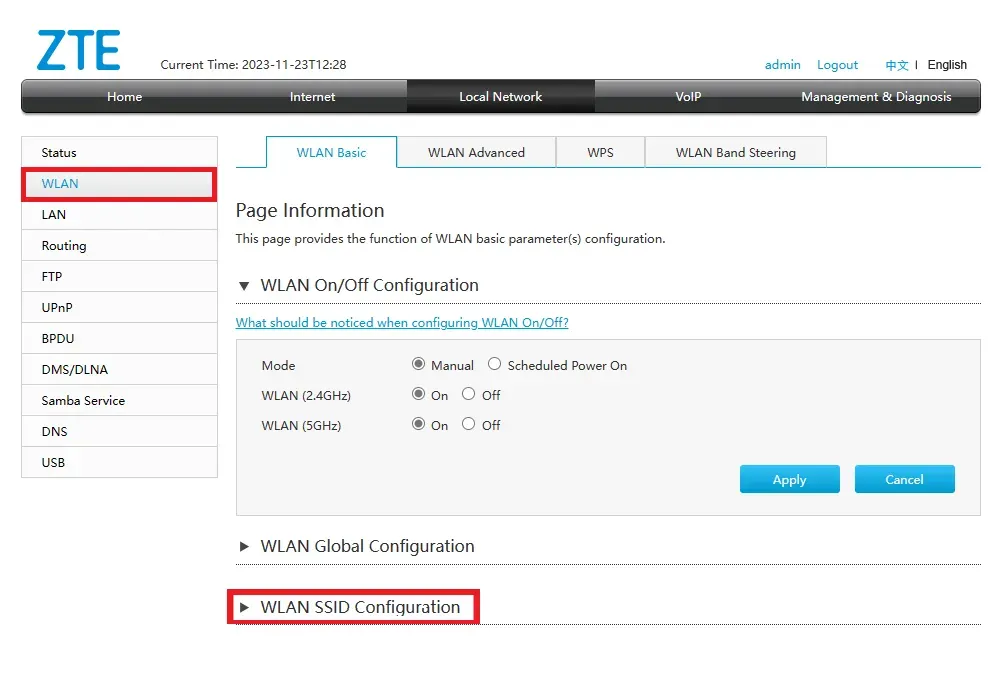
Na tym ekranie powinna być widoczna opcja ukrycia SSID. Odznacz tę opcję lub wybierz Wyłączone (w zależności od strony ustawień routera), aby sieć była widoczna. Jeśli na tej stronie znajduje się wiele identyfikatorów SSID, musisz to zrobić dla każdej sieci, którą chcesz udostępnić.
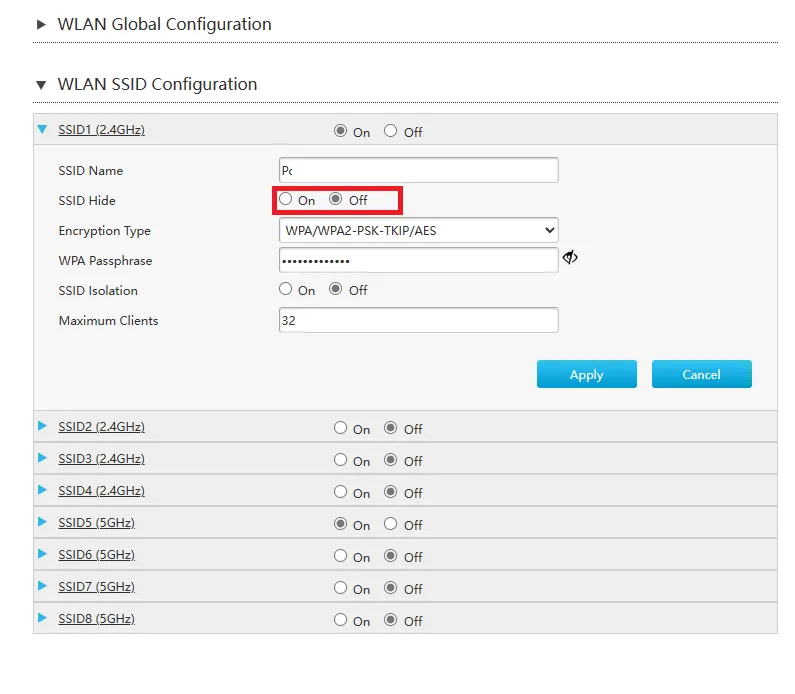
Kliknij Zastosuj lub Zapisz , aby zapisać zmiany.
Jeśli wykonasz poprawnie te kroki, nazwa sieci/routera lub SSID będą widoczne dla innych. Jeśli obawiasz się nieautoryzowanego dostępu do swojej sieci, ponieważ jest ona widoczna, możesz sprawdzić i usunąć niechciane połączenia z sieci Wi-Fi.
Często Zadawane Pytania
Czy ukryta sieć jest bezpieczniejsza?
Nie. Ukrycie sieci uniemożliwia jedynie routerowi rozgłaszanie Twojego identyfikatora SSID. Ukryta sieć nie chroni Cię przed złośliwymi hakerami, którzy aktywnie ścigają ukryte sieci. Aby zwiększyć bezpieczeństwo, wybierz silne hasło i szyfrowanie, np. WPA3, a jeśli Twoje urządzenie nie obsługuje WPA3, wybierz WPA2.
Czy po ukryciu sieci nadal można znaleźć moją sieć?
Tak. Twoja nazwa sieci lub identyfikator zostaną ukryte, ale nie sama sieć. Analizatory sieci bezprzewodowej – takie jak Netspot, analiza Wi-Fi SolarWinds i akrylowe Wi-Fi – mogą z łatwością wykryć Twoją sieć i udostępnić innym użytkownikom nazwę Twojej sieci lub identyfikator SSID.
Czy połączenie się z publiczną siecią Wi-Fi naraża moje urządzenie na ataki hakerów?
Tak. Podczas korzystania z sieci publicznej Twój komputer jest narażony na ataki hakerów, ponieważ generowane informacje, w tym Twoje dane, nie są szyfrowane. Korzystając z publicznej sieci Wi-Fi, cyberprzestępcy mogą łatwo uzyskać dostęp do Twoich danych osobowych i je ukraść. Można jednak sprawdzić, czy ktoś inny loguje się do Twojego komputera z systemem Windows.
Źródło zdjęcia: Unsplash. Wszystkie zrzuty ekranu wykonał Tanveer Singh.



Dodaj komentarz