Jak podłączyć wiele monitorów do MacBooka Air M1 lub M2

Krzemowe laptopy Apple MacBook Air błyszczą, gdy są używane do robienia rzeczy w drodze, ale mają jedno istotne ograniczenie, które znacznie ogranicza ich potencjał do użytku w domu lub w biurze: nie mogą natywnie łączyć się z więcej niż jednym zewnętrznym monitor. Dobrą wiadomością jest to, że tę wadę można obejść za pomocą rozwiązań innych firm.
Wymagania dotyczące podłączania wielu monitorów do MacBooka Air M1 lub M2
Zanim przejdziemy do instrukcji, połóżmy podstawy, omawiając wymagania dotyczące podłączania wielu monitorów do MacBooka Air M1 lub M2.
MacBooka Air M1 lub M2
Oczywiście potrzebujesz MacBooka Air M1 lub M2. W szczególności mówimy o MacBooku Air (M1) z 2020 roku i MacBooku Air (M2) z 2022 roku. Modele te, pomimo najnowocześniejszych procesorów, obsługują tylko jeden zewnętrzny monitor o rozdzielczości do 6K przy 60 Hz.

Konstrukcja układów M1 i M2 w tych laptopach oparta jest na mobilnym układzie A15, który nigdy nie miał obsługiwać więcej niż dwóch wyświetlaczy. W rezultacie MacBook Air 2020 i MacBook Air 2022 mają wystarczającą liczbę linii komunikacyjnych tylko do obsługi dwóch kanałów DisplayPort do GPU (jeden dla wbudowanego ekranu, a drugi dla pojedynczego wyświetlacza zewnętrznego).
Oprogramowanie stron trzecich
Jeśli chodzi o obejście ograniczeń dotyczących wielu monitorów w MacBooku Air M1 lub M2, z pomocą przychodzi oprogramowanie innych firm. Dwóch głównych graczy w tej dziedzinie to DisplayLink i InstantView , przy czym oba oferują unikalne metody przesyłania danych wideo przez interfejs USB, skutecznie umożliwiając podłączenie wielu monitorów zewnętrznych.
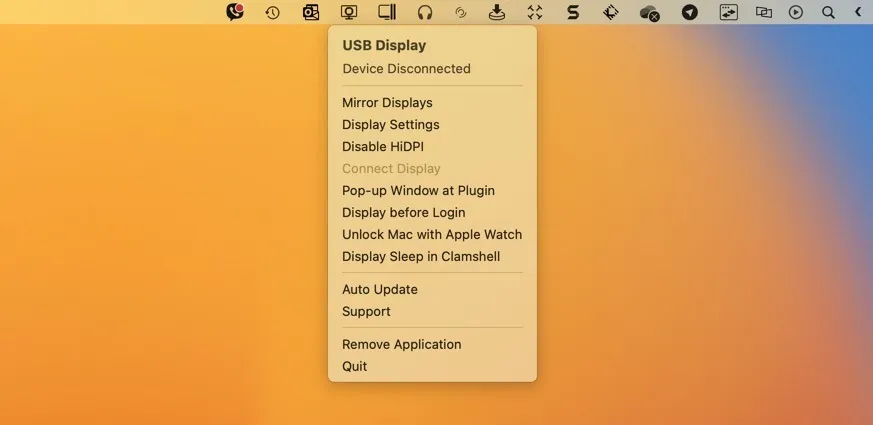
Opracowany przez kalifornijską firmę o tej samej nazwie, DisplayLink jest najpopularniejszym i najbardziej dojrzałym rozwiązaniem tego typu. InstantView, opracowany przez amerykańsko-tajwańską firmę Silicon Motion Technology Corporation, oferuje pożądaną alternatywę, zapewniając niemal identyczne wrażenia użytkownika.
Chociaż zarówno DisplayLink, jak i InstantView działają podobnie w przesyłaniu danych wideo przez USB, ich kluczowa różnica polega na chipie dekodującym dane i oprogramowaniu wysyłającym te dane z laptopa do kompatybilnej stacji dokującej lub adaptera.
Stacja dokująca/adapter
Aby naprawdę rozpocząć imprezę z wieloma monitorami, potrzebujesz stacji dokującej lub adaptera. Te akcesoria działają jak pomost między MacBookiem Air a zewnętrznymi monitorami. Odbierają dane wideo z Twojego MacBooka przez USB, dzięki oprogramowaniu DisplayLink lub InstantView, przetwarzają je za pomocą specjalnego chipa, a następnie przesyłają przetworzone dane wideo do monitorów.
Aby zaoszczędzić Ci trochę pracy, przygotowaliśmy listę trzech wypróbowanych i przetestowanych stacji dokujących i adapterów DisplayLink i InstantView:
DisplayLink
- Stacja dokująca Dell USB 3.0 Ultra HD/4K z trzema wyświetlaczami (D3100) : dobrze wykonana i wysoko oceniana stacja dokująca obsługująca do trzech wyświetlaczy 4K jednocześnie.

- Podłączana stacja dokująca UD-6950 Dual DisplayPort : ta wszechstronna stacja dokująca umożliwia podłączenie dwóch dodatkowych monitorów 4K.
- Stacja dokująca DisplayLink USB do laptopa WAVLINK : chociaż jest ograniczona do dwóch wyjść Full HD, stacja dokująca WAVLINK wyróżnia się przystępną ceną i doskonałą wszechstronnością.
Natychmiastowy podgląd
- WAVLINK USB 3.0 to Dual HDMI Video Adapter : wydajne rozwiązanie plug-and-play, które zapewnia podwójne wyjście HDMI z jednego złącza USB 3.0.
- Stacja dokująca do dwóch monitorów TOBENONE : kompaktowa i wygodna stacja dokująca, która zapewnia obsługę dwóch monitorów i szereg dodatkowych portów.
- Stacja dokująca Accell InstantView USB-C 4K : chociaż ma średnią ocenę, ta stacja dokująca InstantView stanowi opłacalną opcję dla osób z ograniczonym budżetem.
Jak podłączyć wiele monitorów
Gdy masz już swojego MacBooka Air, wybrałeś oprogramowanie innej firmy i znalazłeś idealną stację dokującą lub adapter, scena jest gotowa. Czas podłączyć MacBooka Air do wielu monitorów. Niezależnie od tego, czy używasz DisplayLink, czy InstantView, proces jest w dużej mierze taki sam:
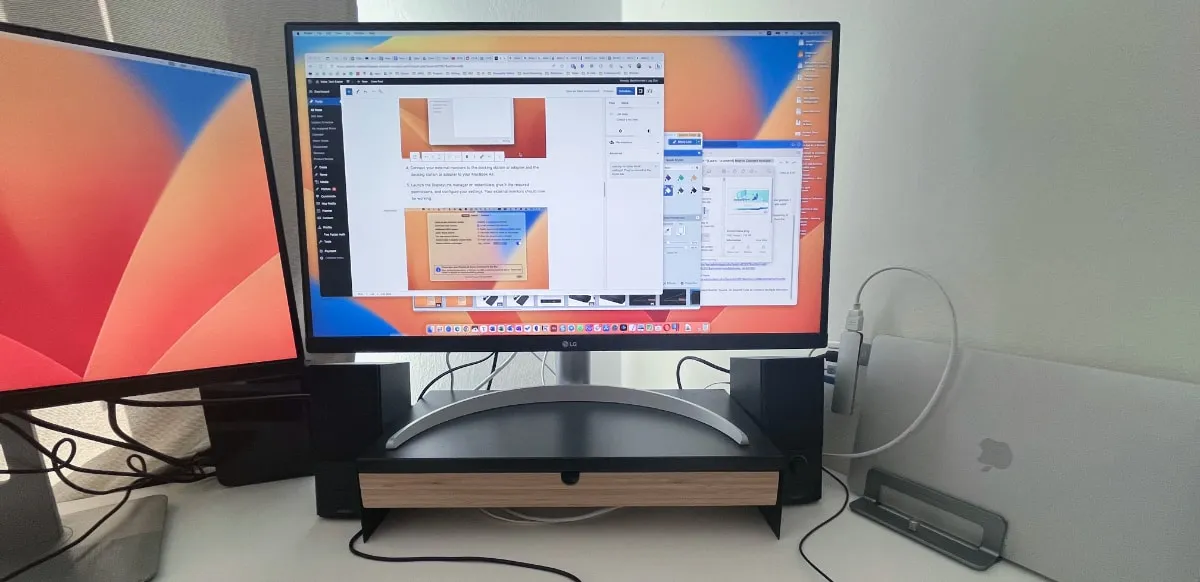
- Pobierz niezbędne oprogramowanie. Do celów tej demonstracji używamy aplikacji DisplayLink Manager, ale oprogramowanie InstantView jest bardzo podobne.
- Zainstaluj pobrane oprogramowanie. Otwórz pobrany plik instalacyjny i dokończ proces instalacji krok po kroku (w przypadku aplikacji DisplayLink Manager) lub po prostu przenieś aplikację do folderu Aplikacje (w przypadku InstantView).
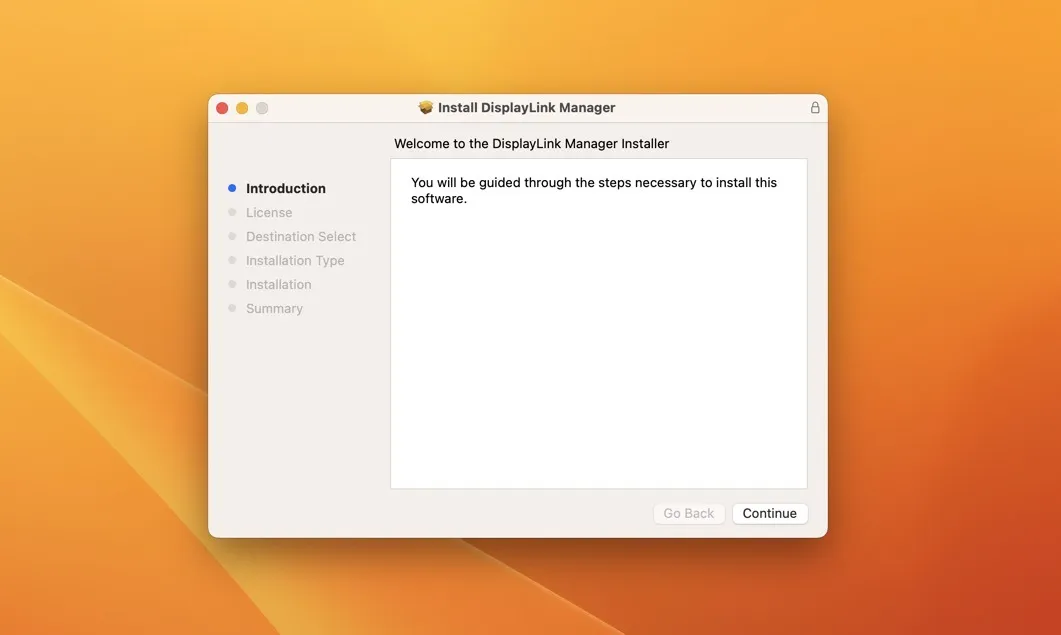
- Podłącz monitory zewnętrzne do stacji dokującej lub przejściówki, a stację dokującą lub przejściówkę do MacBooka Air.

- Uruchom menedżera DisplayLink lub InstantView, nadaj mu wymagane uprawnienia i skonfiguruj ustawienia. Twoje zewnętrzne monitory powinny teraz działać.
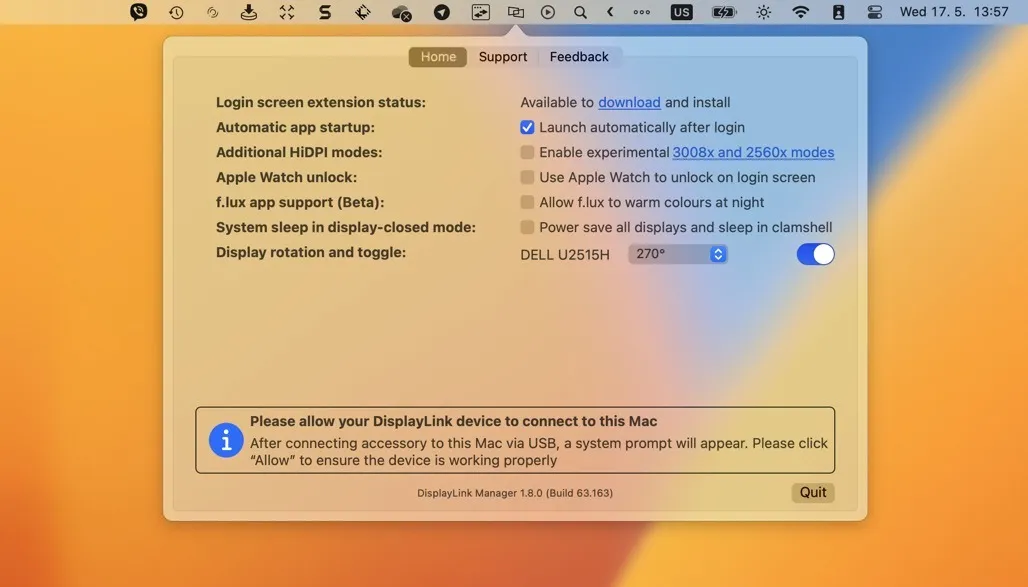
Często Zadawane Pytania
Czy MacBooki z procesorami Intel obsługują wiele monitorów?
Tak, w przeciwieństwie do swoich odpowiedników Apple Silicon, MacBooki z procesorami Intel obsługują wiele monitorów bez żadnych rozwiązań innych firm. Dokładna liczba dodatkowych wyświetlaczy i obsługiwane rozdzielczości mogą się różnić w zależności od konkretnego modelu.
Czy adaptery DisplayLink mają jakieś wady?
Największą wadą adapterów DisplayLink jest niewielkie, ale stałe obciążenie, jakie wywierają na procesor komputera MacBook, gdy są używane do podłączania dodatkowych monitorów zewnętrznych. Ponadto obraz, który wysyłają, nie jest tak płynny, jak obraz uzyskany z bezpośredniego połączenia. Zwykle nie jest to problem w przypadku normalnych zadań biurowych, ale gracze z pewnością nie byliby z tego zadowoleni.
Czy stacje dokujące i adaptery DisplayLink i InstantView są bezpieczne?
Zarówno stacje dokujące, jak i adaptery DisplayLink i InstantView są bezpieczne w użyciu z MacBookiem Air. Po prostu wiedz, że oprogramowanie wymagane do działania tych urządzeń może spowolnić komputer, a nawet spowodować awarie. Nie uszkodzi go jednak.
Źródło obrazu: Pexels . Wszystkie zrzuty ekranu autorstwa Davida Morelo .



Dodaj komentarz