Jak podłączyć projektor do komputera z systemem Linux


Niezależnie od tego, czy przygotowujesz się do profesjonalnej prezentacji, wrażeń kinowych, czy też ulepszasz swoje miejsce do pracy, projektory to świetny sposób na powiększenie średniej przestrzeni do 11. Jednak w przypadku użytkowników Linuksa czasami mogą wystąpić trudności z uruchomieniem różnych wyświetlaczy, i może być ważne wykonanie kilku kroków rozwiązywania problemów, aby wszystko zaczęło działać. Tutaj przeprowadzimy Cię przez proces podłączenia projektora do komputera z systemem Linux.
Alternatywnie, jeśli chcesz używać projektora jako telewizora, oto rzeczy, na które powinieneś zwrócić uwagę .
Konfigurowanie projektora
Pierwszym krokiem jest upewnienie się, że projektor jest uruchomiony. Możesz to zrobić, szukając przycisku z symbolem zasilania wzdłuż powierzchni urządzenia.
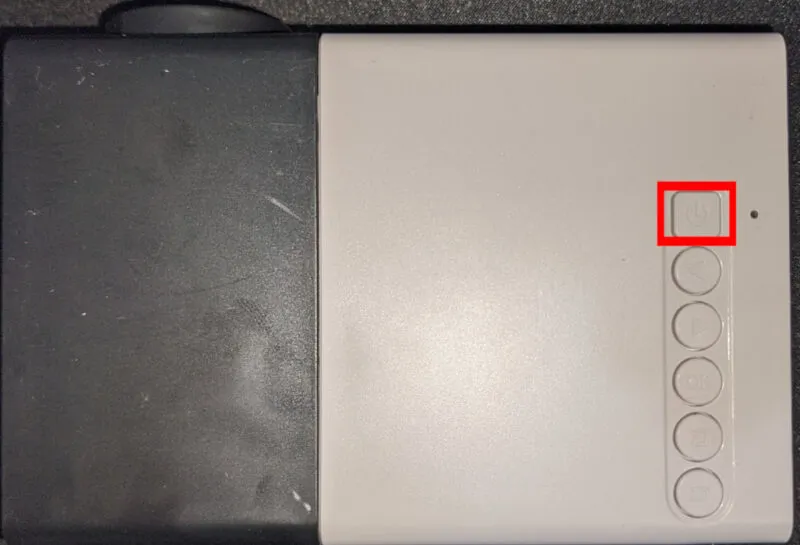
Poszukaj dowolnego dostępnego portu wejściowego wyświetlania w projektorze. Najpopularniejsze to VGA z niebieskim, 15-pinowym złączem D-sub i HDMI.
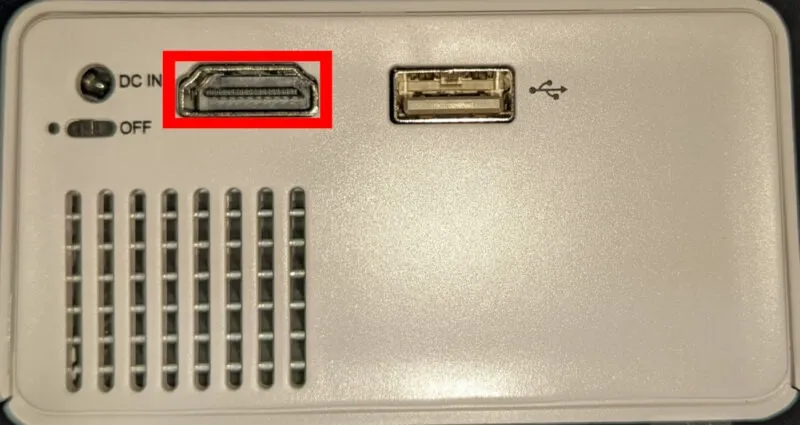
Znajdź odpowiedni port wyjściowy wyświetlacza w swoim komputerze. Można go znaleźć po prawej stronie laptopa lub z tyłu komputera stacjonarnego.

Podłącz odpowiedni kabel z portu wejściowego projektora do portu wyjściowego urządzenia.
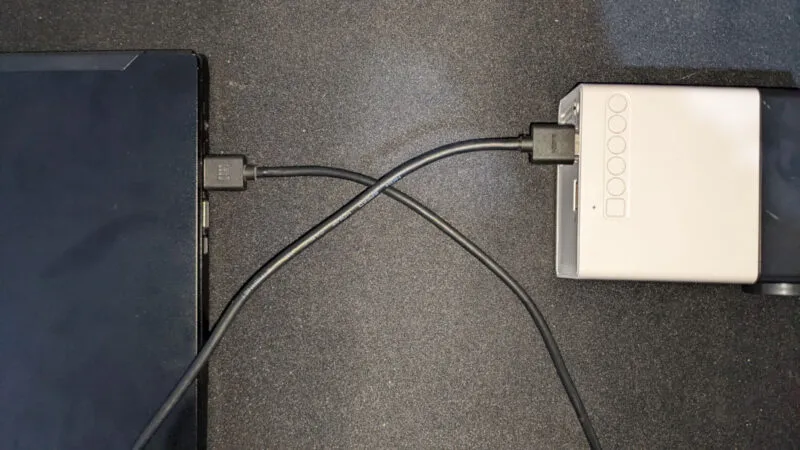
Konfigurowanie ustawień wyświetlania
W tym momencie Twoja dystrybucja Linuksa powinna wykryć projektor i ponownie skonfigurować jego ustawienia wyświetlania, aby dostosować je do projektora. Istnieją jednak przypadki, w których sam projektor nie przełączy się automatycznie na port wyjściowy komputera.
Aby rozwiązać ten problem, znajdź pilota projektora, a następnie poszukaj symbolu z kwadratem i strzałką skierowaną w jego stronę lub tekstu „Źródło”. Naciśnij ten przycisk, a następnie wybierz odpowiednie wejście wyświetlacza dla swojego komputera.
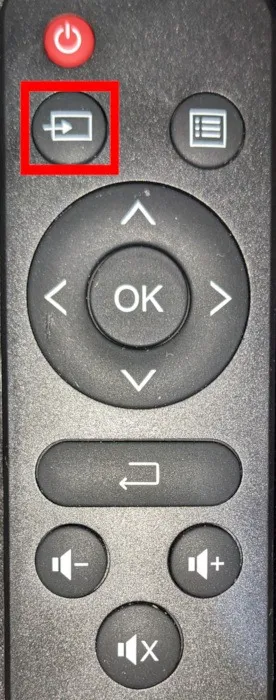
Oprócz tego możesz także sprawdzić, czy Twój system ma odpowiednie sterowniki ekranu dla Twojego układu graficznego:
Tymczasem w przypadku nowszych układów opartych na procesorach Intel i AMD możesz skompilować główne jądro Linuksa, które będzie obsługiwać Twój układ.
GNOM
Domyślnie GNOME ustawia projektor jako „drugi wyświetlacz” w bieżącej sesji. Będziesz musiał przesunąć okno na drugi ekran, zanim pojawi się ono w projektorze.
Aby to zmienić, otwórz panel Ustawienia komputera i kliknij kategorię „Ekrany” na lewym pasku bocznym okna.
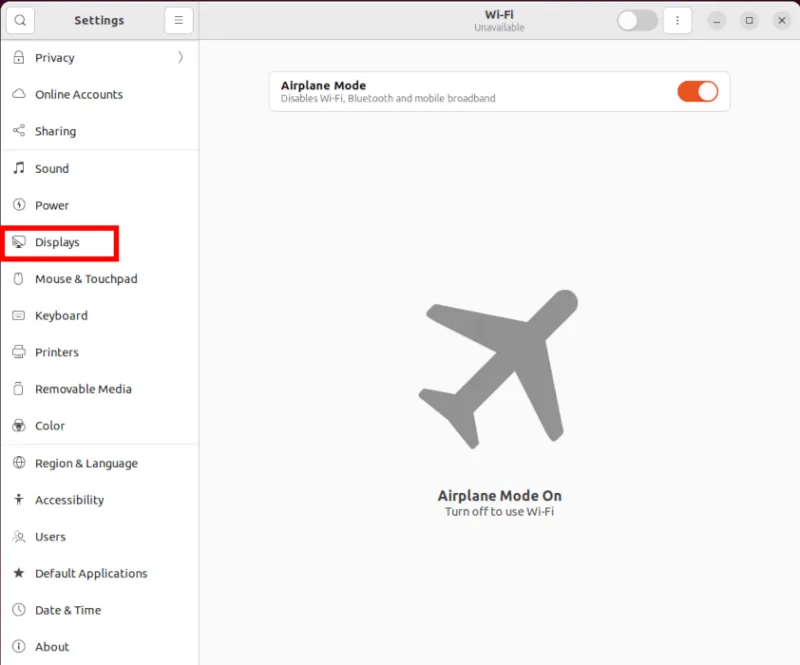
Wybierz przycisk „Lustro” w kategorii „Tryb wyświetlania”, a następnie kliknij „Zastosuj”, aby włączyć nowe ustawienia. Spowoduje to wyświetlenie na pulpicie zawartości głównego monitora za pośrednictwem projektora.
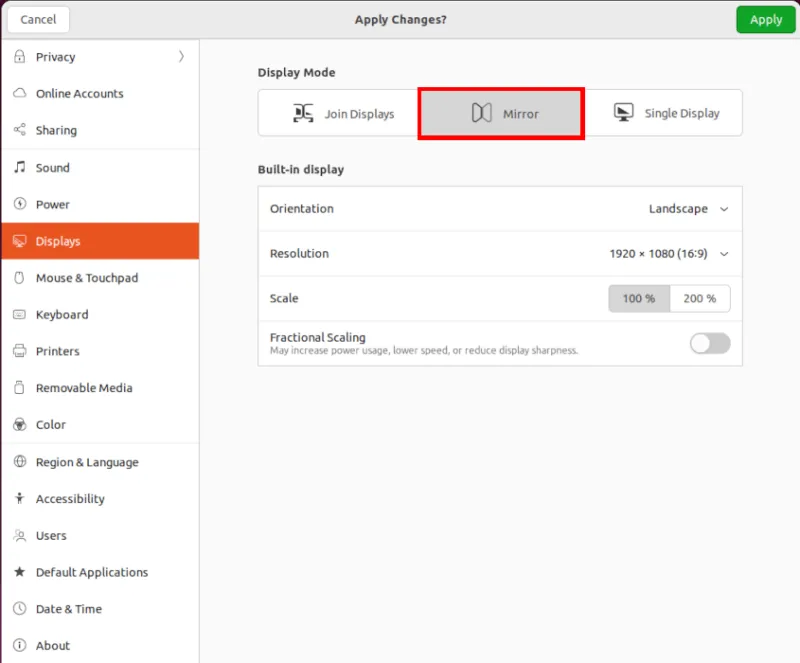
GDZIE
Otwórz panel ustawień środowiska graficznego i kliknij „Ustawienia systemu”.
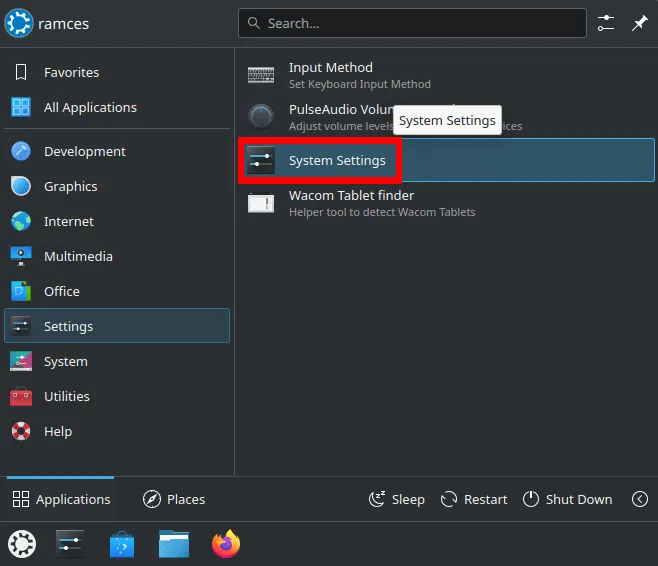
Przewiń lewy pasek boczny, a następnie wybierz „Wyświetlacz i monitor”.
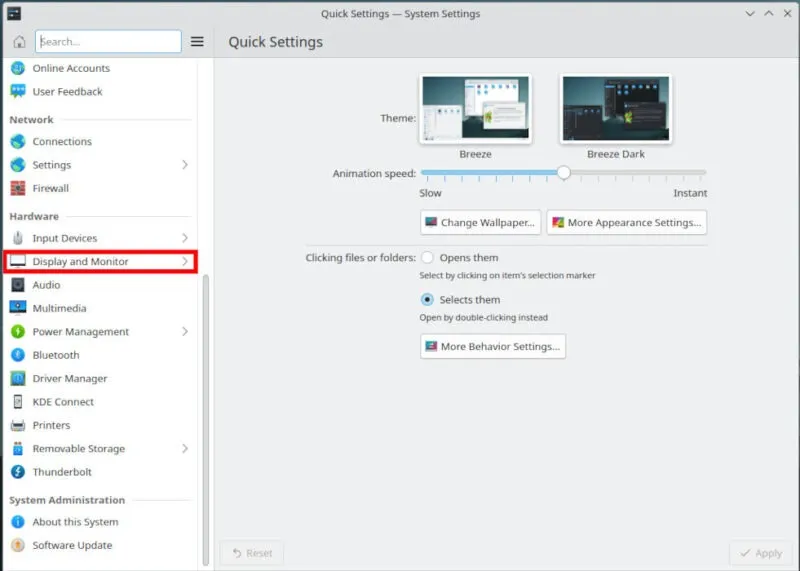
Spowoduje to załadowanie małej podkategorii, w której możesz skonfigurować wyświetlacze wewnętrzne i zewnętrzne. Kliknij nazwę projektora, który chcesz zmodyfikować, a następnie przewiń w dół sekcję konfiguracji.
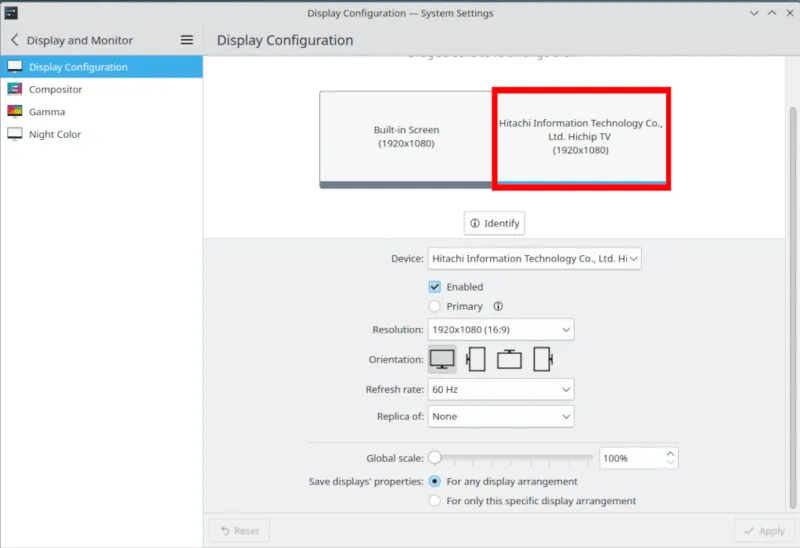
Kliknij pole rozwijane „Replika:”, a następnie wybierz ekran, który chcesz odzwierciedlić na projektorze.
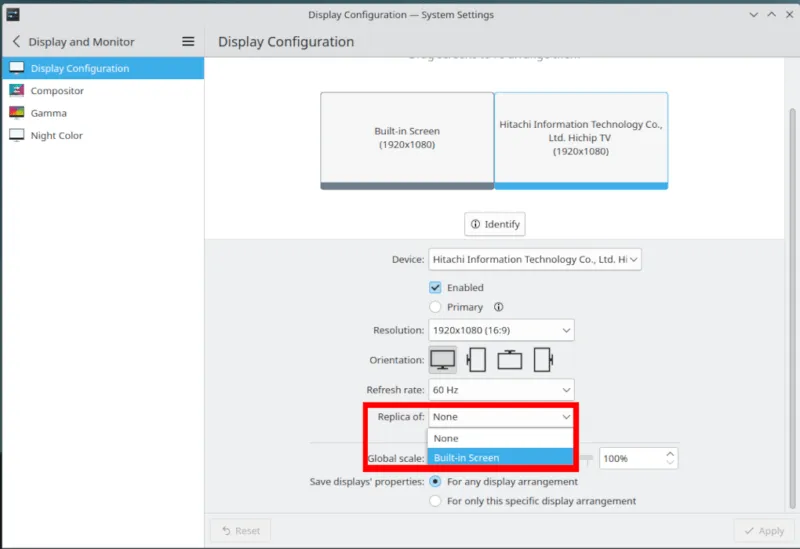
Wybierz „Zastosuj”, aby włączyć nowe ustawienia w bieżącej sesji.
XFCE
Otwórz menu ustawień XFCE, klikając logo XFCE w lewym górnym rogu pulpitu, a następnie wybierając „Ustawienia”.

Kliknij kategorię „Ekran” w menu. Spowoduje to załadowanie nowego okna, w którym XFCE pokaże wszystkie dostępne ekrany dla bieżącej sesji.
Kliknij zakładkę „Zaawansowane” na górnym pasku okna.
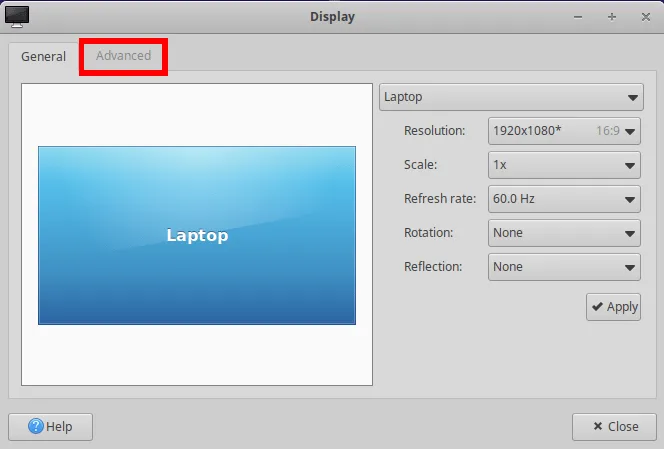
Przełącz opcję „Konfiguruj nowe wyświetlacze po podłączeniu” w podkategorii „Podłączanie wyświetlaczy”.
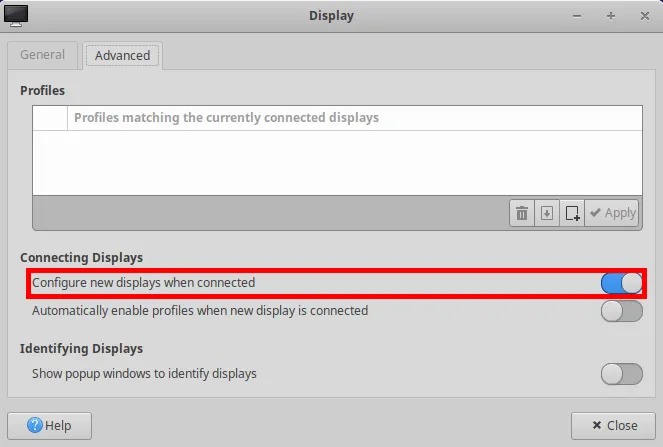
Odłącz, a następnie ponownie podłącz kabel wyjściowy wyświetlacza do urządzenia. Spowoduje to załadowanie małego okna na pulpicie, w którym możesz dostosować sposób ładowania zewnętrznego projektora.

Nauczenie się, jak podłączyć zewnętrzny projektor do komputera z systemem Linux, to tylko pierwszy krok w korzystaniu z nieodłącznych funkcji urządzenia. Poszerz swoją wiedzę, rozumiejąc, jak działają wirtualne systemy plików, poprzez montowanie plików ISO w systemie Linux .
Źródło obrazu: Alex Litvin za pośrednictwem Unsplash . Wszystkie zmiany i zrzuty ekranu wykonał Ramces Red.



Dodaj komentarz