Jak podłączyć kontroler gier do iPhone’a lub Maca

Wymagania dotyczące sprzętu do gier
Zanim spróbujesz podłączyć dowolny kontroler gier do urządzenia Apple, upewnij się, że na urządzeniu działa następujące oprogramowanie, aby zapewnić odpowiednią kompatybilność:
- iOS/iPadOS 16 lub nowszy na iPhonie lub iPadzie
- tvOS 16 lub nowszy na Apple TV
- macOS Ventura 13 lub nowszy na komputerze Mac
Produkty Apple z najnowszym oprogramowaniem mogą korzystać z następujących kontrolerów MFi Certified (Made for iPhone/iPad) ze starszych konsol i innych popularnych producentów:
- Kontroler bezprzewodowy DUALSHOCK4 do konsoli PlayStation 4
- Kontroler bezprzewodowy DualSense do konsoli PlayStation 5
- Kontroler bezprzewodowy DualSense Edge do konsoli PlayStation 5
- Kontroler bezprzewodowy Xbox Elite Series 2 i kontroler adaptacyjny
- Kontrolery Joy‑Con Nintendo Switch
- Kontroler Nintendo Switch Pro
- Bezprzewodowy kontroler do gier SteelSeries Nimbus+
- Kontroler do gier Rotor Riot połączony ze złączem Lightning
- Kontroler do gier w chmurze RiotPWR
Przygotowanie do sparowania kontrolera
Zanim podłączysz kontroler do gier do iPhone’a, iPada, Maca lub Apple TV, musisz najpierw przełączyć kontroler w tryb parowania Bluetooth lub „wykrywania”. Poniżej przedstawiono wskazówki wyjaśniające, jak aktywować tryb parowania Bluetooth dla najpopularniejszych w branży kontrolerów do gier.
Jak aktywować tryb parowania dla kontrolerów PlayStation
Znajdź przyciski „PS” i „Udostępnij” na kontrolerze, a następnie przytrzymaj je. Gdy pasek świetlny kontrolera zacznie migać, puść oba przyciski.

Jak aktywować tryb parowania dla kontrolerów Xbox
Podobnie jak w przypadku kontrolera PlayStation 4, podłączenie kontrolera Xbox One jest proste i jednoznaczne, jak widać w następujących krokach:
- Włącz kontroler, naciskając przycisk Xbox.

- Naciśnij i przytrzymaj przycisk połączenia bezprzewodowego przez kilka sekund, aby przejść do trybu parowania Bluetooth.
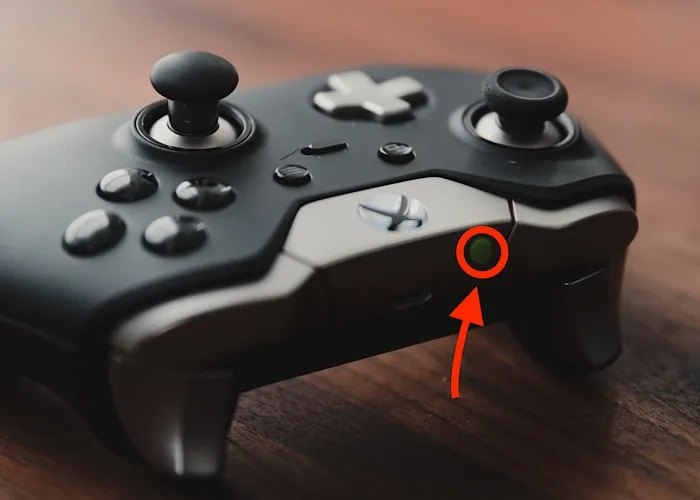
Jak aktywować tryb parowania dla Nintendo Switch Joy-Con
Przełączenie konsoli Nintendo Switch Joy-Con w tryb wykrywania jest niezwykle łatwe. Wystarczy nacisnąć jeden przycisk. Wykonaj poniższe proste czynności:
- Odłącz lewy i prawy Joy-Cons od Nintendo Switch i znajdź mały czarny przycisk pokazany poniżej.

- Naciśnij i przytrzymaj przycisk, aż cztery zielone diody LED zaczną migać, a następnie puść.

Parowanie kontrolera z urządzeniem Apple
Teraz, gdy urządzenia są gotowe do podłączenia, możemy je zsynchronizować, wykonując poniższe czynności:
- Na iPhonie lub iPadzie przejdź do „Ustawienia -> Bluetooth”. W systemie macOS aplikacja Ustawienia nosi nazwę „Ustawienia systemowe”.
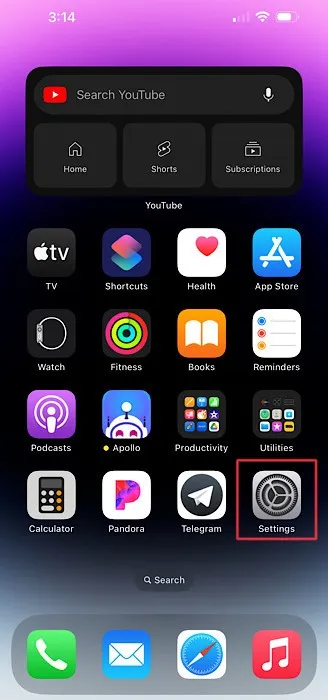
2. Znajdź nazwę swojego kontrolera w menu Bluetooth, a następnie dotknij go, aby sparować go z urządzeniem. Obok nazwy kontrolera powinien być widoczny tekst „Połączono”. Teraz jesteś gotowy do gry!
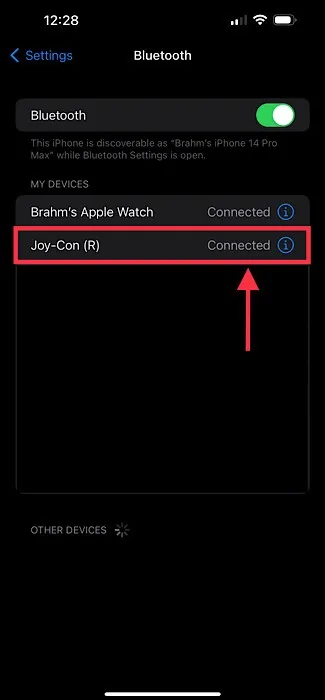
FYI: zastanawiasz się, dlaczego komputery Mac nie są najlepszymi maszynami do gier? Ten przewodnik to wyjaśnia.
Często Zadawane Pytania
Jeśli mój kontroler do gier nie znajduje się na liście zgodnych kontrolerów, czy to oznacza, że nie jest kompatybilny z moim urządzeniem Apple?
Kontrolery wymienione w tym przewodniku jako zgodne z urządzeniami Apple to niektóre, ale nie wszystkie zgodne kontrolery. Chociaż Apple nie udostępnia pełnej listy zgodnych kontrolerów, możesz mieć pewność, że Twój kontroler będzie działał z produktami Apple, jeśli na jego opakowaniu zobaczysz etykietę „Made for iPhone”.
Jak znaleźć ustawienia Bluetooth w moim Apple TV?
Dostęp do menu Bluetooth w Apple TV wymaga odwiedzenia „Ustawienia -> Ogólne -> Piloty i urządzenia -> Bluetooth”. Menu „Piloty i urządzenia” dodaje dodatkowy krok podczas parowania kontrolera z Apple TV.
Czy mogę zmienić mapowanie niektórych przycisków kontrolera do gier za pomocą urządzenia Apple?
Tak, możesz dostosować przyciski kontrolera i inne funkcje zapewniające lepszą dostępność, odwiedzając aplikację Ustawienia. Na iPhonie lub iPadzie przejdź do „Ustawienia -> Ogólne -> Kontroler gier”. Stuknij nazwę swojego kontrolera, a następnie „Domyślne sterowanie”.
Na komputerze Mac wybierz „menu Apple -> Ustawienia systemowe”, kliknij w „Kontrolery gier” na pasku bocznym, a następnie kliknij w nazwę swojego kontrolera. W Apple TV przejdź do „Ustawienia -> Ogólne -> Piloty i urządzenia -> Bluetooth”. Wybierz swój kontroler, a następnie wybierz „Dostosowanie”.
Źródło obrazu: Unsplash . Wszystkie zrzuty ekranu i obrazy autorstwa Brahma Shanka.
- Ćwierkać



Dodaj komentarz