Jak skonfigurować przełącznik wirtualny w Hyper-V
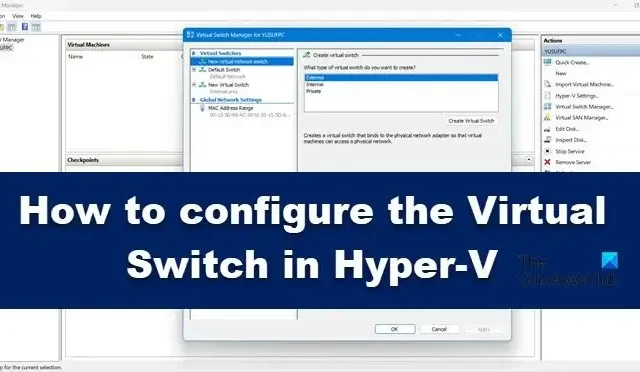
Oprogramowanie Virtual Switch ( vSwitch ) umożliwia komunikację jednej maszyny wirtualnej (VM) z inną. Służą również do łączenia sieci wirtualnych i fizycznych oraz do przesyłania ruchu maszyn wirtualnych do innych maszyn wirtualnych lub sieci fizycznych. Należy jednak pamiętać, że Virtual Switch jest skonfigurowany na Hyper-V. Hyper-V to program, który pozwala nam tworzyć i zarządzać maszynami wirtualnymi, na których działają inne instancje systemu Windows 11 i starsze wersje systemu Windows oraz inne platformy, takie jak systemy operacyjne Linux. W tym samouczku nauczymy się, jak utworzyć i skonfigurować przełącznik wirtualny w Hyper-V .
Do czego służą przełączniki wirtualne?
Korzystanie z przełączników wirtualnych (vSwitch) jest takie samo, jak w przypadku przełącznika fizycznego; ten drugi jest używany w sieci fizycznej, podczas gdy ten pierwszy służy do łączenia maszyn wirtualnych. Istnieją trzy typy przełączników vSwitch: zewnętrzne, wewnętrzne i prywatne. Mają różne uprawnienia i na podstawie przypadku użycia administrator sieci tworzy i wdraża określony przełącznik. Omówimy te przełączniki i sposób ich tworzenia w Hyper-V Manager.
Jak skonfigurować przełącznik wirtualny w Hyper-V
Przed utworzeniem i skonfigurowaniem przełącznika wirtualnego na komputerze komputer musi mieć zainstalowany program Hyper-V i posiadać uprawnienia administratora. Istnieją trzy typy przełączników wirtualnych Hyper-V, które można skonfigurować za pomocą Menedżera przełączników wirtualnych w systemie Windows 11.
- Przełącznik zewnętrzny
- Przełącznik wewnętrzny
- Przełącznik prywatny
W zależności od wymagań Twojej organizacji musimy utworzyć jeden z trzech przełączników. Porozmawiajmy szczegółowo o każdym z nich.
1] Przełącznik zewnętrzny
Zewnętrzny przełącznik umożliwia maszynie wirtualnej dostęp do fizycznej karty sieciowej. Jedną z zalet korzystania z przełącznika zewnętrznego jest możliwość współdzielenia zarządzania i ruchu maszyn wirtualnych na tym samym przełączniku.
Oto jak utworzyć przełącznik zewnętrzny w Hyper-V.
- Naciśnij klawisz Windows i wpisz Hyper-V Manager w pasku wyszukiwania i naciśnij przycisk Enter.
- Kliknij Virtual Switch Manager i wybierz tam opcję Zewnętrzny .
- Kliknij Utwórz wirtualny przełącznik i zapisz nazwę maszyny wirtualnej.
- W Notatkach wpisz Aby uzyskać dostęp do Internetu w polu tekstowym.
- Upewnij się, że opcja Sieć zewnętrzna jest zaznaczona.
- Z listy rozwijanej Sieć zewnętrzna możesz wybrać dowolny adapter, do którego przełącznik ma mieć dostęp.
- Teraz kliknij przycisk Zastosuj i kliknij Tak , aby utworzyć przełącznik zewnętrzny na komputerze z systemem Windows 11.
W ten sposób możesz utworzyć przełącznik zewnętrzny, do którego będą miały dostęp Twoje maszyny wirtualne.
2] Przełącznik wewnętrzny
Przełącznik wewnętrzny umożliwia komunikację między wszystkimi maszynami wirtualnymi, a także zapewnia tym maszynom wirtualnym dostęp do komputera fizycznego. Jednak maszyny wirtualne podłączone do wewnętrznego przełącznika wirtualnego nie mogą uzyskać dostępu do zasobów sieciowych z Internetu. a jeśli chcesz utworzyć przełącznik wewnętrzny w systemie Windows 11, oto jak możesz zrobić to samo:
- Uruchom Menedżera Hyper-V
- Kliknij Virtual Switch Manager i wybierz tam opcję Internal .
- Kliknij Utwórz wirtualny przełącznik i zapisz nazwę maszyny wirtualnej.
- W Notatkach napisz Aby uzyskać dostęp do fizycznych dysków komputera w polu tekstowym.
- Z Typ połączenia musisz wybrać Sieć wewnętrzna.
- Na koniec kliknij przycisk Zastosuj .
3] Przełączniki prywatne
Prywatne przełączniki całkowicie izolują maszynę wirtualną od sieci i nie pozwalają na komunikację między hostem a maszynami wirtualnymi. Maszyny wirtualne mogą komunikować się ze sobą, ale nie mogą komunikować się z maszyną bazową ani z Internetem. Aby utworzyć przełącznik prywatny, wykonaj czynności podane poniżej.



Dodaj komentarz