Jak skonfigurować kompresję SMB w celu szybszego przesyłania plików w sieci w systemie Windows 11
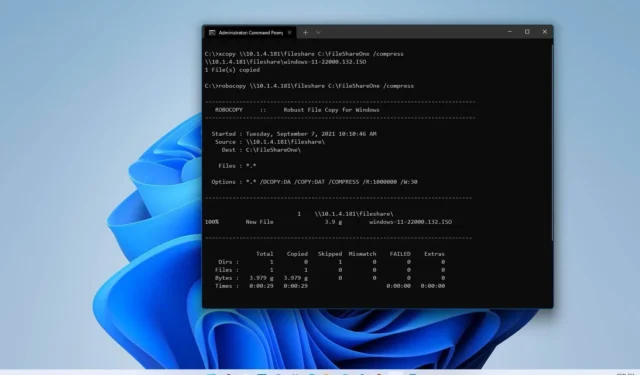
AKTUALIZACJA 18.07.2023: W systemie Windows 11 „kompresja SMB” to funkcja przeznaczona do żądania kompresji plików podczas przesyłania przez sieć. Ta funkcja ma na celu przyspieszenie przesyłania plików i zmniejszenie przepustowości w przypadku dużych plików bez konieczności kompresowania plików u źródła, a następnie dekompresowania zawartości w miejscu docelowym.
Zazwyczaj można zauważyć korzyści płynące z kompresji SMB w sieciach o mniejszej przepustowości. Na przykład na komputerach z adapterami 1 Gb/s Ethernet lub Wi-Fi. Z drugiej strony, jeśli masz na przykład dwa serwery z kartami sieciowymi 100 Gb/s z dyskami półprzewodnikowymi (SSD), możesz nie odnieść korzyści z kompresji SMB. W praktyce może to zająć nawet więcej czasu.
Kompresja z SMB w systemie Windows 11 obsługuje algorytmy XPRESS (LZ77), XPRESS Huffman (LZ77+Huffman), LZNT1 lub PATTERN_V1*. XPRESS jest używany automatycznie, podpisywanie SMB i szyfrowanie SMB, podpisywanie SMB i szyfrowanie SMB oraz wielokanałowość SMB, ale nie obsługuje SMB Direct przez RDMA.
W tym przewodniku dowiesz się, jak skonfigurować kompresję SMB, aby przyspieszyć przesyłanie plików między komputerami i serwerami w sieci.
Skonfiguruj kompresję SMB dla zmapowanych dysków (klienta) w systemie Windows 11
Możesz skonfigurować kompresję SMB z poziomu urządzenia działającego jako klient lub serwer. Poniższe kroki mają na celu skonfigurowanie komputera klienckiego do żądania kompresji folderu sieciowego mapowanego na system Windows 11.
1. Poproś o kompresję z wiersza polecenia
Aby zmapować folder udostępniony żądający kompresji SMB za pomocą wiersza polecenia:
-
Otwórz Start w systemie Windows 11.
-
Wyszukaj wiersz polecenia i kliknij najwyższy wynik, aby otworzyć aplikację.
-
Wpisz następujące polecenie, aby zamapować folder sieciowy żądający kompresji i naciśnij klawisz Enter :
net use * \\file-server\share-folder /requestcompression:yes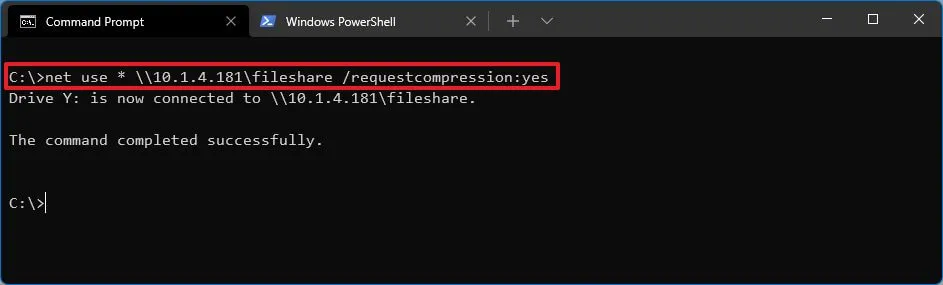
W poleceniu określ ścieżkę do folderu sieciowego, który chcesz zamontować. Gwiazdka (*) automatycznie przypisuje literę dysku y, ale możesz ją zmienić na dowolną.
Po wykonaniu tych kroków podczas przesyłania plików do folderu sieciowego system Windows 11 spróbuje skompresować zawartość, aby przyspieszyć transfer.
2. Poproś o kompresję z PowerShell
Aby zmapować udostępniony folder żądający kompresji za pomocą poleceń programu PowerShell:
-
Otwórz Start .
-
Wyszukaj PowerShell i kliknij najwyższy wynik, aby otworzyć aplikację
-
Wpisz następujące polecenie, aby zamapować folder sieciowy żądający kompresji i naciśnij klawisz Enter :
New-SmbMapping -LocalPath "Z:"-RemotePath "\\file-server\share-folder"-CompressNetworkTraffic $true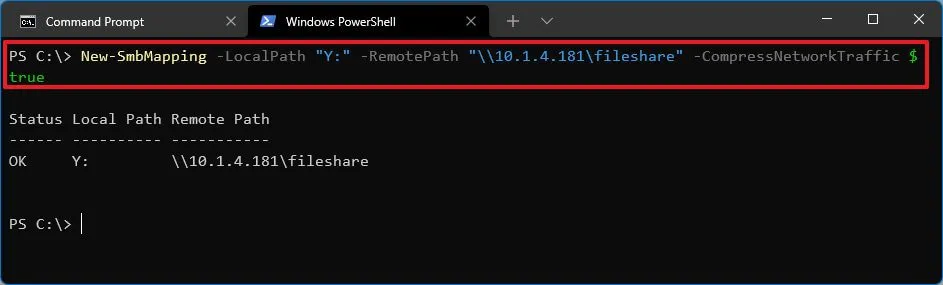
W poleceniu zaktualizuj „Z:” dla litery dysku, określ ścieżkę do folderu sieciowego do zamontowania i włącz kompresję.
Po wykonaniu tych kroków nastąpi kompresja, aby przyspieszyć przesyłanie plików. Udział plików zostanie zainstalowany, gdy użyjesz tej metody, ale może nie być wyświetlany w Eksploratorze plików.
Skonfiguruj kompresję SMB dla zmapowanych dysków (serwer) w systemie Windows 11
Możliwe jest również utworzenie udziału plików z włączoną kompresją SMB, aby urządzenia klienckie mogły korzystać z ulepszonych transferów plików bez konfigurowania każdego urządzenia, tylko serwera.
1. Utwórz nowy udział z kompresją
Aby utworzyć folder sieciowy z kompresją SMB, wykonaj następujące czynności:
-
Otwórz Start .
-
Wyszukaj PowerShell , kliknij prawym przyciskiem myszy najwyższy wynik i wybierz opcję Uruchom jako administrator .
-
Wpisz następujące polecenie, aby utworzyć folder do udostępnienia w sieci i naciśnij Enter :
New-Item -Path "c:\"-Name "folder-name"-ItemType "directory" -
Wpisz następujące polecenie, aby utworzyć nowy folder udziału plików z kompresją SMB, i naciśnij klawisz Enter :
New-SmbShare -Name "file-share-name"-Path "C:\file-share-name"-CompressData $true
W poleceniu zaktualizuj nazwę udziału i ścieżkę o swoje informacje.
Po wykonaniu tych kroków komputery w sieci mogą przesyłać pliki z większą szybkością przy użyciu kompresji bez dodatkowej konfiguracji po stronie klienta.
2. Edytuj istniejący udział z kompresją
Aby włączyć kompresję SMB w istniejących folderach udostępnionych na serwerze:
-
Otwórz Start .
-
Wyszukaj PowerShell , kliknij prawym przyciskiem myszy najwyższy wynik i wybierz opcję Uruchom jako administrator .
-
Wpisz następujące polecenie, aby skonfigurować udostępniony folder do żądania kompresji i naciśnij Enter :
Set-SmbShare -Name "file-share-name"-CompressData $true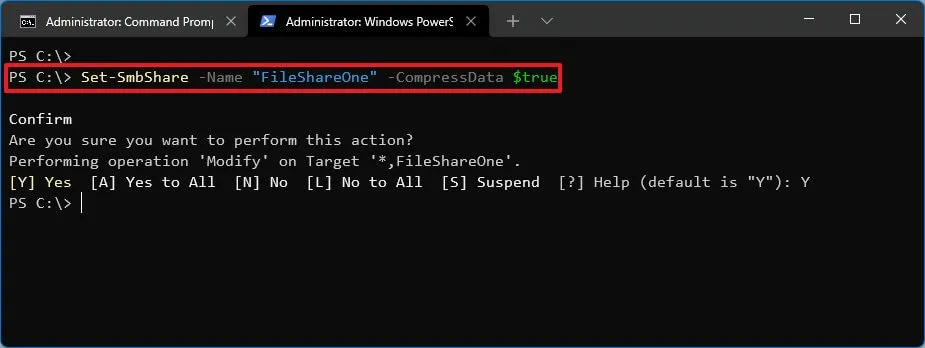
Pamiętaj, aby w poleceniu podać nazwę istniejącego udziału plików, który chcesz zaktualizować.
- Wpisz „Y” i naciśnij Enter , aby kontynuować.
Po wykonaniu tych kroków istniejący folder udostępniony umożliwi kompresję SMB.
Skonfiguruj kompresję SMB dla Robocopy w systemie Windows 11
Aby użyć kompresji podczas kopiowania plików za pomocą Robocopy, wykonaj następujące czynności:
-
Otwórz Start .
-
Wyszukaj Wiersz polecenia , kliknij prawym przyciskiem myszy najwyższy wynik i wybierz opcję Uruchom jako administrator .
-
Wpisz następujące polecenie, aby skopiować pliki przez sieć z kompresją SMB i naciśnij Enter :
robocopy c:\source\path\folder \\destination\path\folder /compress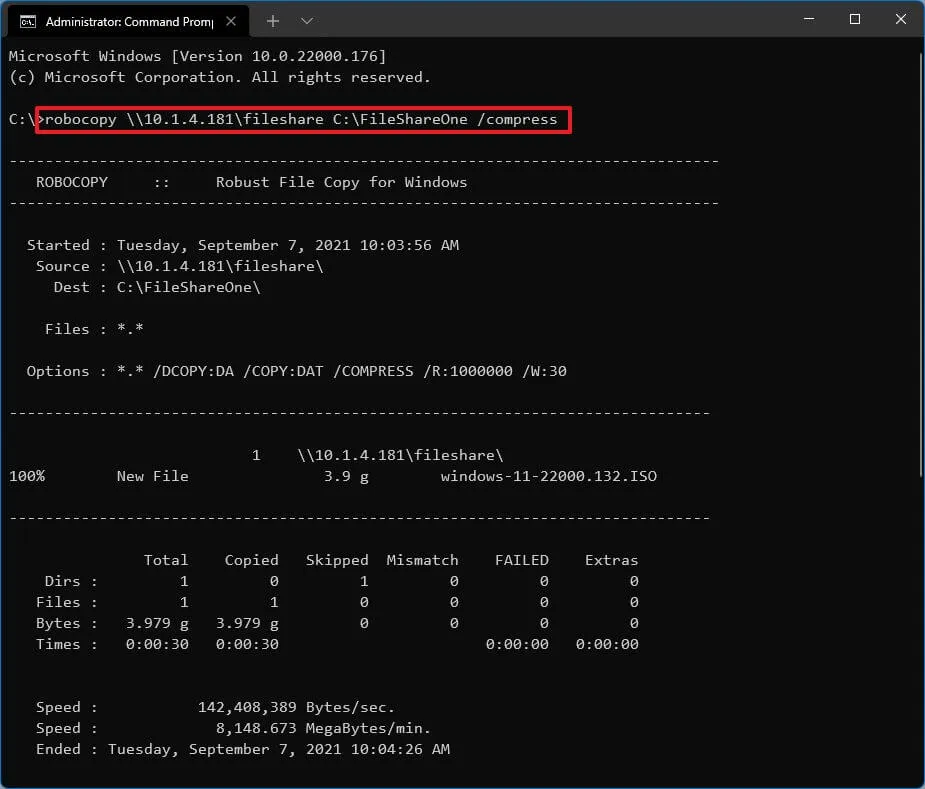
W poleceniu określ ścieżki źródłowe i docelowe dla ścieżek w swoim środowisku.
Po wykonaniu tych kroków kopiowanie plików ze źródła do miejsca docelowego powinno być zauważalnie szybsze dzięki kompresji SMB.
Skonfiguruj kompresję SMB dla Xcopy w systemie Windows 11
Aby użyć kompresji SMB podczas kopiowania plików za pomocą Xcopy, wykonaj następujące czynności:
-
Otwórz Start .
-
Wyszukaj Wiersz polecenia , kliknij prawym przyciskiem myszy najwyższy wynik i wybierz opcję Uruchom jako administrator .
-
Wpisz następujące polecenie, aby skopiować pliki przez sieć z kompresją SMB i naciśnij Enter :
xcopy c:\source\path\folder \\destination\path\folder /compress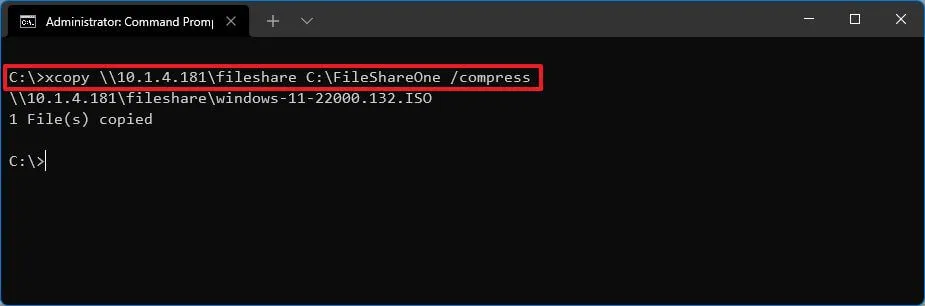
W poleceniu określ ścieżki źródłowe i docelowe dla ścieżek w swoim środowisku.
Po wykonaniu tych kroków przesyłanie plików między źródłem a miejscem docelowym będzie znacznie szybsze dzięki kompresji, dzięki czemu pliki będą mniejsze podczas operacji.
Kompresja SMB jest dostępna w systemach Windows 11 i Windows Server 2022. Ponadto domyślnie algorytm spróbuje skompresować 500 MB pliku i monitorować pierwsze 100 MB początkowej kwoty. Jeśli mniej niż 100 MB można skompresować, kompresja zostanie zatrzymana, a transfer będzie kontynuowany bez dalszej kompresji. Jednak Microsoft poprawia algorytm dla następnej aktualizacji systemu Windows 11, aby funkcja zawsze próbowała skompresować, gdy wymagana jest kompresja.



Dodaj komentarz