Jak całkowicie odinstalować program Windows Media Player
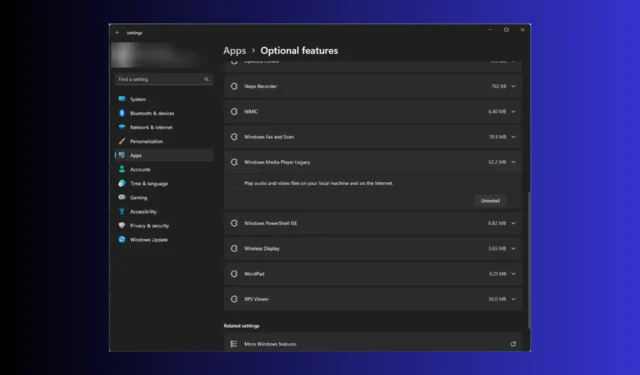
Jeśli nie korzystasz z programu Windows Media Player lub jeśli nie działa on w Twoim przypadku i szukasz sposobu na jego całkowite odinstalowanie, mamy coś dla Ciebie!
Omówimy instrukcje krok po kroku, jak łatwo usunąć program Windows Media Player z komputera z systemem Windows.
Jak mogę odinstalować program Windows Media Player?
Przed przystąpieniem do jakichkolwiek kroków w celu odinstalowania programu wykonaj następujące kontrole wstępne:
- Upewnij się, że masz uprawnienia administratora do komputera.
- Zamknij program Windows Media Player, jeśli jest uruchomiony.
Gdy już to zrobisz, wykonaj jedną z poniższych metod, aby wykonać zadanie!
1. Użyj aplikacji Ustawienia (podstawowy sposób)
- Naciśnij Windows+ I, aby otworzyć aplikację Ustawienia .
- Przejdź do sekcji Aplikacje, a następnie kliknij Funkcje opcjonalne .
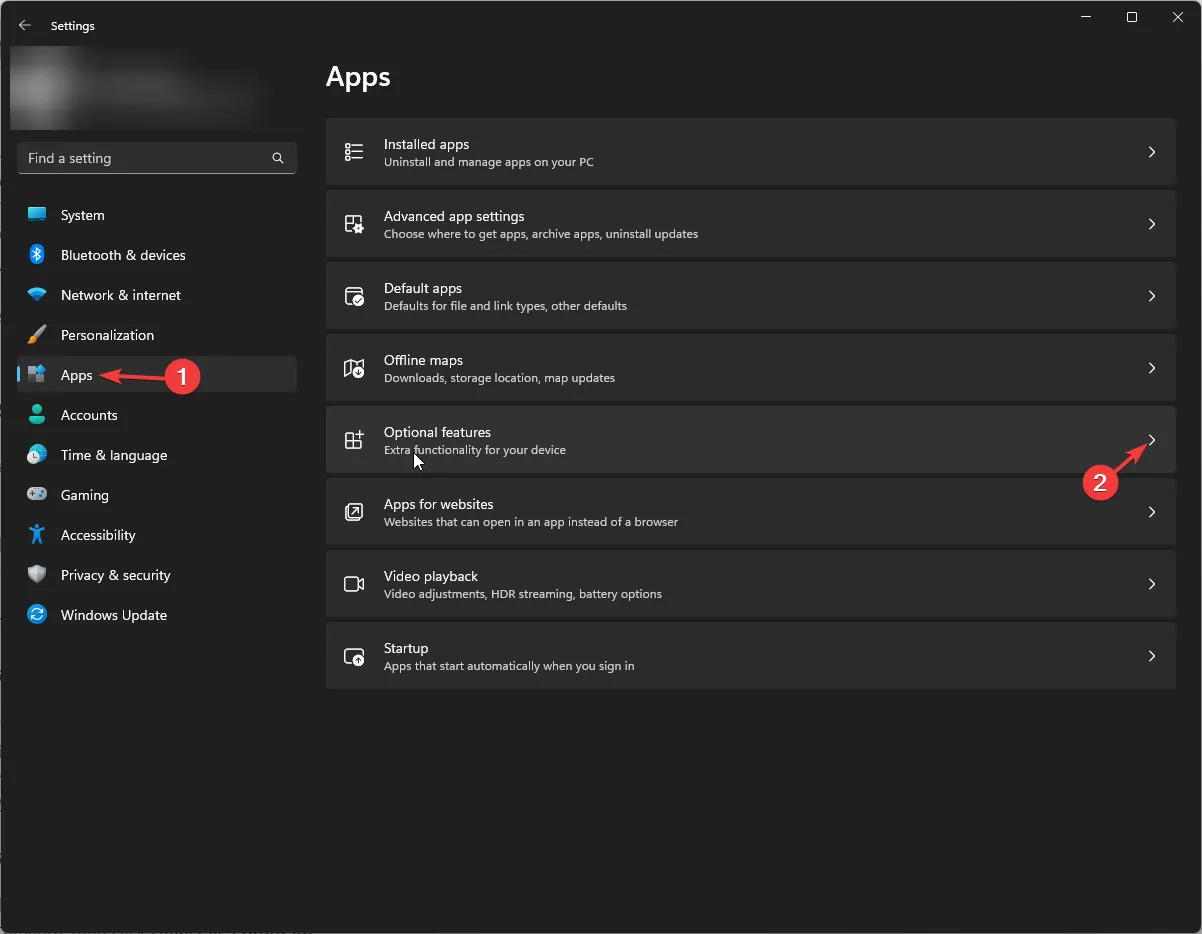
- W obszarze Zainstalowane funkcje znajdź program Windows Media Player i kliknij strzałkę w dół, aby otworzyć opcje, a następnie kliknij opcję Odinstaluj.
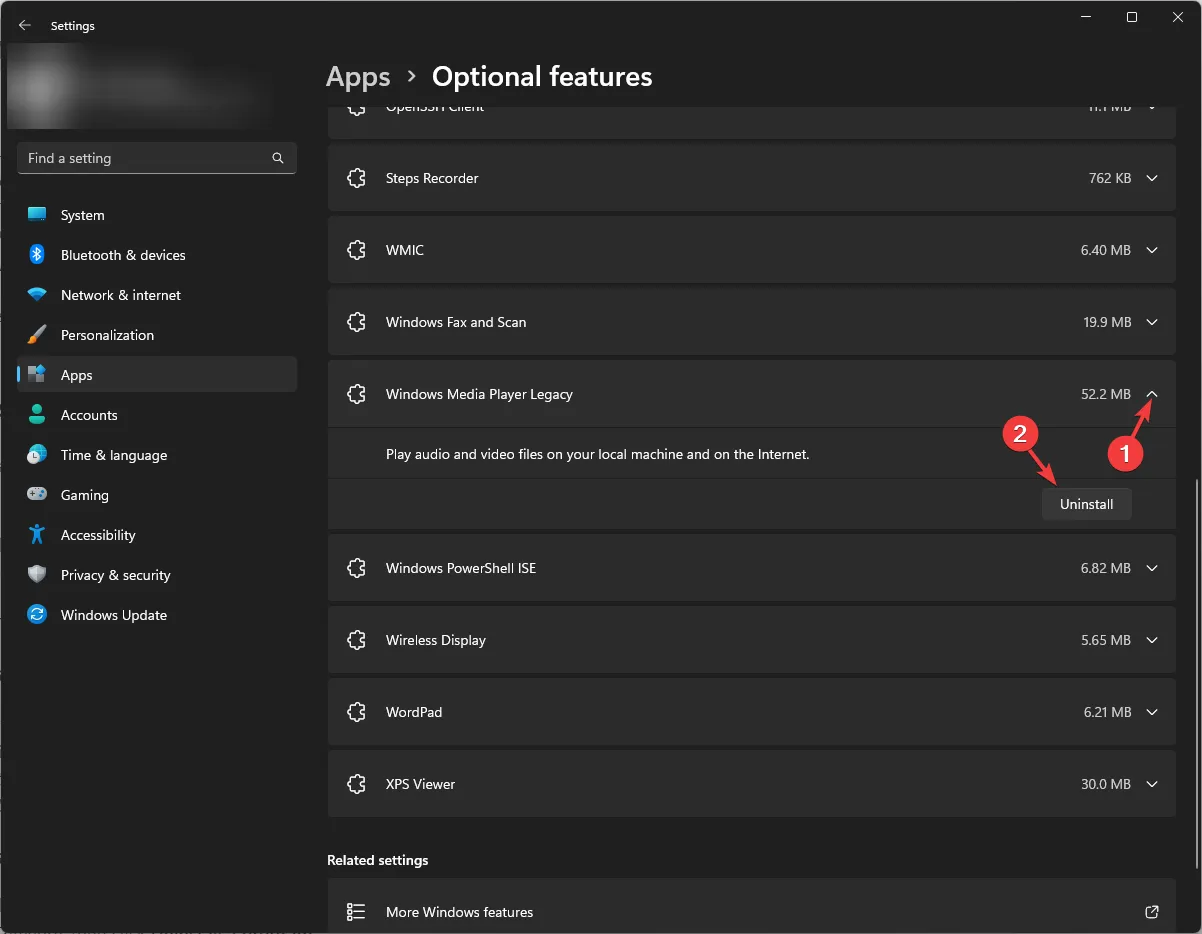
Poczekaj kilka minut, a program Windows Media Player zostanie usunięty z listy.
2. Użyj okna włączania i wyłączania funkcji systemu Windows
- Naciśnij Windows klawisz, wpisz panel sterowania i kliknij Otwórz.
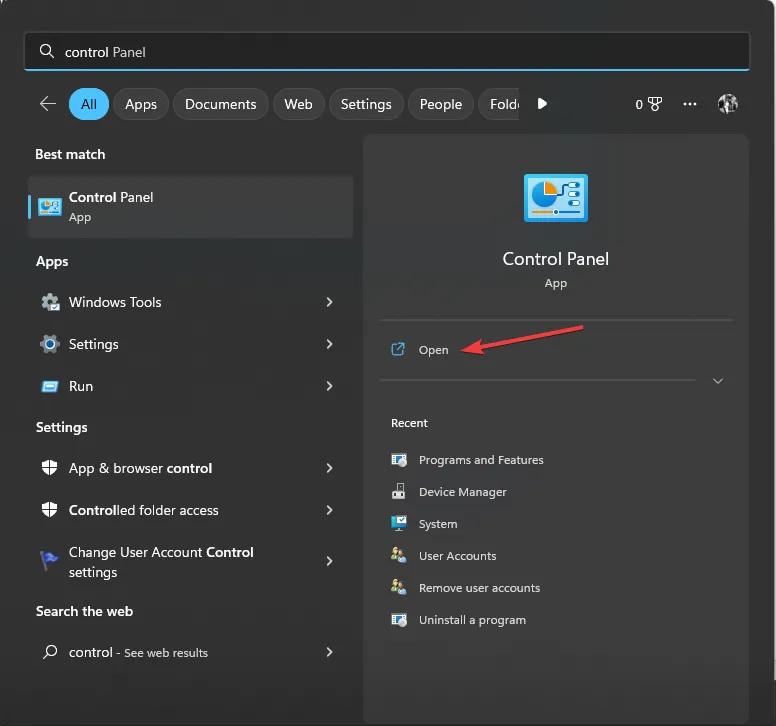
- Wybierz Wyświetl według kategorii, a następnie kliknij Odinstaluj program .
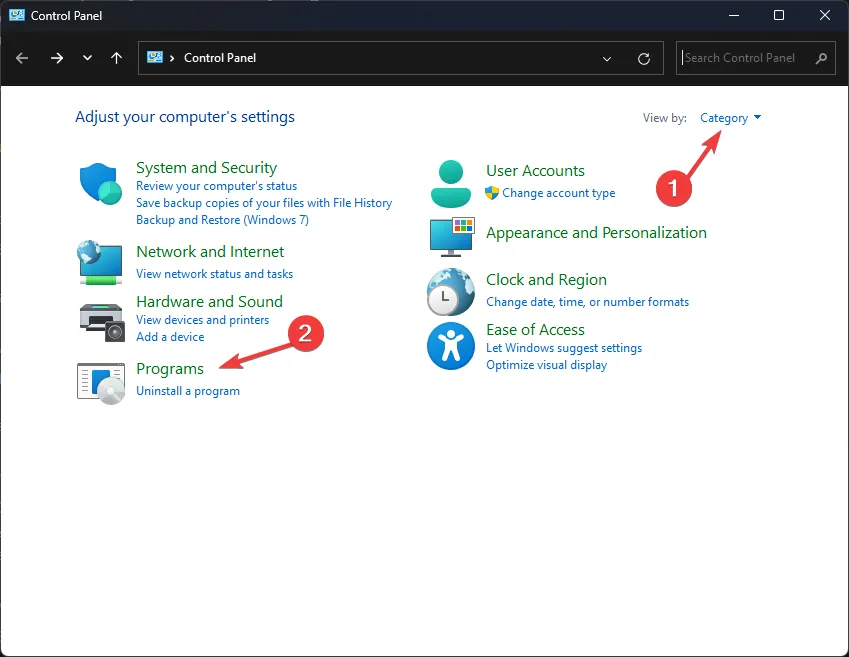
- W lewym okienku kliknij łącze Włącz lub wyłącz funkcje systemu Windows.
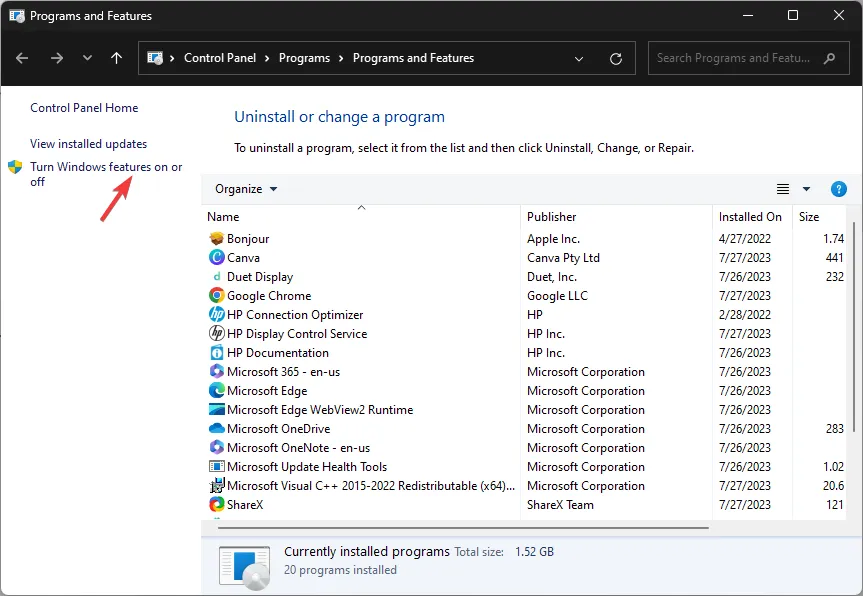
- W oknie włączania lub wyłączania funkcji systemu Windows zlokalizuj Funkcje multimedialne .
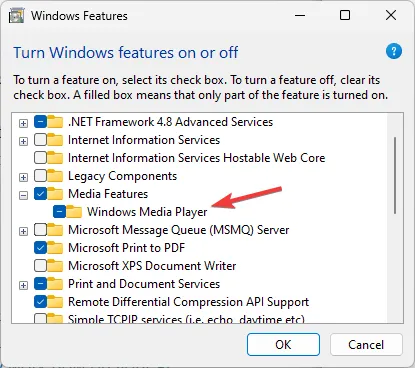
- Rozwiń go i usuń zaznaczenie obok Windows Media Player i kliknij OK.
- W następnym monicie kliknij Tak , aby potwierdzić działanie.
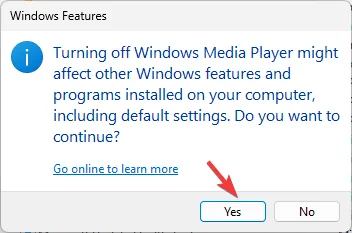
- Zmiany zostaną zastosowane; zostaniesz poproszony o ponowne uruchomienie komputera; kliknij Uruchom ponownie teraz, aby zrobić to samo.
3. Użyj programu Windows PowerShell
- Naciśnij Windows klawisz, wpisz powershell i kliknij Uruchom jako administrator.
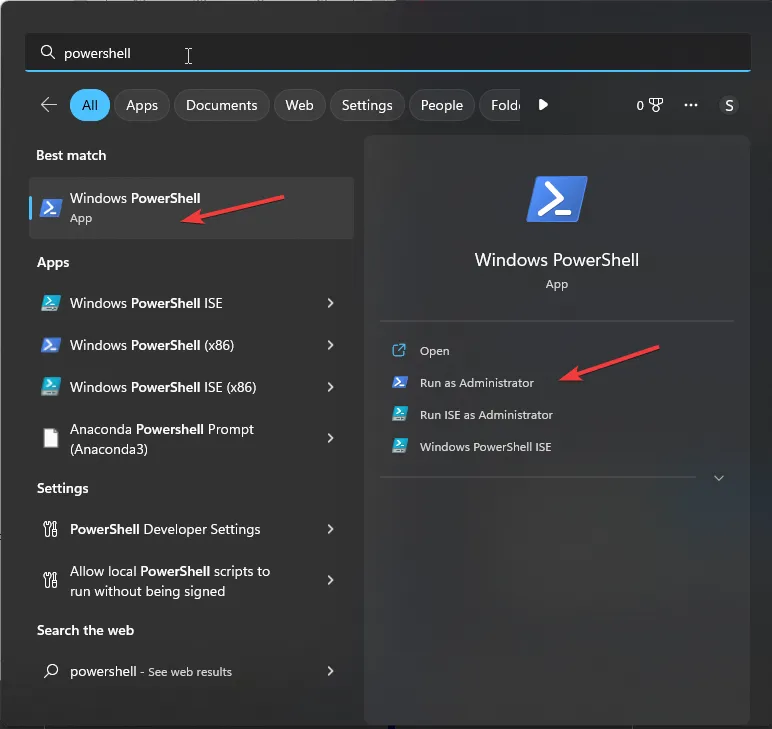
- Skopiuj i wklej następujące polecenie, aby wyłączyć lub usunąć program Windows Media Player i naciśnij Enter:
Disable-WindowsOptionalFeature –FeatureName "WindowsMediaPlayer"-Online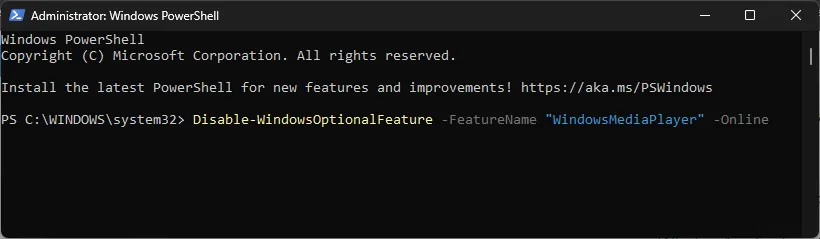
- Poczekaj na zakończenie procesu, a następnie zamknij program PowerShell i uruchom ponownie komputer.
4. Użyj folderu Aplikacje
- Naciśnij Windows + R , aby otworzyć okno Uruchom .
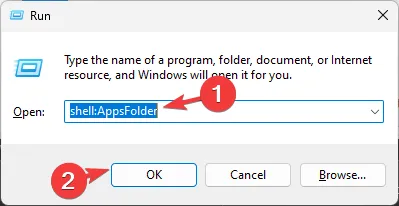
- Wpisz następujące polecenie i kliknij OK:
shell:AppsFolder - Otrzymasz listę zainstalowanych aplikacji. Zlokalizuj Windows Media Player .
- Kliknij go prawym przyciskiem myszy i wybierz Odinstaluj.
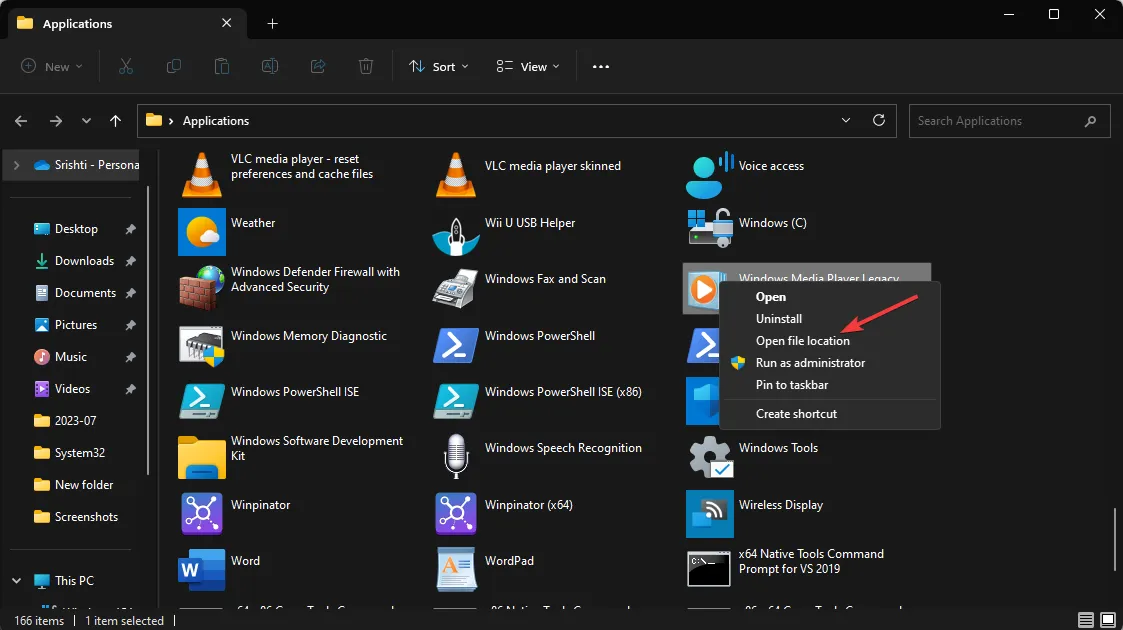
- Przejdziesz do strony Funkcje opcjonalne w Ustawieniach .
- Znajdź program Windows Media Player, kliknij strzałkę skierowaną w dół i kliknij opcję Odinstaluj .
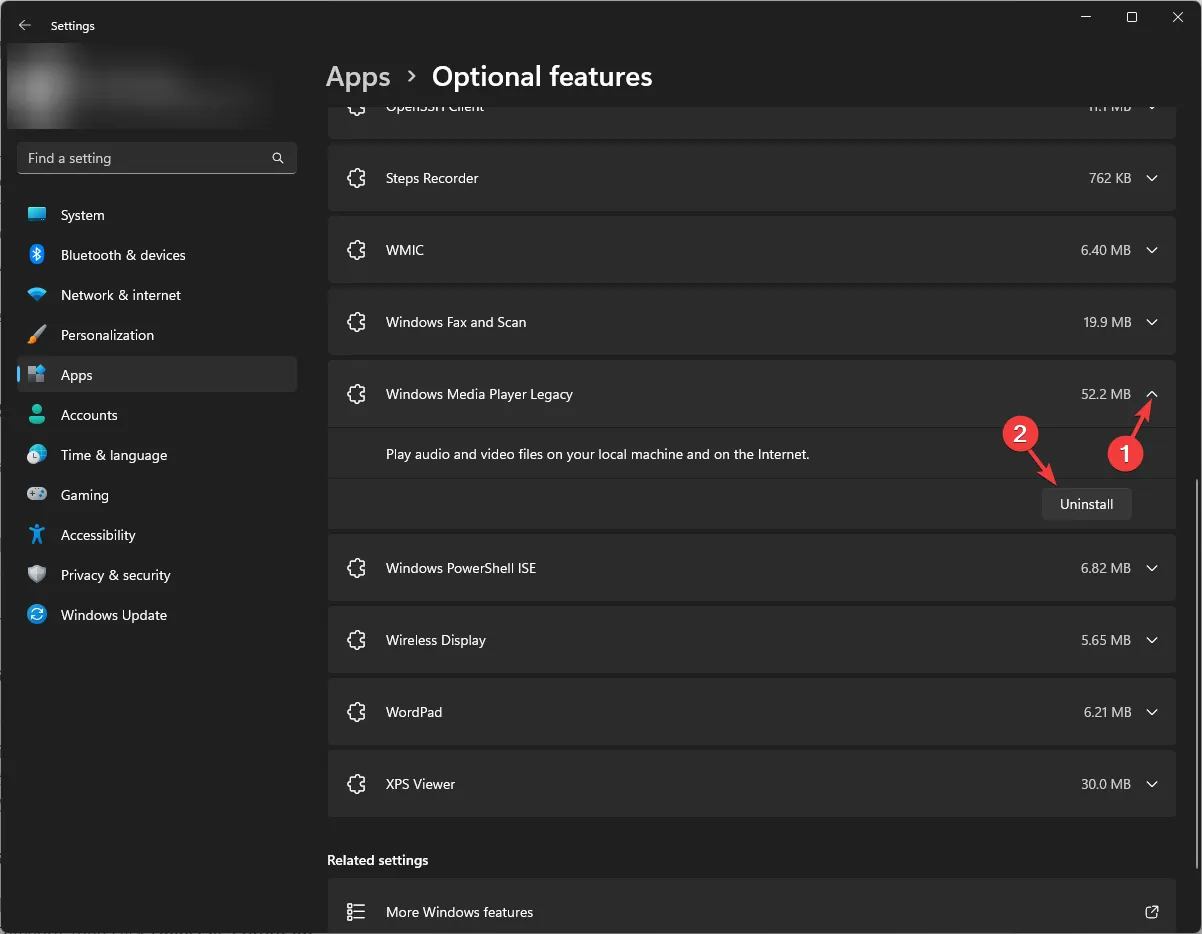
Teraz poczekaj kilka minut; Windows Media Player zniknie z listy funkcji opcjonalnych.
5. Użyj polecenia DISM
- Naciśnij Windows klawisz, wpisz cmd i kliknij Uruchom jako administrator.
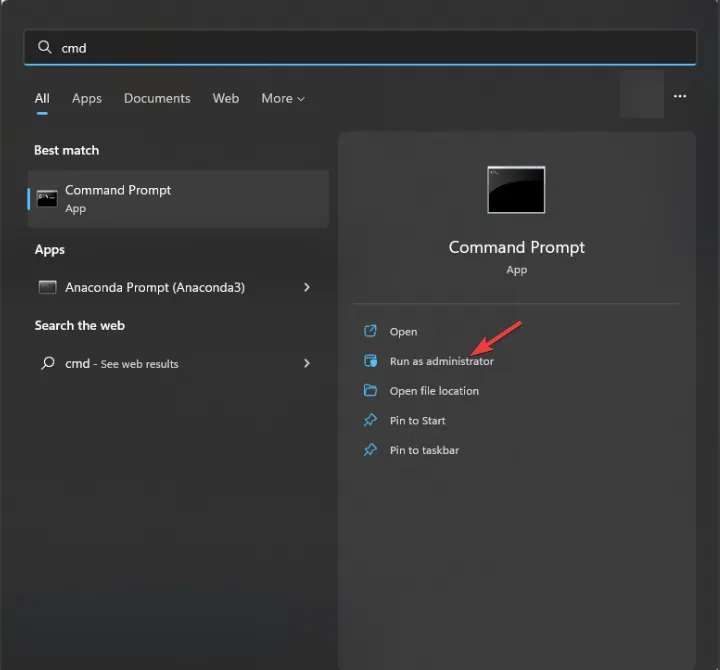
- Wpisz następujące polecenie, aby odinstalować aplikację Windows Media Player i naciśnij klawisz Enter:
DISM /online /disable-feature /featurename:WindowsMediaPlayer
- Po zakończeniu zostaniesz powiadomiony i poproszony o ponowne uruchomienie komputera.
Oto kilka najłatwiejszych metod całkowitego odinstalowania programu Windows Media Player z komputera z systemem Windows.
Utknąłeś gdzieś? Możemy pomóc! Zachęcamy do zapisywania swoich zapytań w sekcji komentarzy poniżej.



Dodaj komentarz