Jak porównać dwa foldery w systemie Windows 11/10?
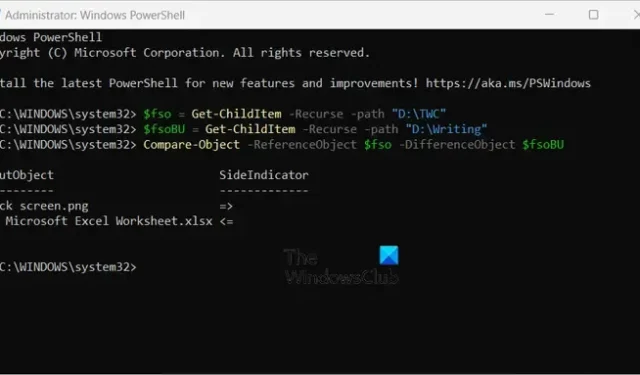
Oto kompletny przewodnik pokazujący różne metody porównywania dwóch folderów na komputerze z systemem Windows 11/10 . Jeśli masz dwa lub więcej identycznych folderów i chcesz poznać różnice między nimi, ten post pomoże Ci znaleźć różnice i podobieństwa między folderami. Za pomocą niektórych metod możesz nawet porównać trzy foldery.
Jak porównać dwa foldery w systemie Windows 11/10?
Oto różne metody porównywania dwóch folderów na komputerze z systemem Windows 11/10:
- Porównaj dwa foldery za pomocą Właściwości.
- Użyj wiersza poleceń, aby porównać dwa foldery.
- Porównaj dwa foldery za pomocą programu PowerShell.
- Użyj aplikacji innej firmy, aby porównać foldery.
1] Porównaj dwa foldery za pomocą Właściwości
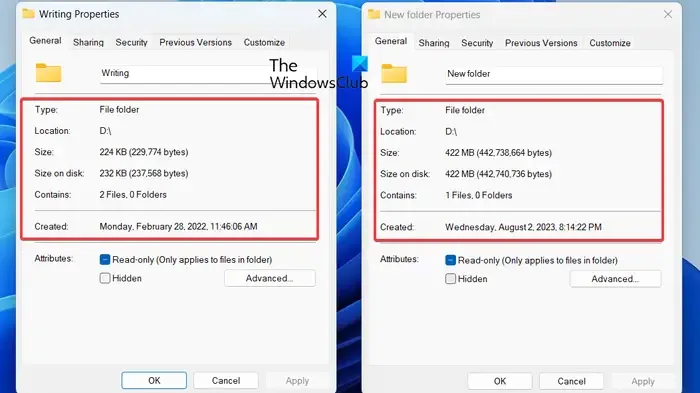
Najłatwiejszym sposobem porównania dwóch folderów w systemie Windows jest użycie okna dialogowego Właściwości. System Windows umożliwia sprawdzanie różnych właściwości plików i folderów za pomocą menu wyświetlanego prawym przyciskiem myszy. Jeśli chcesz porównać podstawowe informacje o dwóch lub więcej folderach, takie jak rozmiar, liczba plików, liczba folderów, lokalizacja, data utworzenia itp., możesz otworzyć i porównać ich okna Właściwości. Sprawdźmy jak.
Najpierw przejdź do lokalizacji, w której zapisany jest pierwszy folder i kliknij go prawym przyciskiem myszy. Następnie z wyświetlonego menu kontekstowego wybierz opcję Właściwości .
Teraz przejdź do drugiego folderu, kliknij go prawym przyciskiem myszy i wybierz opcję Właściwości .
Następnie umieść oba okna Właściwości obok siebie i porównaj kilka statystyk obu folderów.
2] Użyj wiersza polecenia, aby porównać dwa foldery
Pierwsza metoda pokazuje podstawowe różnice pomiędzy obydwoma folderami. Jeśli jednak chcesz wiedzieć, co dokładnie różni się w dwóch folderach, nie zadziała. W takim przypadku możesz użyć wiersza polecenia, aby znaleźć różnice między folderami.
Możesz porównać dwa foldery za pomocą wiersza poleceń lub programu Windows PowerShell, wprowadzając wymagane polecenia. Możesz uruchomić wbudowane narzędzie systemu Windows o nazwie Robocopy w wierszu poleceń, aby łatwo znaleźć różnice między dwoma folderami.
Teraz przyjrzyjmy się krokom porównywania dwóch folderów za pomocą wiersza poleceń:
Najpierw otwórz aplikację Notatnik i wpisz ścieżki dwóch folderów, które chcesz porównać.
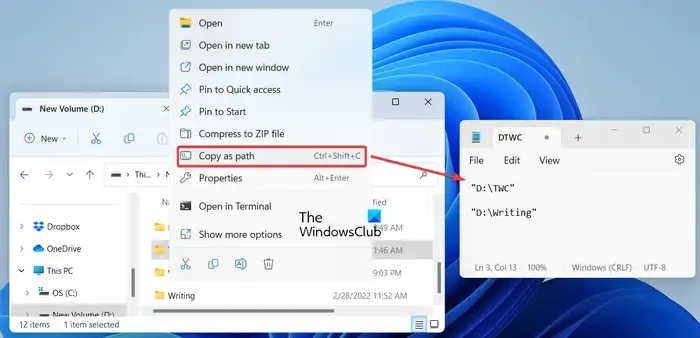
W tym celu przejdź do folderu, kliknij go prawym przyciskiem myszy, kliknij opcję Kopiuj jako ścieżkę i wklej skopiowaną ścieżkę do Notatnika.
Teraz aplikacja Wiersz Poleceń jako administrator; kliknij przycisk wyszukiwania na pasku zadań, wpisz cmd w polu wyszukiwania, najedź myszką na aplikację Wiersz Poleceń w wynikach i kliknij Uruchom jako administrator.
Następnie wpisz poniższe polecenie w CMD:
robocopy
Następnie naciśnij spację i wpisz ścieżkę do pierwszego folderu, który wcześniej skopiowałeś w Notatniku. A następnie naciśnij spację i wpisz ścieżkę drugiego folderu.
Na przykład:
robocopy "D:\TWC""D:\Writing"
Teraz wykonaj polecenie za pomocą /L /NJH /NJS /NP /NS, aby zobaczyć różnice między tymi dwoma folderami. Twoje ostatnie polecenie będzie wyglądać podobnie do poniższego polecenia:
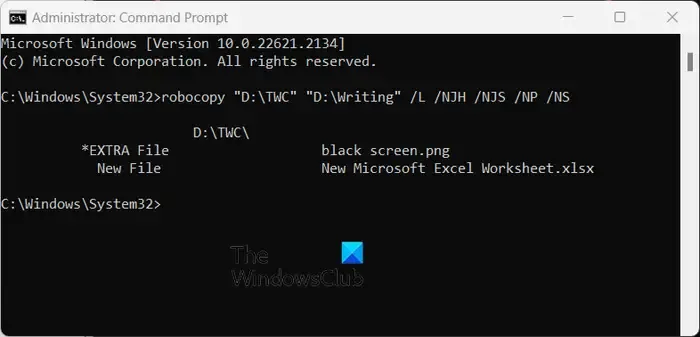
robocopy "D:\TWC""D:\Writing"/L /NJH /NJS /NP /NS
Po wprowadzeniu powyższego polecenia wyświetli się różnica między tymi dwoma folderami.
- *Plik EXTRA: pliki znajdujące się w drugim folderze, a nie w pierwszym.
- Nowy plik: pliki znajdujące się w pierwszym folderze, a nie w drugim.
- Starszy: pliki znajdują się w obu folderach, ale data utworzenia pliku w pierwszym folderze jest starsza niż data utworzenia tego samego pliku w drugim folderze.
- Nowszy: Pliki znajdują się w obu folderach, ale data utworzenia pliku w pierwszym folderze jest późniejsza niż tego samego pliku w drugim folderze.
Na podstawie powyższych parametrów możesz przeanalizować różnicę między dwoma folderami.
3] Porównaj dwa foldery za pomocą programu PowerShell
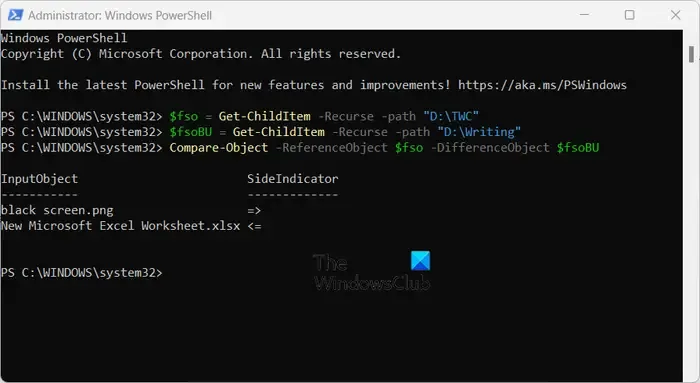
Inną metodą porównywania dwóch folderów w systemie Windows jest użycie programu Windows PowerShell. Musisz wprowadzić określone polecenie w PowerShell, a wyświetli ono różnice między dwoma folderami. Sprawdźmy, co to za polecenie.
Najpierw otwórz aplikację Windows PowerShell, korzystając z opcji wyszukiwania systemu Windows.
Teraz wpisz i wprowadź poniższe polecenie, a następnie ścieżkę do pierwszego folderu:
$fso = Get-ChildItem -Recurse -path "D:\TWC"
W powyższym poleceniu zamień „D:\TWC” na ścieżkę pierwszego folderu, który chcesz porównać.
Następnie wprowadź kolejne polecenie, a następnie drugi folder, który chcesz porównać. Będzie wyglądać jak poniższe polecenie:
$fsoBU = Get-ChildItem -Recurse -path "D:\Writing"
Zastąp „D:\Writing” ścieżką drugiego folderu w powyższym poleceniu.
Następnie wpisz poniższe polecenie, aby pokazać różnice między wcześniej określonymi dwoma folderami i naciśnij Enter:
Compare-Object -ReferenceObject $fso -DifferenceObject $fsoBU
Pokaże teraz różnice między dwoma folderami, na przykład pliki znajdujące się w pierwszym folderze, ale nie w drugim i odwrotnie.
Wskaźnik => SideIndicator pokazuje pliki znajdujące się w drugim folderze, a nie w pierwszym. Z drugiej strony <= SideIndicator pokazuje pliki pojawiające się tylko w pierwszym folderze.
4] Użyj aplikacji innej firmy, aby porównać foldery
Do porównania dwóch folderów w systemie Windows można także użyć oprogramowania innych firm. Istnieją różne dedykowane programy, które są w całości poświęcone porównywaniu dwóch folderów. Oto kilka dobrych, z których możesz korzystać za darmo:
- WinMerge
- Porównaj zaliczkę
- Połączyć
- MOBZync
A] WinMerge
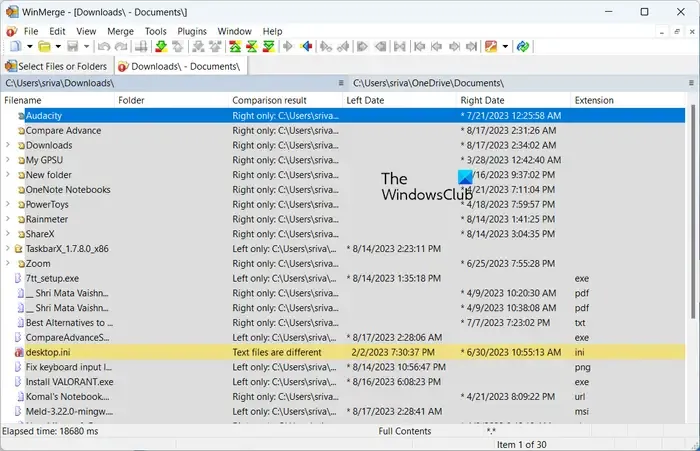
WinMerge to popularne bezpłatne oprogramowanie typu open source do różnicowania i łączenia, które porównuje dwa foldery. Pozwala także scalić różnice między dwoma folderami i uczynić je identycznymi. Oprócz folderów można go również używać do porównywania plików i dokumentów.
Za pomocą tego oprogramowania możesz porównać ze sobą trzy foldery. Zapewnia także różne opcje dostosowywania widoku folderów, takie jak Pokaż identyczne elementy, Pokaż różne elementy, Pokaż pliki binarne, Porównaj 3-kierunkowo itp. Umożliwia także przeglądanie i porównywanie statystyk folderów, takich jak liczba podfolderów i liczba akta.
Możesz także wygenerować raport porównawczy w formacie CSV, HTML, XML lub tekstowym. W tym celu kliknij menu Narzędzia i wybierz opcję Generuj raport .
Sprawdźmy teraz kroki porównywania folderów w tym oprogramowaniu.
Najpierw musisz pobrać i zainstalować WinMerge z jego oficjalnej strony internetowej, a następnie otworzyć główny interfejs GUI tego oprogramowania.
Następnie kliknij przycisk Otwórz na pasku narzędzi.
Następnie przeglądaj i wybierz pierwszy folder, drugi folder i trzeci folder (opcjonalnie), który chcesz porównać.
Na koniec naciśnij przycisk Porównaj , aby wyświetlić różnice między folderami. Możesz zobaczyć pliki znajdujące się tylko w pierwszym folderze, pliki znajdujące się tylko w drugim folderze, datę utworzenia itp.
Jeżeli chcesz połączyć różnice, możesz w tym celu skorzystać z opcji menu Połącz .
B] Porównaj z wyprzedzeniem

Innym bezpłatnym oprogramowaniem, którego można użyć do porównania dwóch folderów, jest Compare Advance. Nie tylko wyszukuje różnice między dwoma folderami, ale także umożliwia synchronizację plików i folderów między dwoma komputerami. Zobaczmy, jak możesz korzystać z tego oprogramowania.
Najpierw uruchom program i wprowadź ścieżkę pierwszego folderu w sekcji Folder 1 w lewym panelu. Następnie przeglądaj i wybierz drugi folder w sekcji Folder 2. Po zakończeniu naciśnij przycisk Porównaj , a w panelu po prawej stronie zostaną wyświetlone różnice między dwoma wybranymi folderami.
Pokazuje różnice w różnych zakładkach, w tym:
- Tylko folder 1: pliki i foldery znajdujące się tylko w pierwszym folderze.
- Tylko folder 2: pliki i foldery znajdujące się tylko w drugim folderze.
- Ten sam: te same pliki w obu folderach.
- Różne: Pliki, które są różne.
Podstawowe statystyki folderów są także pokazane w lewym panelu, w sekcji Statystyki . Możesz także użyć funkcji Synchronizacja, aby zsynchronizować zawartość między dwoma porównywanymi folderami.
Jeśli Ci się spodoba, możesz go pobrać stąd .
C] Połączenie
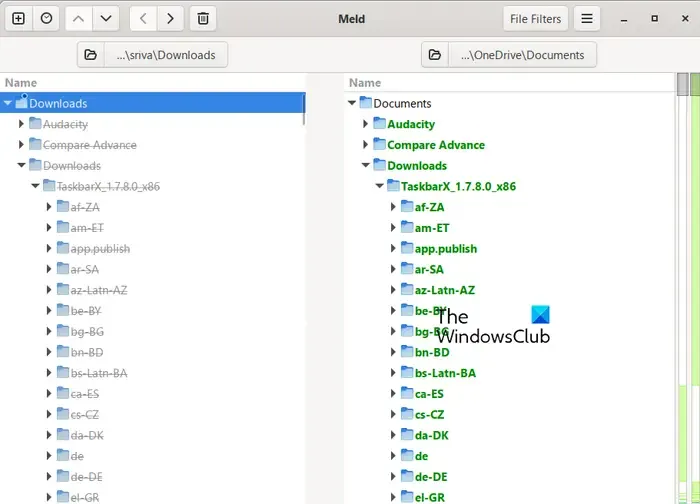
Meld to kolejny darmowy program do wizualnego porównywania dwóch folderów w systemie Windows. Oferuje funkcję porównania dwu- i trójstronnego w celu porównania maksymalnie trzech plików lub folderów.
Pobierz i zainstaluj to oprogramowanie, a następnie otwórz je. Teraz wybierz przycisk Folder na ekranie głównym, a następnie wybierz pierwszy i drugi folder, który chcesz porównać. Jeśli chcesz porównać trzy foldery, zaznacz pole wyboru Porównanie 3-kierunkowe , a następnie wybierz trzeci folder.
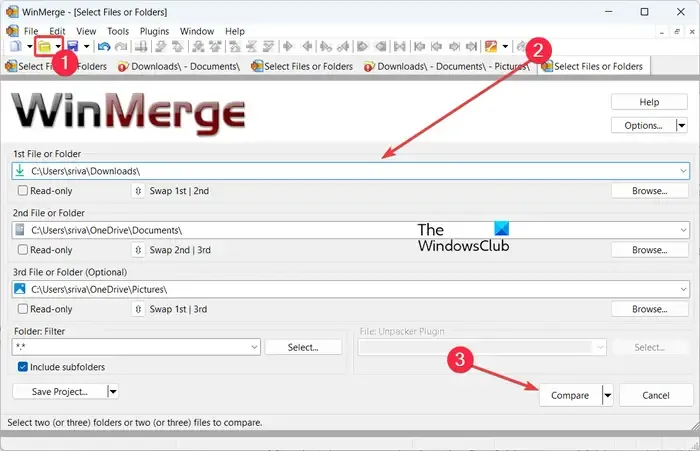
Po zakończeniu kliknij przycisk Porównaj , aby rozpocząć skanowanie dwóch lub trzech folderów w poszukiwaniu różnic i podobieństw.
Podsumowując, jest to ładne i łatwe w obsłudze oprogramowanie do porównywania folderów.
D] MOBZync
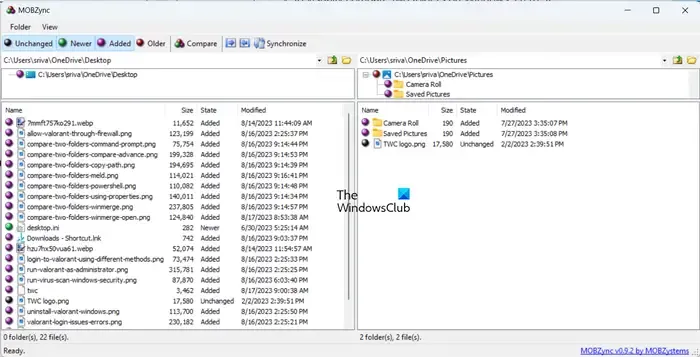
Możesz także wypróbować MOBZync, które jest świetnym oprogramowaniem do porównywania folderów dla systemu Windows 11/10. Jest to bezpłatne oprogramowanie umożliwiające porównanie dwóch folderów na komputerze.
Po otwarciu tego oprogramowania zobaczysz jego interfejs podzielony na dwie sekcje. Możesz dodać pierwszy folder w lewej sekcji i udostępnić drugi folder w prawej sekcji. Wyświetli zawartość obu folderów w odpowiednich sekcjach.
Aby wyświetlić porównanie między folderami, naciśnij przycisk Porównaj na pasku narzędzi, a wyświetli się różnice, takie jak Niezmienione pliki, Nowsze pliki, Dodane pliki i Starsze pliki.
MOBZync udostępnia także dedykowaną funkcję Synchronize , za pomocą której można synchronizować pliki pomiędzy dwoma folderami. Możesz także kopiować pliki od lewej do prawej i odwrotnie.
Możesz go stąd zdobyć .
Czy Notepad ++ może porównywać foldery?
Nie, Notepad++ nie ma wbudowanej funkcji porównywania plików lub folderów. Jednak nadal istnieje sposób na porównanie dwóch plików w Notepad ++ za pomocą wtyczki. Możesz otworzyć stronę administratora wtyczek i zainstalować wtyczkę Porównaj. Po zainstalowaniu wtyczki będziesz mógł otworzyć dwa pliki i porównać je. Chociaż nie pozwoli ci porównać dwóch folderów.



Dodaj komentarz