Jak komentować wiele linii w edytorze Vima
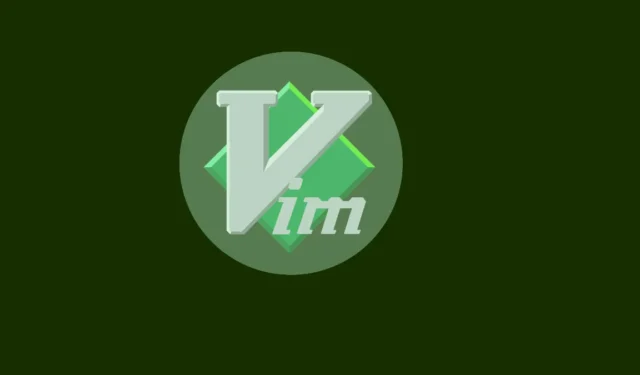
Vim jest jednym z najpopularniejszych i najbardziej wpływowych edytorów tekstu z wiersza poleceń. Jest dostarczany z wieloma funkcjami i funkcjami dla każdego maniaka terminali. Jednak Vim może zniechęcać nowych użytkowników – nie dlatego, że jest skomplikowany w nauce i opanowaniu, ale dlatego, że ma niekonwencjonalny sposób robienia rzeczy. Na przykład Vim używa skrótów , trybów i powiązań, do których często trzeba się przyzwyczaić, i potrzebujesz pełnego artykułu, aby pokazać, jak wyjść z Vima .
Ten przewodnik omawia, jak przyzwyczaić się do Vima, ucząc się szybkich i łatwych kroków komentowania wielu bloków kodu.
Po pierwsze, zanim będziesz mógł komentować wiele linii w Vimie, musisz wiedzieć, jak komentować pojedynczą linię, więc skupmy się na tym jako na punkcie wyjścia.
Jak skomentować pojedynczą linię w Vimie
Aby skomentować pojedynczą linię w Vimie:
- Naciśnij Ctrl+ V, aby wejść w tryb wizualny.
- Przejdź do wiersza, który chcesz skomentować, i naciśnij klawisz C.
- W zależności od konfiguracji Vima, powinno to zakomentować wybraną linię.
To wszystko – łatwe, prawda? Teraz zanurkujmy trochę głębiej.
Jak komentować wiele linii
Używamy prostego skryptu Pythona, aby dowiedzieć się, jak komentować wiele linii w Vimie.
vim comments.py
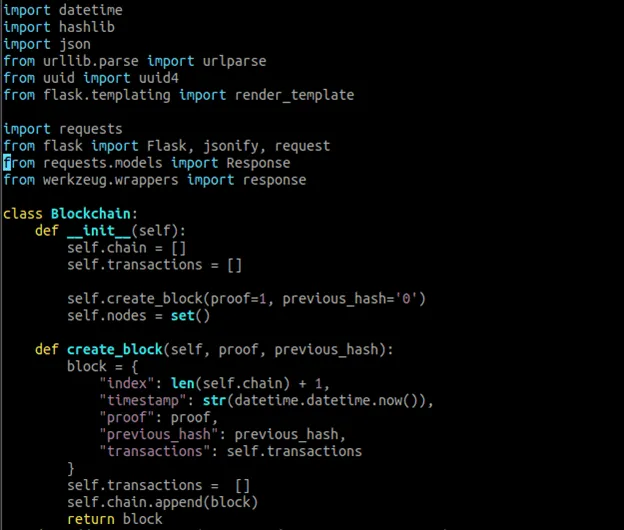
1. Korzystanie z numerów linii
Używanie numerów linii jest jedną z metod komentowania wielu linii w Vimie. Vim pozwala określić linię startu i mety oraz skomentować je.
- Przypisz numer do każdej linii za pomocą następującego polecenia:
:set number
- Naciśnij ESCklawisz, aby uruchomić tryb poleceń Vima.
- Wpisz polecenie:
:[start],[end]/s/^/#
Początek to numer linii, od której ma się rozpocząć, a koniec to numer linii, w której ma się zakończyć blok komentarza.
- Po skomentowaniu wybranych linii możesz cofnąć przypisanie numerów linii za pomocą następującego polecenia:
:set nonumber
Poniższy zrzut ekranu ilustruje użycie tego polecenia do komentowania wierszy od 15 do 25.
:15,25s/^/#
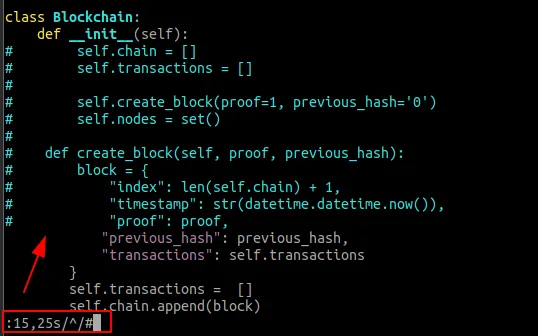
2. Podświetl blok
Załóżmy, że nie znasz numerów linii do skomentowania. W takim przypadku możesz użyć metody podświetlania, aby podświetlić docelowy blok i skomentować go.
- Umieść kursor w wierszu, który chcesz skomentować, i naciśnij klawisze Shift+ V. Spowoduje to podświetlenie całej linii, w której znajduje się kursor.
- Użyj klawiszy strzałek w górę iw dół (lub liter ki j), aby wybrać wiersze, które chcesz skomentować. Naciśnięcie uplub kpodświetlenie linii nad wybraną linią, podczas naciskania downlub jpodświetlenia linii poniżej.
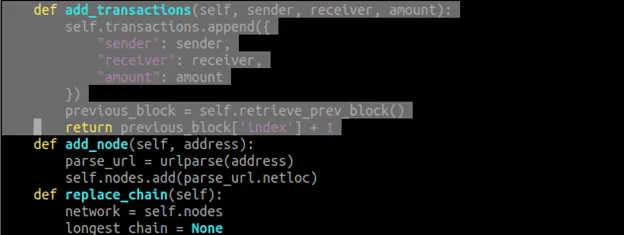
- Gdy blok docelowy zostanie podświetlony, naciśnij klawisz , RETURNaby wyjść z linii wizualnej.
- Naciśnij ESCklawisz , aby wejść w tryb poleceń i wprowadź polecenie:
:s/^/#
- Naciśnij Enter, aby uruchomić polecenie i skomentować podświetlone wiersze.
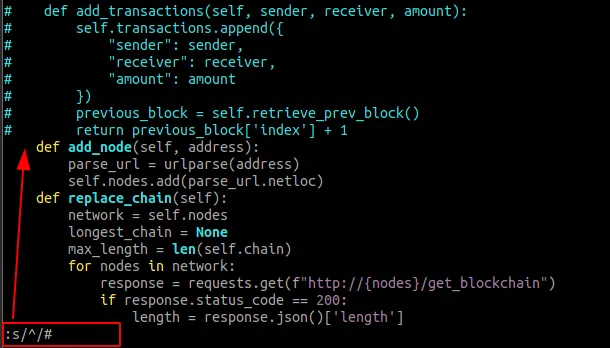
3. Wyrażenia regularne
Vim obsługuje również wyrażenia regularne (regex) do komentowania wierszy zawierających określone słowa. Aby zakomentować wiersze zawierające określony termin:
- Otwórz plik w edytorze vim i wpisz następujące polecenie:
:g/\keyword/s/^/#
„Słowo kluczowe” w tym poleceniu reprezentuje określone słowa, które chcesz skomentować.
- Naciśnij Enter, aby uruchomić polecenie. Vim automatycznie podświetla słowo docelowe przed wykonaniem polecenia.
Poniższy przykład komentuje wszystkie wiersze zawierające słowo kluczowe True:
:g/\True/s/^/#
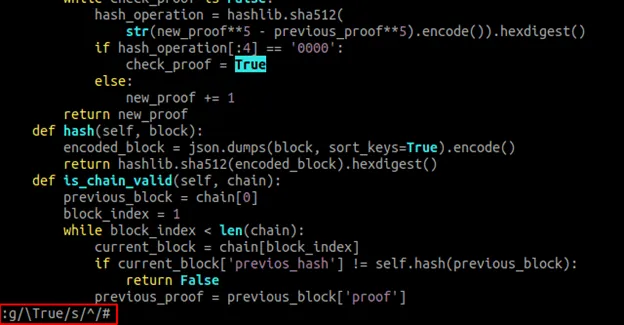
4. Tryb wizualny
Możesz także użyć trybu wizualnego Vima, aby skomentować blok kodu.
- Przejdź do wiersza, w którym chcesz rozpocząć komentowanie. Naciśnij klawisze Ctrl+ V, aby włączyć tryb wizualny.
- Wybierz wszystkie wiersze, które chcesz skomentować, używając down arrowklawiszy w górę i lub liter ki j. Vim wstawi podświetlenie na początku każdej linii, aby wskazać wybraną linię.
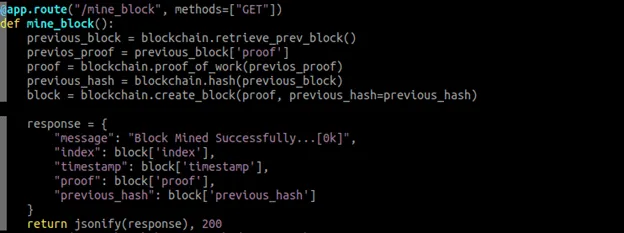
- Po wybraniu linii docelowych naciśnij Shift+ , Iaby przejść do trybu wstawiania.
- Wprowadź symbol komentarza dla pliku docelowego. W takim przypadku należy wstawić symbol funta (
#), aby skomentować kod Pythona. - Naciśnij ESCklawisz, a Vim skomentuje wszystkie zaznaczone linie.
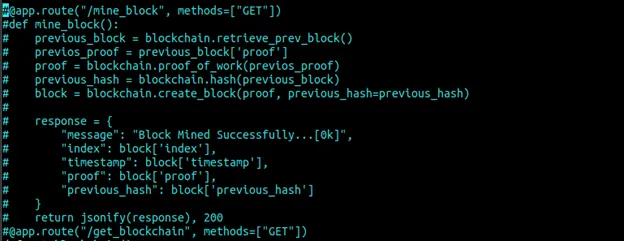
Jak odkomentować wiele linii
Może być również konieczne odkomentowanie wielu wierszy. Aby to zrobić, możesz użyć trybu wizualnego lub polecenia.
1. Tryb wizualny
- Zacznij od przejścia do linii, którą chcesz odkomentować, a następnie naciśnij Ctrl+ V, aby aktywować tryb bloku wizualnego.
- Zaznacz wszystkie wiersze, które chcesz odkomentować, używając klawiszy upi down arrowlub liter ki j.
- Po wybraniu linii naciśnij klawisz , Xaby usunąć komentarze.
2. Używanie polecenia
Inną metodą jest użycie polecenia w celu usunięcia wszystkich linii zaczynających się od symbolu komentarza.
- Otwórz plik w edytorze vim i wpisz następujące polecenie. Zastąp <symbol komentarza> rzeczywistym symbolem komentarza, który chcesz usunąć.:
:%s/^<comment symbol>/

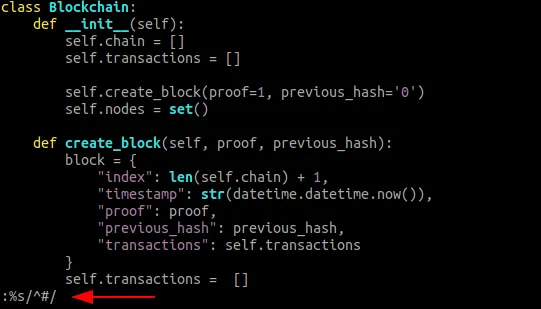
- Naciśnij Enter, aby uruchomić polecenie.
Możesz także zaznaczyć wiersze, które chcesz odkomentować, wykonując czynności opisane w metodzie 1, a następnie użyć polecenia w kroku 1, aby usunąć komentarze.
Często Zadawane Pytania
Jak połączyć wiele linii z jedną linią w Vimie?
Możesz połączyć dwie linie w edytorze Vima, umieszczając kursor w pierwszej linii i naciskając Shift+ j(duże J). W ten sposób linia z kursorem zostanie połączona z linią bezpośrednio pod nią. Naciskaj Shift+ j, aby dodać więcej linii.
Jak pisać tekst w Vimie?
Możesz wprowadzić tekst w Vimie w trybie wstawiania. Naciśnij Shift+ i, aby go włączyć. Możesz także nacisnąć Enter, aby przejść do nowej linii lub nawigować za pomocą klawiszy strzałek w trybie wstawiania. Naciśnij Esc, aby ponownie powrócić do trybu poleceń.
Jak zapisać plik w edytorze Vim i wyjść?
Aby zapisać plik z lub bez wychodzenia z Vima, wejdź w tryb poleceń, naciskając Esc. Następnie naciśnij Shift+ ;(aby wpisać :znak dwukropka). Przed dwukropkiem wpisz , xnaciśnij Enter, aby zapisać plik i zamknij Vima. Możesz także wpisać wi nacisnąć Enter, aby zapisać plik bez wychodzenia z Vima lub q!zamknąć Vima bez zapisywania pliku.



Dodaj komentarz