Jak współpracować nad projektami w Wiadomościach na iPhonie i komputerze Mac
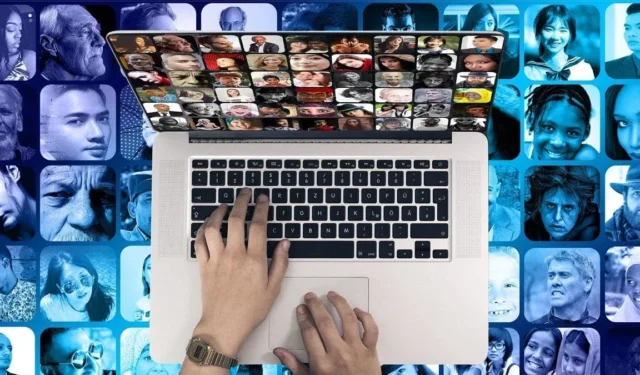
Gdy musisz pracować nad projektem z innymi osobami, może być konieczne użycie określonego narzędzia. Ale czy wiesz, że możesz współpracować bezpośrednio w aplikacji Wiadomości na iPhonie, iPadzie i komputerze Mac? Możesz udostępniać pliki, wspólnie nad nimi pracować, przeglądać aktualizacje aktywności i nie tylko. Ten przewodnik pokazuje, jak współpracować na wszystkich tych platformach w aplikacji Wiadomości.
Wymagania systemowe i iCloud dotyczące współpracy przy wiadomościach
Zanim zaczniesz używać Wiadomości do współpracy nad projektem, upewnij się, że spełniasz następujące wymagania:
- Ty i twoi współpracownicy musicie używać iMessage.
- Ty i Twoi współpracownicy potrzebujecie systemu iOS 16 lub nowszego, iPadOS 16 lub nowszego albo macOS Ventura lub nowszego.
- Musisz zapisać plik, który chcesz udostępnić, w dostępnym miejscu, takim jak iCloud Drive.
- Musisz mieć włączony iCloud dla aplikacji, której planujesz używać, na przykład Pages, Notes lub Numbers.
Aby przeglądać, edytować lub zapraszać inne osoby do udostępnionego dokumentu iCloud, musisz spełnić jedno z następujących minimalnych wymagań:
- iPhone lub iPad z systemem iOS 15 lub iPadOS 15 lub nowszym z Pages, Numbers lub Keynote 12.2 lub nowszym.
- Mac z systemem macOS Monterey lub nowszym z Pages, Numbers lub Keynote 12.2 lub nowszym.
Funkcje niedostępne w przypadku współpracy nad udostępnionymi dokumentami
Wymienione poniżej funkcje nie są dostępne podczas wspólnej pracy nad udostępnionym dokumentem w aplikacjach Pages, Numbers i Keynote.
- Tworzenie, usuwanie lub zmiana kolejności stylów
- Tworzenie lub edytowanie niestandardowych formatów komórek
- Przeciąganie kolumn i wierszy między treścią a nagłówkami tabel
- Edycja za pomocą języka Ruby w językach azjatyckich
- Zastępowanie wszystkich wystąpień czcionek
- Zmniejszanie rozmiaru pliku
Jeśli chcesz wprowadzić jedną z powyższych zmian, możesz zatrzymać udostępnianie dokumentu, wprowadzić zmiany, a następnie udostępnić go ponownie.
Dodatkowe funkcje niedostępne dla poszczególnych aplikacji można znaleźć na stronie wsparcia Apple .
Jak współpracować w Wiadomościach na iPhonie i iPadzie
Aby rozpocząć wspólną pracę nad projektem w Wiadomościach na iPhonie lub iPadzie, udostępnij plik z jednej z aplikacji Apple, takiej jak Notes, Pages, Numbers lub Keynote. Stamtąd możesz omawiać projekt i przeglądać jego aktywność w Wiadomościach. Aby rozpocząć, wykonaj poniższe czynności.
Jak udostępnić plik na iPhonie i iPadzie
Aby udostępnić plik w Wiadomościach, otwórz aplikację, a następnie wykonaj te proste czynności.
- Stuknij przycisk „Udostępnij” w prawym górnym rogu.

- W rozwijanym polu, które pojawia się u góry wyskakującego okienka, wybierz przycisk „Współpracuj”. Jeśli wybierzesz opcję „Wyślij kopię” znajdującą się w dalszej części listy, spowoduje to udostępnienie tylko kopii pliku i nie aktywuje funkcji współpracy.

- Stuknij „Tylko zaproszone osoby mogą edytować”, aby dostosować dostęp do dokumentu i uprawnienia.
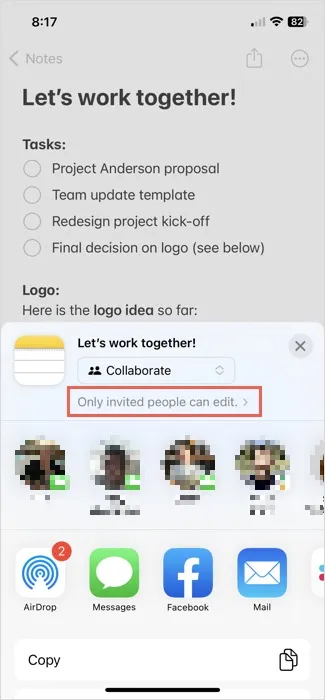
- Poniżej wymieniono następujące opcje dostępu i uprawnień. Po zakończeniu przełączania tych ustawień wybierz „Gotowe” w prawym górnym rogu.
- Kto może uzyskać dostęp : wybierz „Tylko zaproszone osoby”, aby ograniczyć dostęp do wybranych przez siebie osób, lub „Każdy z linkiem”, aby rozszerzyć dostęp do każdego, kto ma link.
- Uprawnienia : wybierz opcję „Może wprowadzać zmiany”, aby zezwolić współpracownikom na edytowanie pliku, lub „Tylko wyświetlanie”, aby uniemożliwić edycję i przyznać uprawnienia tylko do odczytu.
- Zezwalaj innym na zapraszanie : włącz ten przełącznik, jeśli chcesz zezwolić współpracownikom na zapraszanie innych osób do pliku.
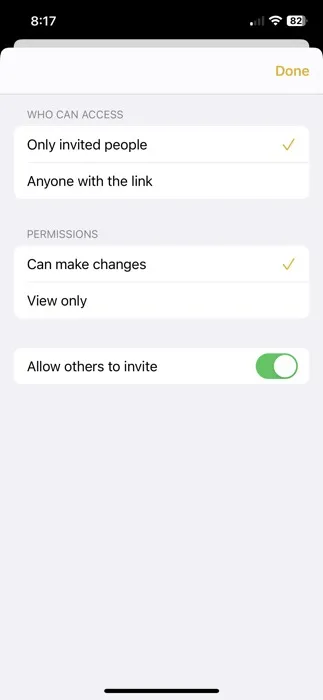
- Wybierz jedną z ostatnich rozmów w Wiadomościach lub rozpocznij nową, wybierając „Wiadomości” w rzędzie opcji udostępniania.
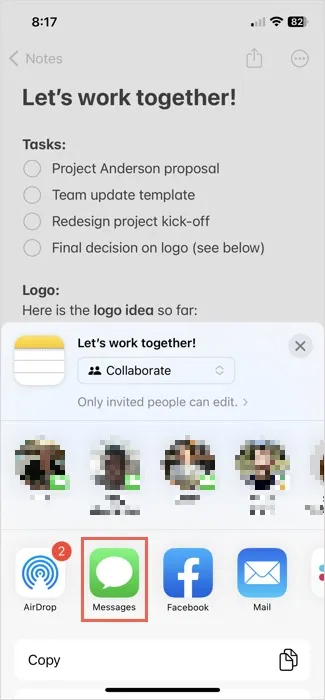
- Gdy plik pojawi się w polu tekstowym aplikacji Wiadomości, możesz jeszcze raz dostosować ustawienia dostępu i uprawnień, jeśli to konieczne, i dodać wiadomość. Naciśnij niebieski przycisk „Wyślij”.
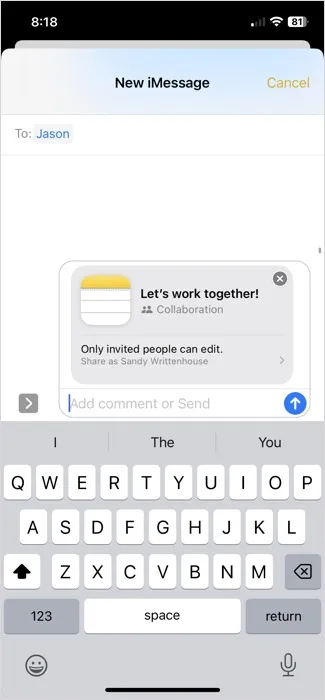
Jak wyświetlić aktywność plików w wiadomościach na iPhonie i iPadzie
Gdy współpracownik wprowadzi zmianę w udostępnionym przez Ciebie pliku, zobaczysz tę czynność w aplikacji Wiadomości. To świetny sposób, aby być na bieżąco ze zmianami bez konieczności otwierania pliku i ręcznego sprawdzania.
- Otwórz konwersację dotyczącą projektu w Wiadomościach, aby sprawdzić, czy w pliku u góry konwersacji wprowadzono zmiany. Możesz także zobaczyć, kto wprowadził zmianę i kiedy to zrobił.
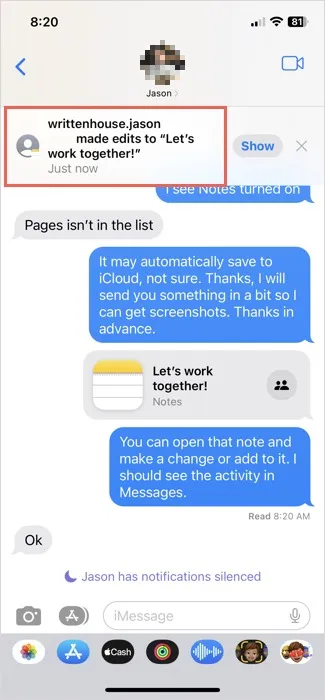
- Stuknij „Pokaż” lub „Przejrzyj” obok aktywności, aby zobaczyć zmiany.
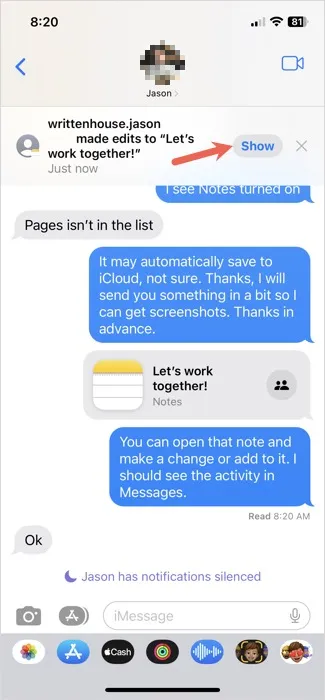
Jak przestać współpracować na iPhonie i iPadzie
Gdy projekt dobiegnie końca lub po prostu chcesz zakończyć współpracę, użyj opcji udostępniania w odpowiedniej aplikacji, aby usunąć dostęp do pliku. Dokładne kroki różnią się w zależności od aplikacji, ale są podobne w takich aplikacjach, jak Notatki, Pages i Numbers. Zobacz na przykład, jak współpracować z aplikacją Notes.
- Otwórz aplikację i dotknij ikony „Współpraca”. Jeśli współpracownicy są aktywni, ikona będzie zawierać ich zdjęcie kontaktowe, jak pokazano poniżej.
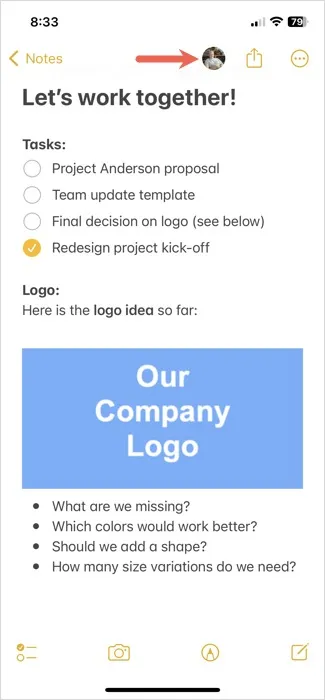
- Wybierz opcję menu „Zarządzaj udostępnioną notatką”.

- Wybierz przycisk „Zatrzymaj udostępnianie” u dołu.

Jak współpracować w wiadomościach na komputerze Mac
Możesz współpracować nad udostępnionymi plikami w Wiadomościach na Macu, podobnie jak udostępnianie na urządzeniu przenośnym. Dodaj plik bezpośrednio do aplikacji Wiadomości lub udostępnij go w Wiadomościach z używanej aplikacji.
Jak udostępnić plik w Wiadomościach na Macu
Jako użytkownik komputera Mac prawdopodobnie wiesz, jak łatwo możesz wykonywać czynności metodą „przeciągnij i upuść”. Możesz nawet użyć go do udostępnienia pliku w Wiadomościach, wykonując poniższe czynności.
- Otwórz folder zawierający plik, który chcesz udostępnić wraz z rozmową projektu w aplikacji Wiadomości. Możesz to zrobić, umieszczając okna obok siebie.
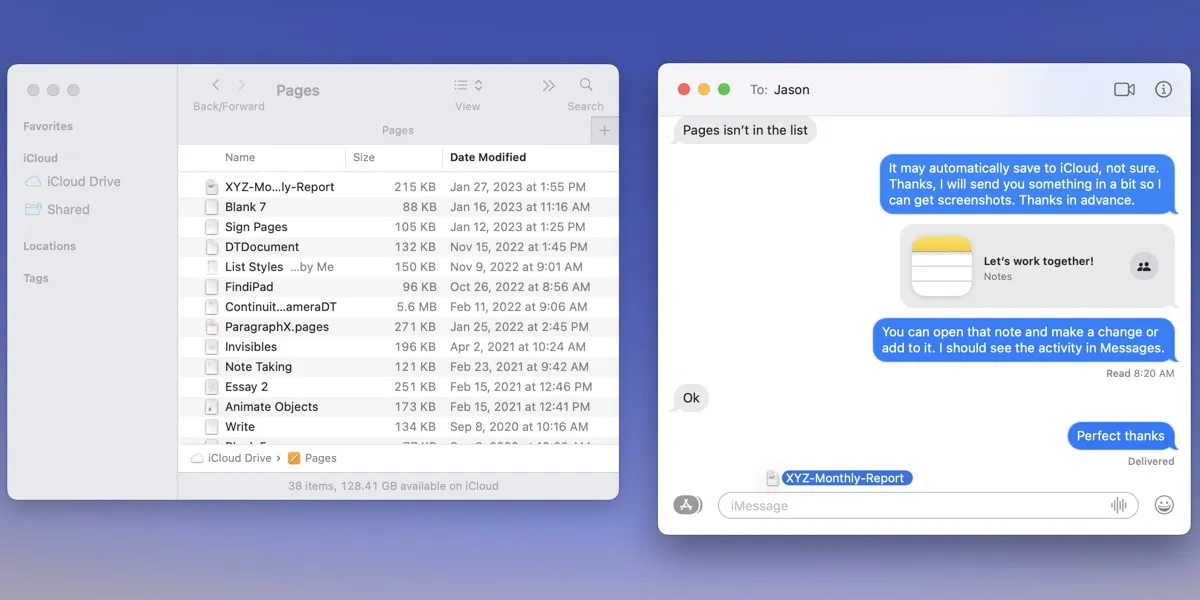
- Przeciągnij plik z jego folderu do rozmowy w Wiadomościach i zwolnij.
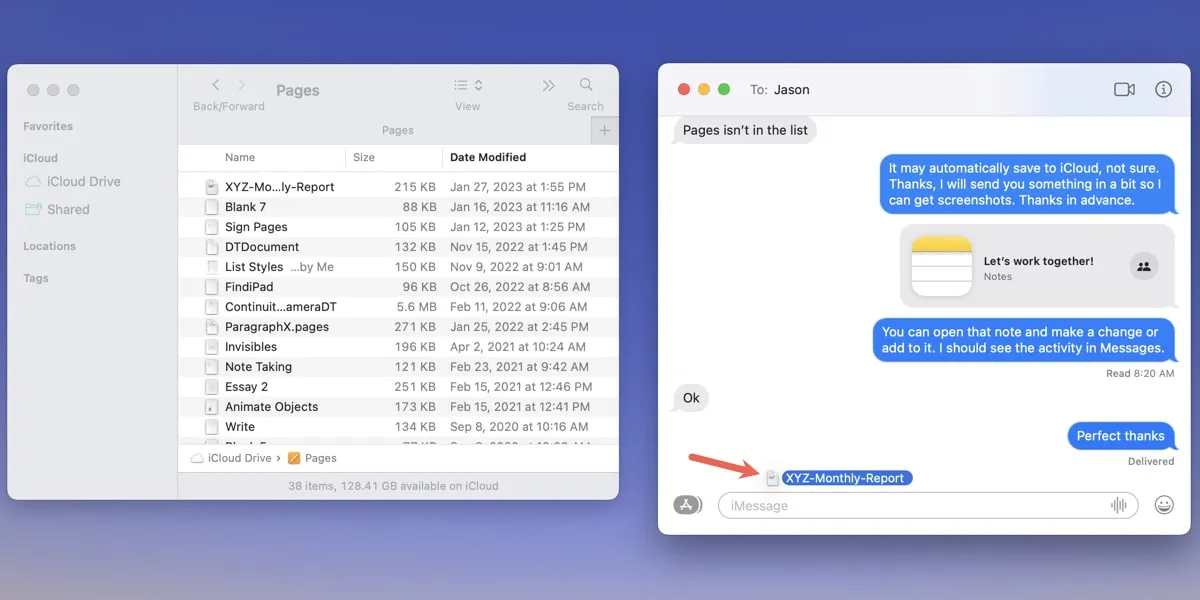
- Gdy plik pojawi się w polu tekstowym, użyj listy rozwijanej, aby wybrać opcję „Współpracuj”. Jeśli wybierzesz „Wyślij kopię”, udostępnia to tylko kopię pliku.
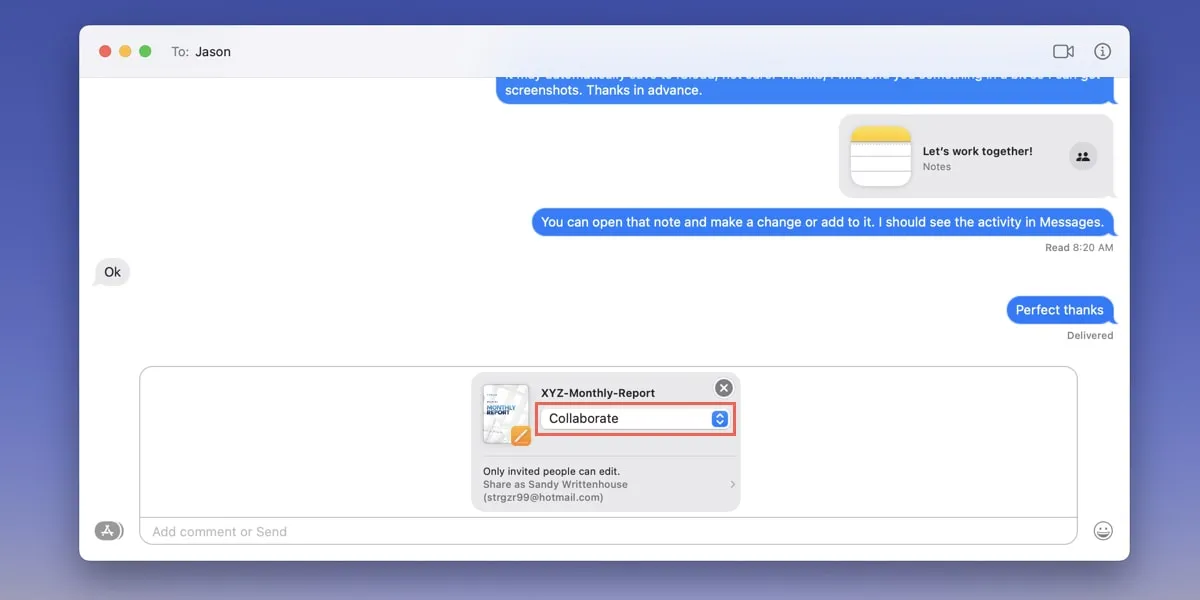
- Opcjonalnie dodaj wiadomość do pola tekstowego pod plikiem, a następnie naciśnij , Returnaby wysłać wiadomość.
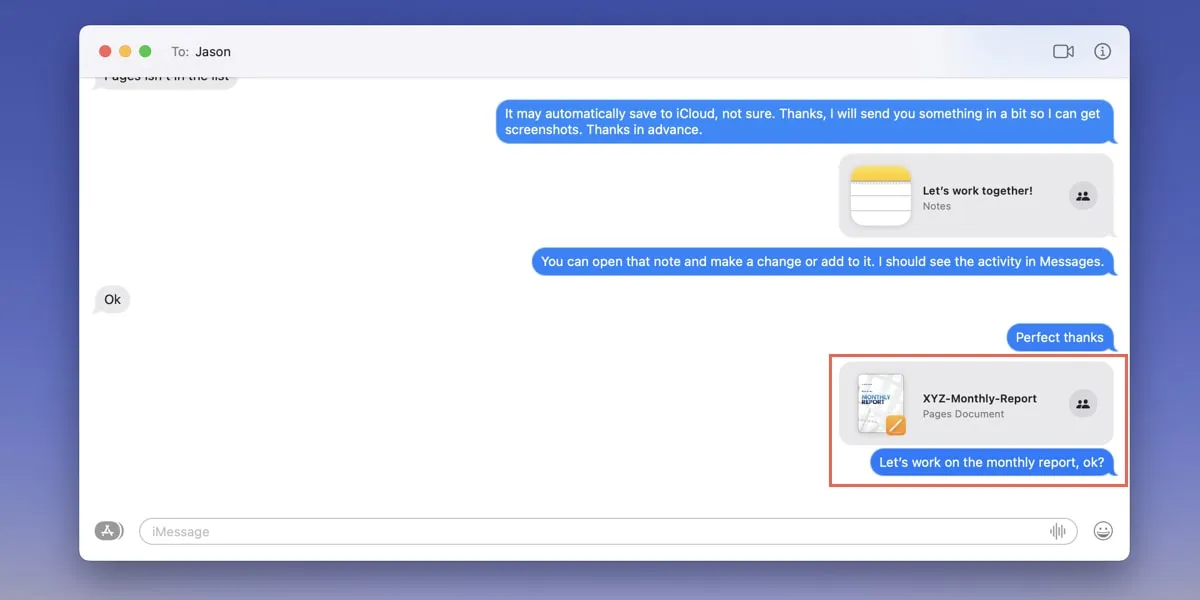
Jak udostępnić plik z innej aplikacji na komputerze Mac
Jeśli aktywnie pracujesz nad plikiem, udostępnienie go z aplikacji, której używasz, może być łatwiejsze.
- Wybierz przycisk „Udostępnij” w prawym górnym rogu lub użyj „Plik -> Udostępnij” z paska menu.
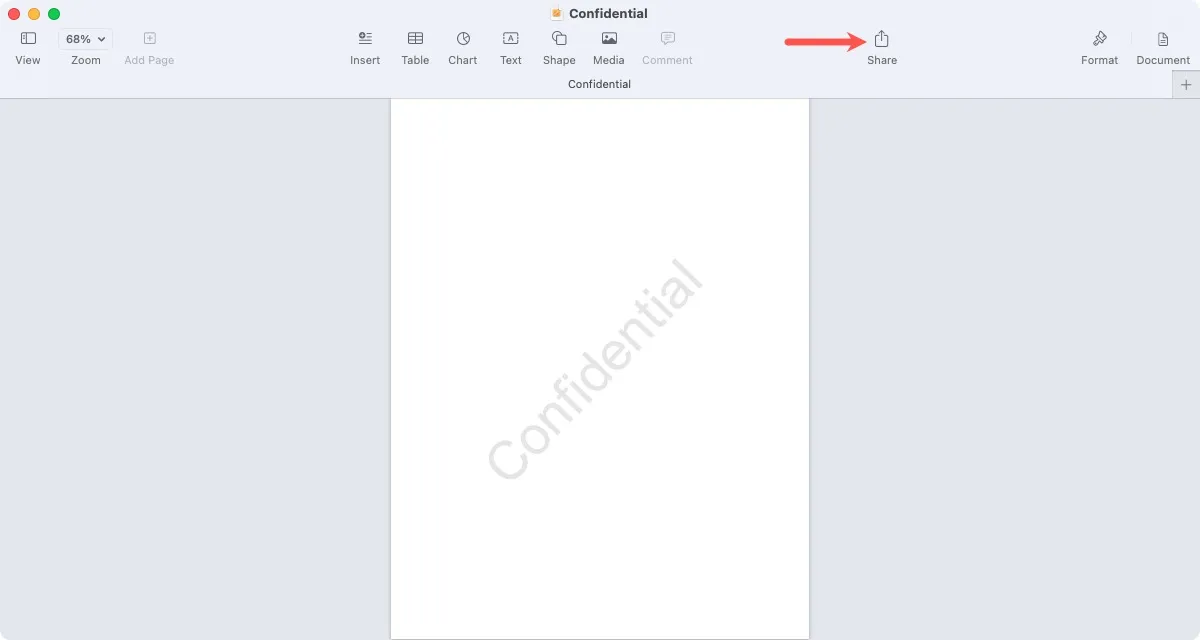
- W górnej części wyskakującego okienka wybierz „Współpracuj” z rozwijanego menu.
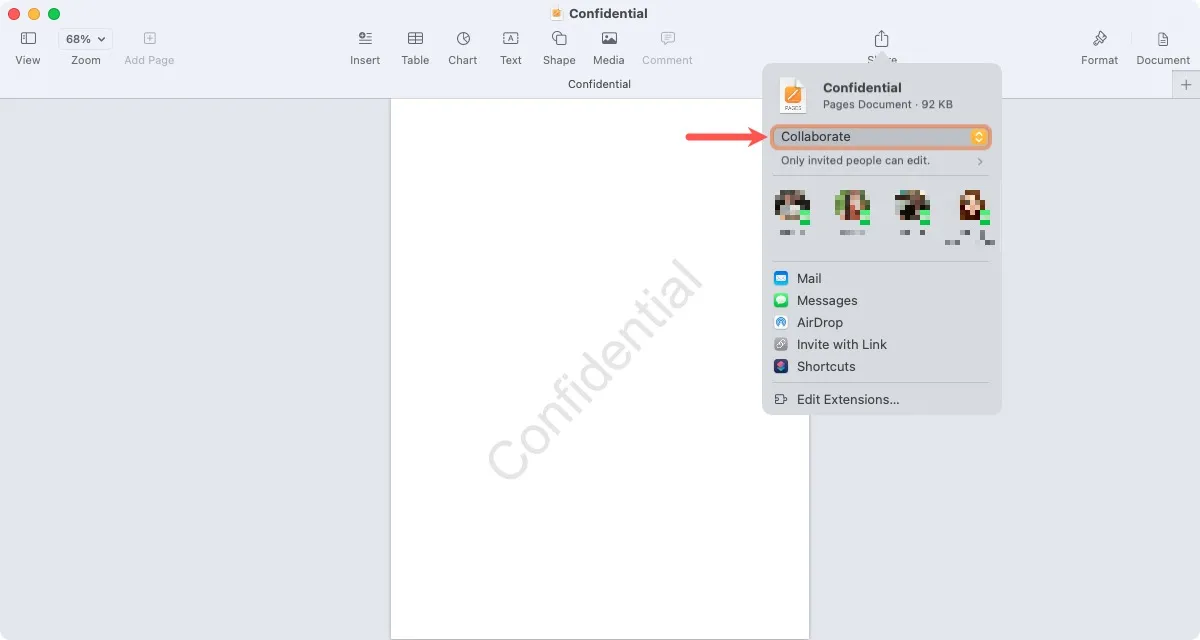
- Rozwiń menu rozwijane poniżej opcji „Tylko zaproszone osoby mogą edytować”, aby dostosować ustawienia dostępu i uprawnień. Zobaczysz te same ustawienia „Kto może uzyskać dostęp”, „Uprawnienia” i „Zezwalaj innym na zapraszanie”, które były oferowane w aplikacji mobilnej. Wybierz żądane opcje.

- Wybierz jedną z ostatnich rozmów w Wiadomościach lub rozpocznij nową, wybierając „Wiadomości” na liście opcji udostępniania.

- Gdy plik pojawi się w polu tekstowym aplikacji Wiadomości, opcjonalnie dodaj wiadomość, a następnie naciśnij , Returnaby ją wysłać.
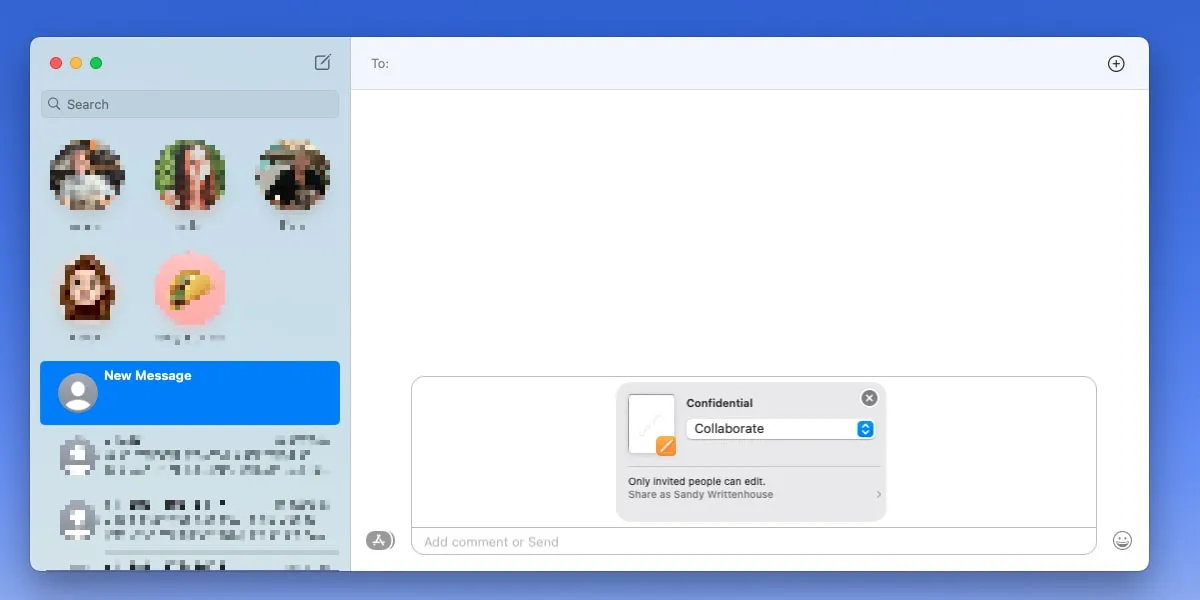
Jak wyświetlić aktywność plików w Wiadomościach na komputerze Mac
Jeśli współpracownik wprowadzi zmianę w udostępnionym przez Ciebie pliku, zobaczysz to w aplikacji Wiadomości tak samo, jak na urządzeniu przenośnym.
- Otwórz konwersację projektu w Wiadomościach i przejrzyj górę, aby zobaczyć zmiany wprowadzone w pliku. Zobaczysz, kto i kiedy wprowadził zmianę.

- Wybierz „Pokaż” lub „Przejrzyj” obok opisu działania, aby otworzyć plik i zobaczyć zmiany.
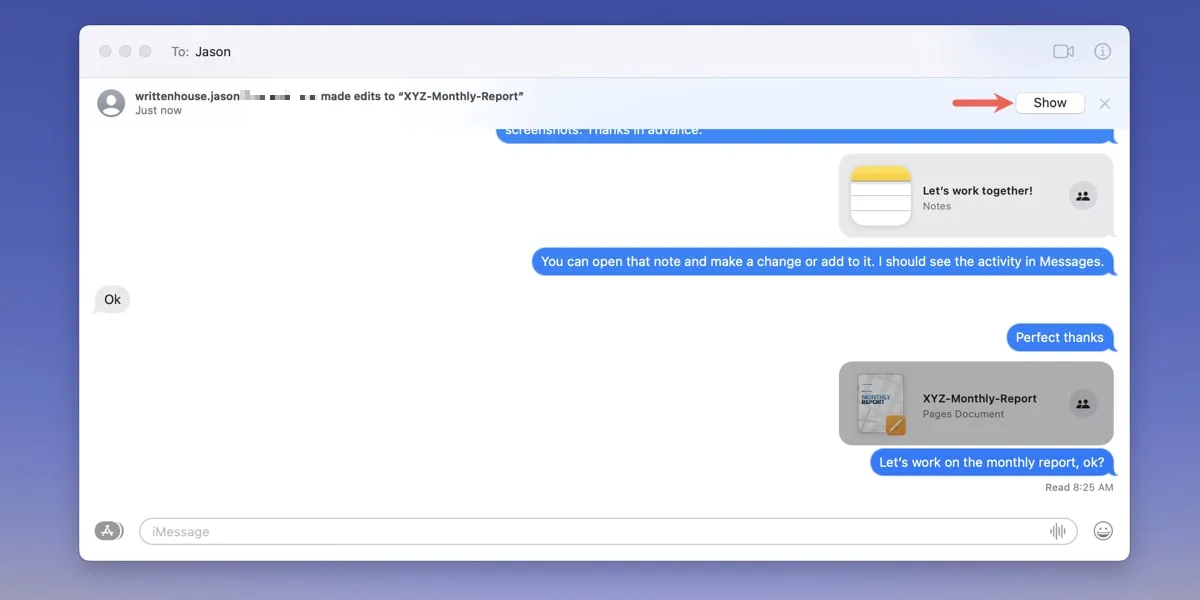
Jak zakończyć współpracę na komputerze Mac
Jeśli nadszedł czas, aby zakończyć współpracę, użyjesz opcji udostępniania w odpowiedniej aplikacji, aby usunąć dostęp do pliku. Ponownie, dokładne kroki różnią się w zależności od aplikacji. Poniżej znajduje się przykład użycia aplikacji Pages:
- Otwórz aplikację i dotknij ikony „Współpraca”.

- Wybierz „Zarządzaj udostępnionym dokumentem”.

- Wybierz „Zatrzymaj udostępnianie” u dołu.
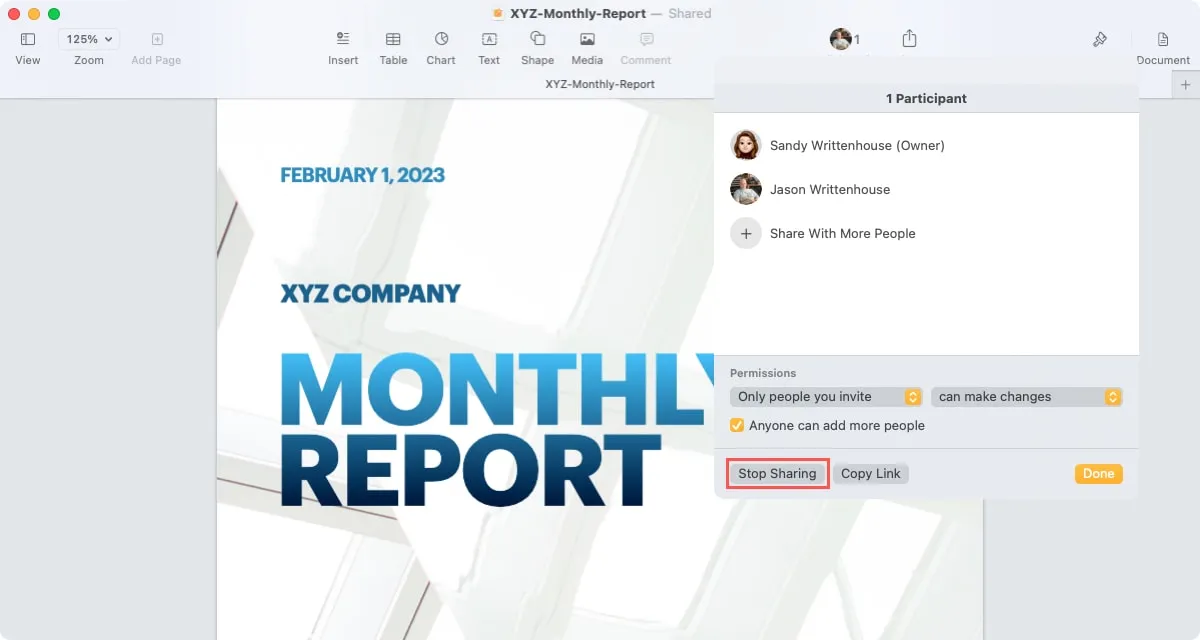
Często Zadawane Pytania
Czy mogę dodawać lub usuwać współpracowników w Wiadomościach?
Możesz dodawać lub usuwać osoby w taki sam sposób, jak dodajesz je lub usuwasz ze zwykłej rozmowy grupowej w Wiadomościach.
Wybierz ikonę Szczegóły (mała litera „i”) i wybierz „Dodaj członka”, aby dodać kogoś nowego, lub wybierz osobę, którą chcesz usunąć, i wybierz „Usuń z rozmowy”.
Odwiedź odpowiednią aplikację, aby dostosować dostęp i uprawnienia zgodnie z potrzebami.
Czy mogę dostosować dostęp i uprawnienia po udostępnieniu pliku?
Otwórz odpowiednią aplikację dla typu udostępnionego pliku. Wybierz ikonę Współpraca i wybierz „Tylko zaproszone osoby mogą edytować”. Zobaczysz te same opcje, co podczas początkowego konfigurowania pliku do udostępniania.
Czy mogę używać SharePlay do współpracy nad projektami w Wiadomościach?
SharePlay to przydatna funkcja do oglądania filmów i słuchania muzyki z przyjaciółmi i rodziną w Wiadomościach i FaceTime na iPhonie i iPadzie lub FaceTime na Macu. Możesz korzystać z funkcji SharePlay w aplikacjach takich jak Muzyka, TV, TikTok i Spotify. Jednak obecnie nie ma opcji SharePlay w aplikacjach takich jak Pages, Notes czy Numbers.
Źródło obrazu: Pixabay . Wszystkie zrzuty ekranu autorstwa Sandy Writtenhouse.



Dodaj komentarz