Jak zamknąć uruchomione aplikacje w systemie Windows 11/10

Jak zamknąć uruchomione aplikacje w systemie Windows 11/10
Możesz użyć różnych metod zamykania otwartych aplikacji i programów na komputerze. Metody te są następujące:
- Kliknij przycisk X w oknie aplikacji.
- Użyj skrótu klawiaturowego, aby zamknąć aplikację.
- Zamknij aplikację z paska zadań.
- Zamknij aplikację z Przełącznika zadań.
- Użyj Menedżera zadań, aby zamknąć uruchomione aplikacje.
- Użyj menu paska tytułu aplikacji.
- Zamknij program za pomocą wiersza polecenia.
- Zamknij aplikację przy użyciu programu Windows PowerShell.
- Wymuś zamknięcie aplikacji za pomocą Ustawień.
1] Kliknij przycisk X w oknie aplikacji

Najczęściej stosowaną i wygodną metodą zamykania programu lub aplikacji w systemie Windows jest użycie przycisku X znajdującego się w oknie aplikacji. Możesz otworzyć aplikację i kliknąć przycisk X (Zamknij) znajdujący się w prawym górnym rogu okna.
2] Użyj skrótu klawiaturowego, aby zamknąć aplikację
Inną łatwą metodą zamknięcia uruchomionej aplikacji jest użycie klawisza skrótu klawiaturowego. Możesz nacisnąć kombinację klawiszy ALT+F4 , aby szybko zamknąć aplikację. Ale najpierw przełącz się na aplikację, którą chcesz zamknąć, a następnie naciśnij ten klawisz skrótu.
3] Zamknij aplikację z paska zadań

Wszystkie uruchomione aplikacje zostaną dodane do paska zadań. Możesz więc zamknąć je również z paska zadań. Po prostu umieść kursor myszy nad ikoną aplikacji, którą chcesz zamknąć na pasku zadań. Następnie przejdź do skrajnej prawej części podglądu aplikacji i naciśnij przycisk X.
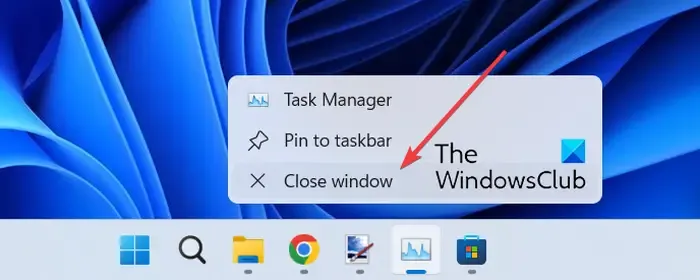
Innym sposobem całkowitego zamknięcia aplikacji z paska zadań jest użycie menu kontekstowego prawego przycisku myszy. Możesz kliknąć prawym przyciskiem myszy ikonę aplikacji na pasku zadań iw wyświetlonym menu kontekstowym kliknąć opcję Zamknij wszystkie okna lub Zamknij okno . Jeśli użyjesz opcji Zamknij wszystkie okna, spowoduje to zamknięcie wszystkich otwartych okien aplikacji.
4] Zamknij aplikację z Przełącznika zadań
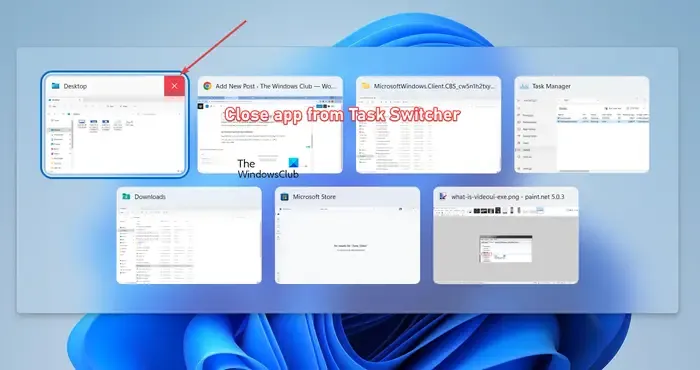
Przełącznik zadań to przydatna funkcja do przełączania między różnymi uruchomionymi aplikacjami na komputerze. Możesz go użyć do zamknięcia uruchomionych aplikacji i programów w systemie Windows 11. Naciśnij klawisze CTRL+ALT+TAB , aby otworzyć Przełącznik zadań. Teraz możesz wielokrotnie naciskać TAB, aby podświetlić aplikację, którą chcesz zamknąć. Następnie naciśnij klawisz skrótu ALT + F4, aby zamknąć podświetloną aplikację. Możesz też najechać kursorem myszy na podgląd aplikacji i kliknąć przycisk X, aby go zamknąć.
5] Użyj Menedżera zadań, aby zamknąć uruchomione aplikacje
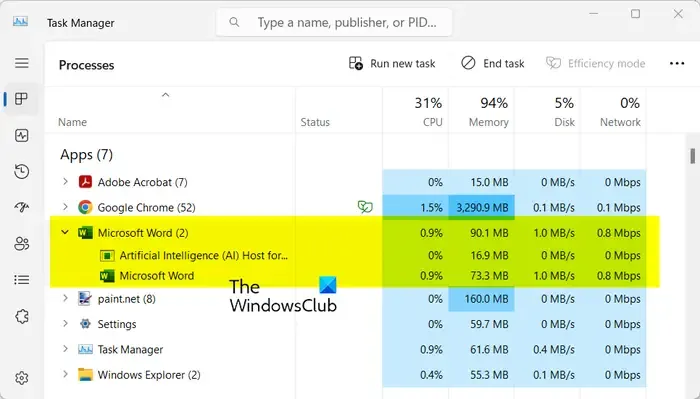
Jeśli chcesz sprawdzić aplikacje działające w tle i zamknąć wiele uruchomionych aplikacji i programów na swoim komputerze, Menedżer zadań jest najlepszą opcją. Możesz otworzyć Menedżera zadań za pomocą Ctrl + Shift + Esc, wybierz aplikację, którą chcesz zamknąć na karcie Procesy, a następnie kliknij przycisk Zakończ zadanie .
Jeśli Twój komputer nie działa dobrze i ciągle się zawiesza, możesz sprawdzić, która aplikacja zużywa dużo procesora, pamięci, dysku i innych zasobów systemowych za pomocą Menedżera zadań i zamknąć go.
Istnieje również wiele bezpłatnych alternatywnych programów Menedżera zadań , których można używać zamiast Menedżera zadań systemu Windows.
6] Użyj menu paska tytułowego aplikacji
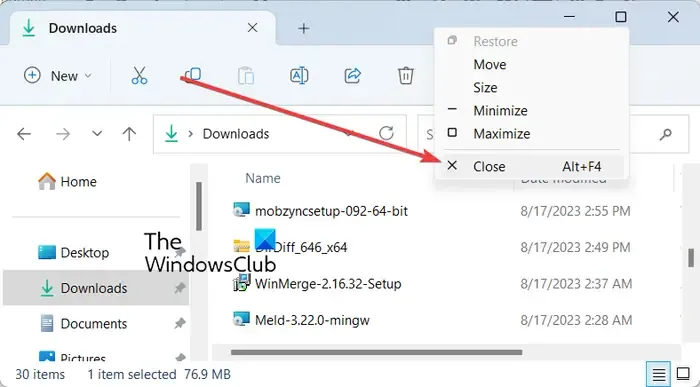
Możesz także kliknąć prawym przyciskiem myszy pasek tytułu aplikacji i wybrać opcję Zamknij z wyświetlonego menu kontekstowego. Jest to kolejna łatwa i wygodna metoda zakończenia uruchomionego programu.
7] Zamknij program za pomocą wiersza polecenia
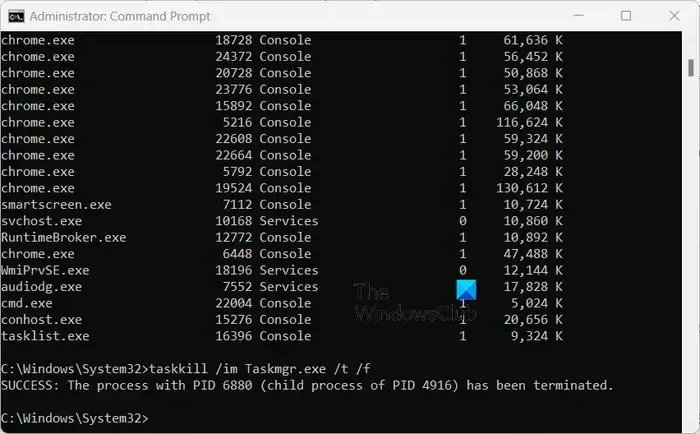
Jeśli lubisz pracować z wierszem polecenia lub wierszem polecenia, możesz także zamknąć program za pomocą wiersza polecenia. Oto kroki, aby to zrobić:
Najpierw otwórz wiersz polecenia za pomocą funkcji wyszukiwania systemu Windows. Spróbuj otworzyć wiersz polecenia z uprawnieniami administratora, ponieważ niektóre procesy wymagają uprawnień administratora do zakończenia.
Teraz wprowadź poniższe polecenie, aby wyświetlić listę wszystkich uruchomionych programów na komputerze:
tasklist
Po wprowadzeniu powyższego polecenia zobaczysz wszystkie uruchomione procesy na komputerze z odpowiednimi nazwami procesów, identyfikatorami PID, wykorzystaniem pamięci i innymi szczegółami.
Teraz, aby zamknąć aplikację, musisz wprowadzić polecenie w poniższej składni:
taskkill /im program-name.exe /t /f
Na przykład, jeśli chcesz zamknąć Menedżera zadań, możesz użyć poniższego polecenia:
taskkill /im Taskmgr.exe /t /f
Spowoduje to zamknięcie aplikacji Menedżer zadań.
Podobnie możesz zamknąć inne uruchomione aplikacje za pomocą wiersza polecenia, wykonując proste polecenie.
8] Zamknij aplikację za pomocą Windows PowerShell
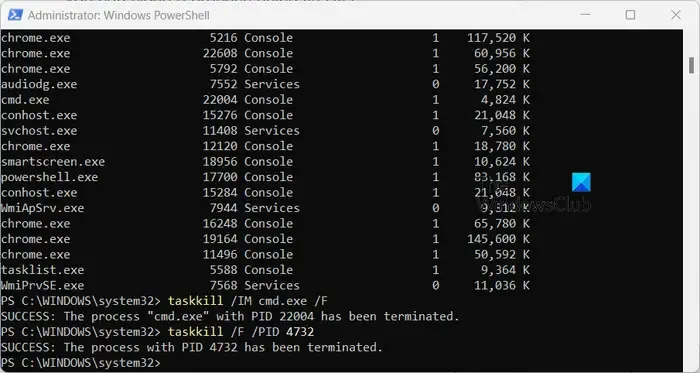
Możesz także użyć innej aplikacji CLI w systemie Windows, czyli Windows PowerShell, aby zamknąć uruchomioną aplikację na komputerze z systemem Windows. Oto jak możesz to zrobić:
Najpierw otwórz program Windows PowerShell jako administrator przy użyciu usługi Windows Search.
Teraz, aby zidentyfikować uruchomione programy na komputerze, możesz wpisać i wprowadzić poniższe polecenie:
tasklist
Spowoduje to wyświetlenie nazwy procesu i PID każdego uruchomionego procesu w oknie.
Następnie możesz użyć nazwy procesu, aby zabić uruchomiony program:
taskkill /IM ProcessName.exe /F
Na przykład:
taskkill /IM cmd.exe /F
Możesz zamknąć uruchomiony proces za pomocą jego PID:
taskkill /F /PID <PID>
Na przykład:
taskkill /F /PID 4732
W ten sposób możesz zamknąć aplikację za pomocą PowerShell.
9] Wymuś zamknięcie aplikacji za pomocą Ustawień
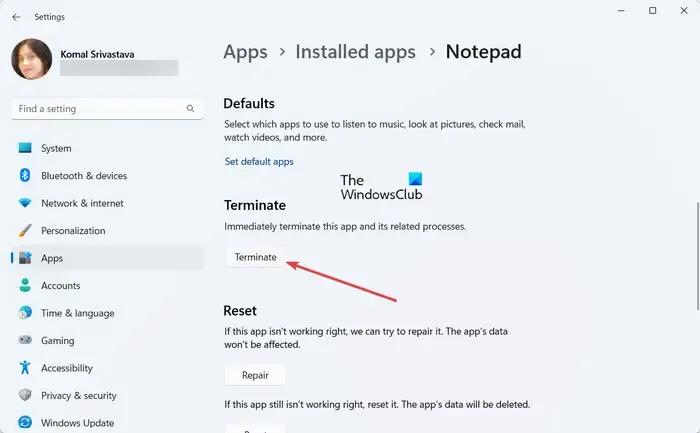
Jeśli aplikacja systemu Windows nie zamyka się, możesz wymusić jej zamknięcie za pomocą ustawień systemu Windows. Aby to zrobić, wykonaj poniższe czynności:
- Najpierw otwórz aplikację Ustawienia za pomocą Win + I i przejdź do sekcji Aplikacje> Zainstalowane aplikacje .
- Teraz znajdź aplikację Windows, którą chcesz zamknąć, i naciśnij znajdujący się obok niej przycisk menu z trzema kropkami.
- Następnie kliknij Opcje zaawansowane , a następnie kliknij przycisk Zakończ znajdujący się w sekcji Zakończ.
Jak zamknąć wszystkie aplikacje systemu Windows naraz?
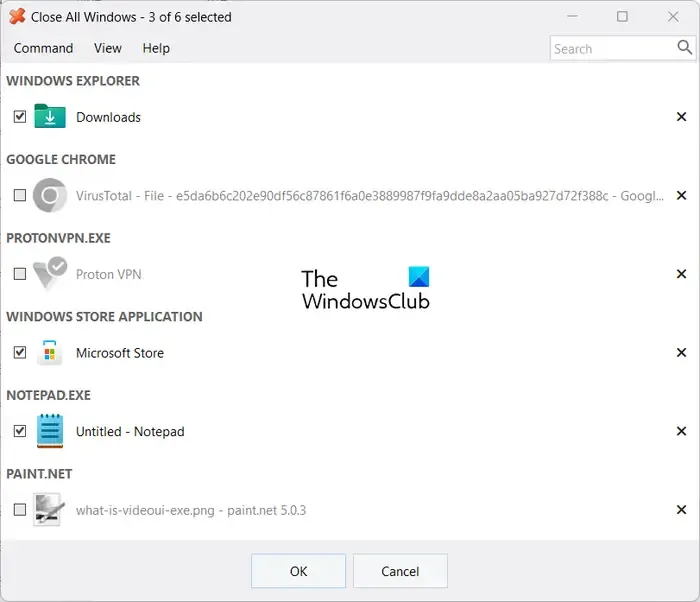
Jeśli chcesz zamknąć jednocześnie wiele aplikacji systemu Windows, możesz użyć tego bezpłatnego oprogramowania o nazwie Zamknij wszystkie okna . Jest to oprogramowanie innych firm, które umożliwia jednoczesne zamknięcie więcej niż jednej aplikacji.
Możesz pobrać Close All Windows z oficjalnej strony internetowej, a następnie zainstalować go na swoim komputerze. Następnie otwórz aplikację, a zobaczysz listę aplikacji uruchomionych na komputerze. Następnie możesz wybrać wiele aplikacji, które chcesz zamknąć, a następnie nacisnąć przycisk OK.
Pamiętaj, że bezpłatna wersja tego oprogramowania umożliwia jednoczesne zamknięcie 3 aplikacji. Aby odblokować to ograniczenie, musisz kupić to oprogramowanie.
Jak sprawdzić, jakie aplikacje działają w tle Windows 11?
Za pomocą Menedżera zadań możesz łatwo sprawdzić, które aplikacje działają w tle na komputerze z systemem Windows 11/10. Kliknij prawym przyciskiem myszy pasek zadań i wybierz Menedżer zadań, aby otworzyć aplikację. Przejdź do karty Procesy, aby wyświetlić wszystkie aplikacje i procesy działające w tle na komputerze. Poza tym możesz także użyć Command Prompt i Windows PowerShell, aby wyświetlić listę wszystkich uruchomionych aplikacji i procesów działających w tle w Windows 11. Możesz do tego użyć polecenia tasklist .
Jak zatrzymać działanie aplikacji w tle Windows 11?
Możesz uniemożliwić działanie aplikacji w tle za pomocą Ustawień systemu Windows. W tym celu naciśnij Win + I, aby otworzyć aplikację Ustawienia i przejdź do sekcji Aplikacje> Zainstalowane aplikacje. Następnie kliknij przycisk menu z trzema kropkami znajdujący się obok aplikacji docelowej i wybierz Opcje zaawansowane. Następnie dotknij opcji rozwijanej Pozwól tej aplikacji działać w tle w obszarze Uprawnienia aplikacji działających w tle i wybierz opcję Nigdy .



Dodaj komentarz