Jak całkowicie zamknąć Microsoft Teams po zamknięciu aplikacji
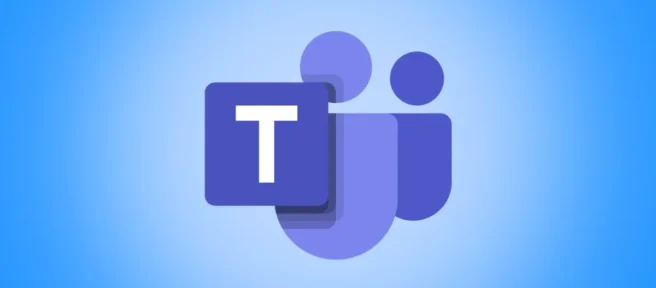
Po zamknięciu Microsoft Teams nadal działa w tle, zajmując zasoby i wysyłając powiadomienia. Ale zmiana pojedynczego ustawienia i zamknięcie aplikacji faktycznie ją zatrzyma. Oto jak zamknąć Microsoft Teams za każdym razem, gdy zamkniesz aplikację w systemie Windows i Mac.
Kiedy zamykasz aplikację, zwykle oczekujesz, że się zamknie, a nie będzie działać w tle, po cichu pochłaniając cenne cykle procesora, pamięć i przepustowość. Jasne, niektóre aplikacje, takie jak OneDrive, Dropbox lub Twój program antywirusowy, są na ogół „zawsze włączone”, ale działanie przez cały czas jest częścią aplikacji takich jak te, które muszą monitorować rzeczy.
Ale domyślnie, jeśli zamkniesz Microsoft Teams, nadal będzie działać w tle, dzięki czemu może wysyłać Ci powiadomienia. Aby całkowicie go zamknąć, musisz zamknąć go w zasobniku systemowym lub za pomocą menedżera zadań (w systemie Windows) lub Monitora aktywności (w komputerze Mac).
Istnieje jednak proste ustawienie, które można zmienić, co zmusi aplikację Teams do całkowitego zamknięcia po normalnym zamknięciu aplikacji.
W aplikacji Microsoft Teams kliknij swoje zdjęcie profilowe i wybierz „Ustawienia”.
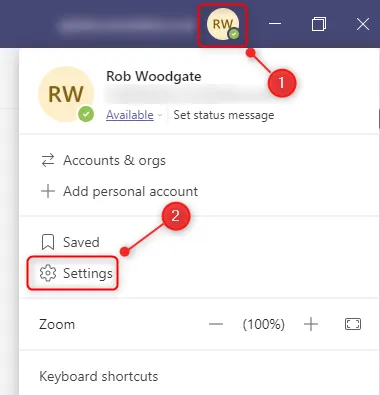
Na karcie Ogólne przewiń w dół do sekcji „Aplikacja” i odznacz opcję „Po zamknięciu nie wyłączaj aplikacji”.
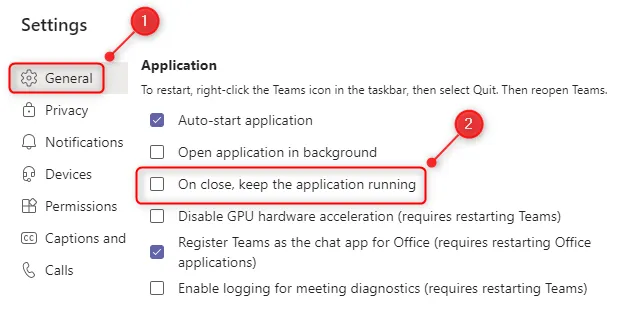
Nie ma potrzeby zapisywania ani ponownego uruchamiania aplikacji. Gdy tylko odznaczysz to pole wyboru, aplikacja Microsoft Teams zostanie całkowicie zamknięta, gdy o to poprosisz.



Dodaj komentarz