Jak sklonować dysk twardy systemu Windows 11 na dysk SSD za pomocą Macrium Reflect
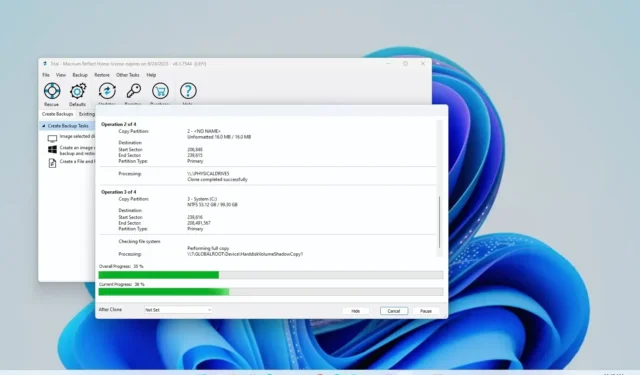
W systemie Windows 11 możesz sklonować dysk twardy (HDD) swojego urządzenia na nowy dysk Solid-State Drive (SSD), korzystając z bezpłatnej wersji Macrium Reflect, a w tym przewodniku dowiesz się, jak to zrobić. Macrium Reflect to solidne rozwiązanie do tworzenia kopii zapasowych, które zawiera również funkcję klonowania podobną do Clonezilla . Klonowanie to proces tworzenia dokładnej kopii źródłowego dysku twardego na inny dysk twardy o takim samym lub większym rozmiarze.
Macrium Reflect jest oprogramowaniem płatnym, ale wersji próbnej można użyć do klonowania podczas wymiany dysku twardego w laptopie lub komputerze stacjonarnym na nowy dysk SSD. Ta funkcja umożliwia migrację bieżącej instalacji wraz z ustawieniami, aplikacjami i plikami bez konieczności ponownej instalacji i ponownej konfiguracji.
W tym przewodniku dowiesz się, jak używać Macrium Reflect do klonowania dysku twardego z instalacją systemu Windows 11 na inny dysk.
Ważne: firma zakończyła bezpłatną wersję Macrium Reflect i w wersji 8 oferuje teraz 30-dniowy okres próbny korzystania z oprogramowania. Chociaż nie jest to dobra wiadomość, nadal możesz skorzystać z rozwiązania do klonowania dysku, jeśli jesteś w trakcie jego wymiany. Nie polecałbym używania tego produktu jako długoterminowego rozwiązania do tworzenia kopii zapasowych, jeśli nie będziesz płacić za subskrypcję.
Sklonuj dysk twardy na dysk SSD za pomocą programu Macrium Reflect
Proces klonowania dysku twardego na dysk SSD (lub inny rodzaj dysku) za pomocą Macrium Reflect wymaga podłączenia nowego dysku do tego samego urządzenia, co stary dysk, zainstalowania aplikacji Macrium Reflect, sklonowania dysków i ponownego podziału pamięci zgodnie z niezbędny.
Podłącz dysk klonowania
Pierwszym krokiem w procesie klonowania jest podłączenie nowego dysku do urządzenia. Etapy podłączania tradycyjnych dysków twardych, SSD i M.2 będą się różnić w zależności od producenta, a nawet modelu komputera. W związku z tym należy sprawdzić witrynę pomocy technicznej producenta komputera, aby uzyskać bardziej szczegółowe informacje.
Zwykle można podłączyć dysk za pomocą adaptera USB, ale nie należy używać dysku zewnętrznego, ponieważ nie można go używać jako dysku rozruchowego. Jeśli jednak zamierzasz używać klonu jako kopii zapasowej, możesz użyć zewnętrznego dysku USB.
Zainstaluj Macrium Reflect
Aby zainstalować Macrium Reflect w systemie Windows 11, wykonaj następujące kroki:
-
Potwierdź adres e-mail.
-
Kliknij przycisk Kontynuuj .
-
Kliknij przycisk „Pobierz wersję próbną Reflect 8 do użytku osobistego” .
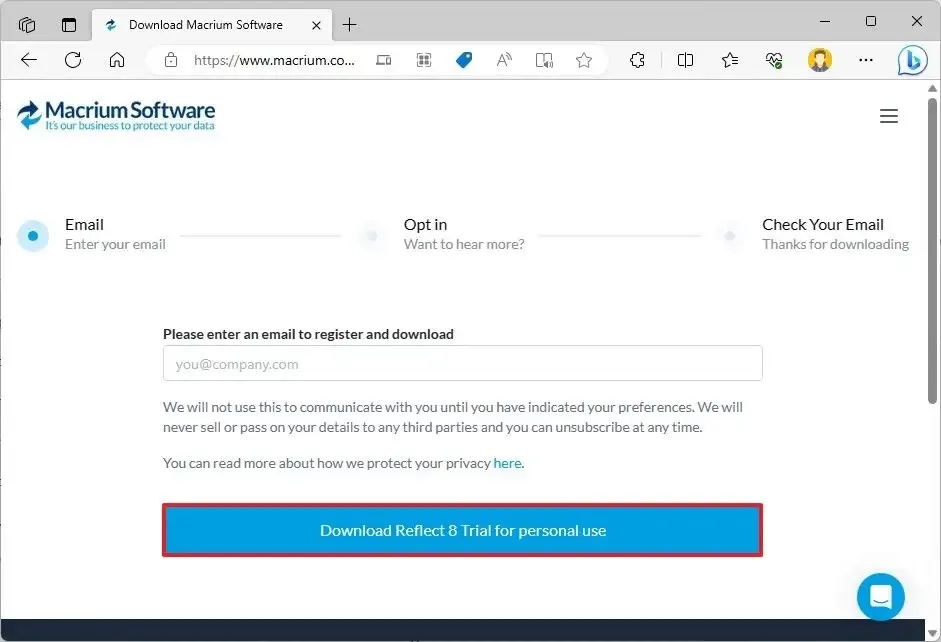
-
Otwórz link otrzymany w wiadomości e-mail, który został użyty podczas procesu rejestracji (krok 2) , aby pobrać instalator.
-
Kliknij dwukrotnie plik ReflectDJHF.exe , aby otworzyć agenta pobierania.
-
Kliknij przycisk Pobierz .
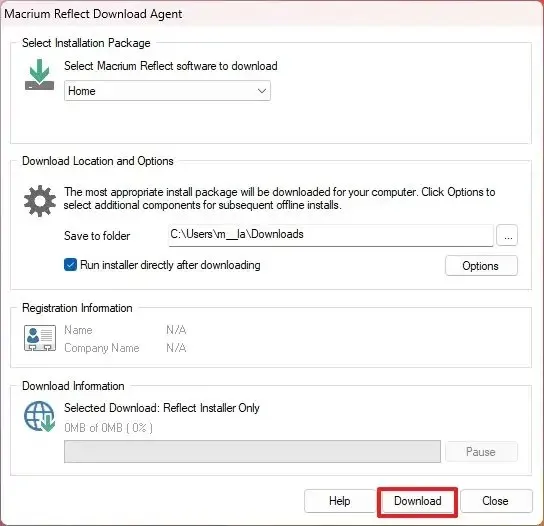
-
Kliknij przycisk Dalej .
-
Kliknij ponownie przycisk Dalej , aby rozpocząć instalację w systemie Windows 11.
-
Wybierz opcję akceptacji warunków.
-
Kliknij przycisk Dalej .
-
Kliknij przycisk Dalej jeszcze raz, aby zaakceptować wersję próbną.
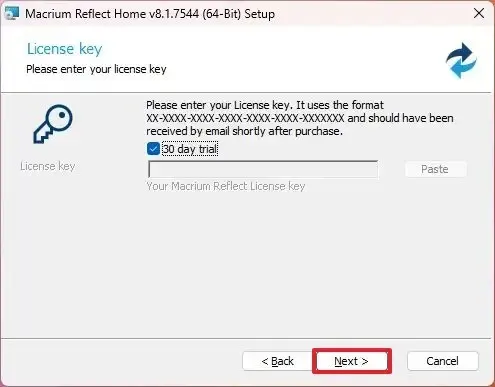
-
Kliknij przycisk Dalej .
-
Kliknij ponownie przycisk Dalej .
-
Usuń zaznaczenie opcji „Zarejestruj instalację Macrium Reflect” .
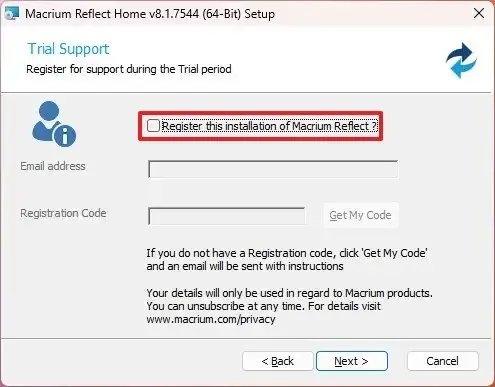
-
Kliknij przycisk Dalej .
-
Potwierdź ustawienia niestandardowe przed instalacją (jeśli dotyczy).
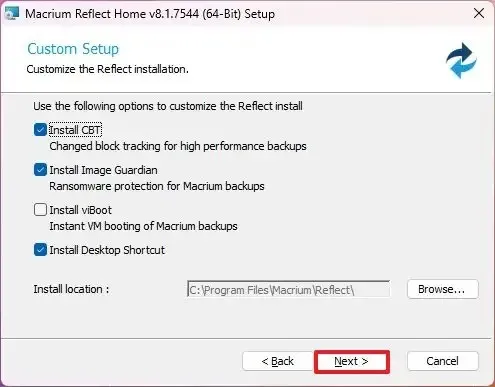
-
Kliknij przycisk Instaluj .
-
Kliknij przycisk Zakończ .
-
Kliknij przycisk Tak , aby ponownie uruchomić urządzenie (jeśli ma to zastosowanie).
Po zakończeniu instalacji możesz przystąpić do zamykania tradycyjnego dysku twardego na dysku Solid-State Drive lub M.2.
Dysk klonujący Macrium Reflect
Aby sklonować dwa dyski za pomocą Macrium Reflect w systemie Windows 11, zamknij wszystkie uruchomione aplikacje i wykonaj następujące kroki:
-
Otwórz Macrium Reflect .
-
Kliknij kartę Utwórz kopię zapasową .
-
Wybierz dysk do sklonowania po prawej stronie.
-
Kliknij opcję „Klonuj ten dysk” .
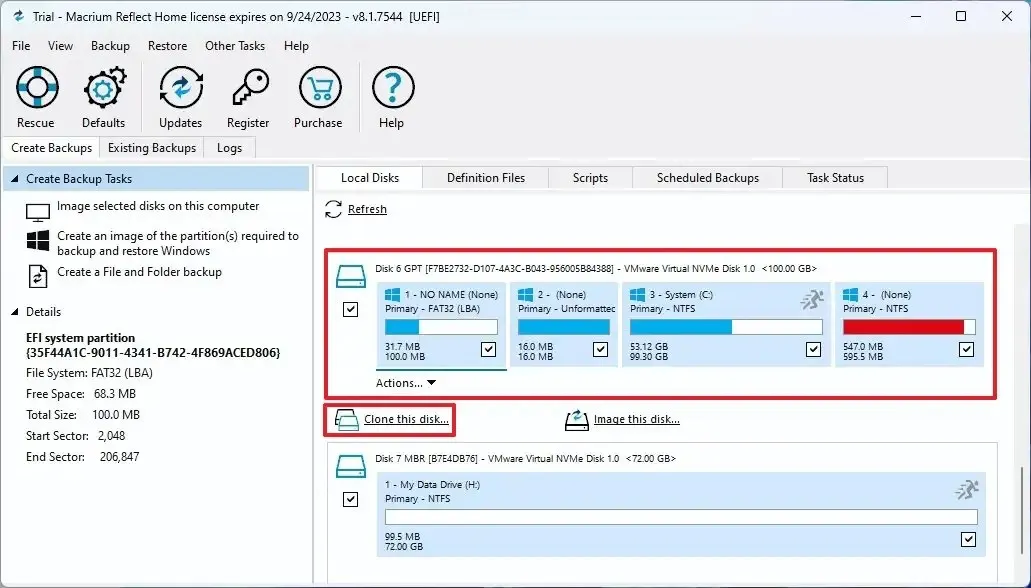
-
W sekcji „Miejsce docelowe” kliknij opcję „Wybierz dysk, na który chcesz sklonować” .
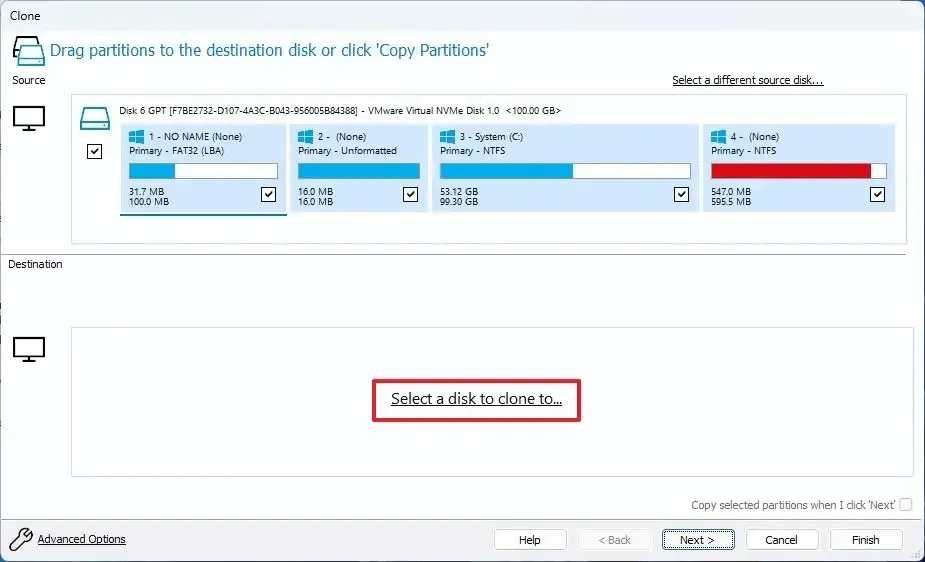
-
Wybierz dysk docelowy (nowy), na przykład nowy dysk SSD, M.2 lub inny dysk twardy.
Szybka wskazówka: Jeśli nowy dysk ma jakieś partycje, zaleca się kliknięcie opcji „Wymaż dysk”, aby wyczyścić zawartość dysku.
-
Kliknij przycisk Dalej .
-
Kliknij ponownie przycisk Dalej , aby pominąć opcję harmonogramu.
-
Kliknij przycisk Zakończ .
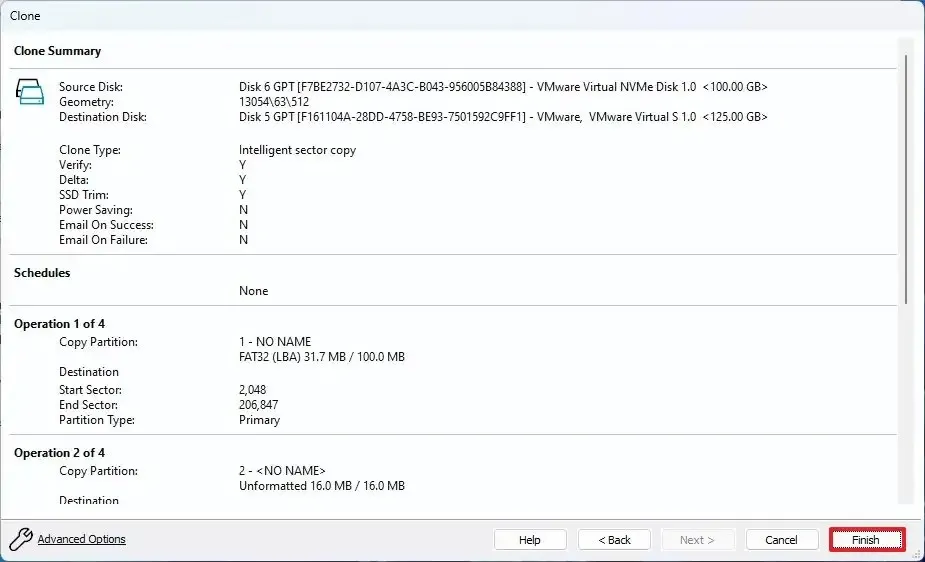
-
Kliknij przycisk OK .
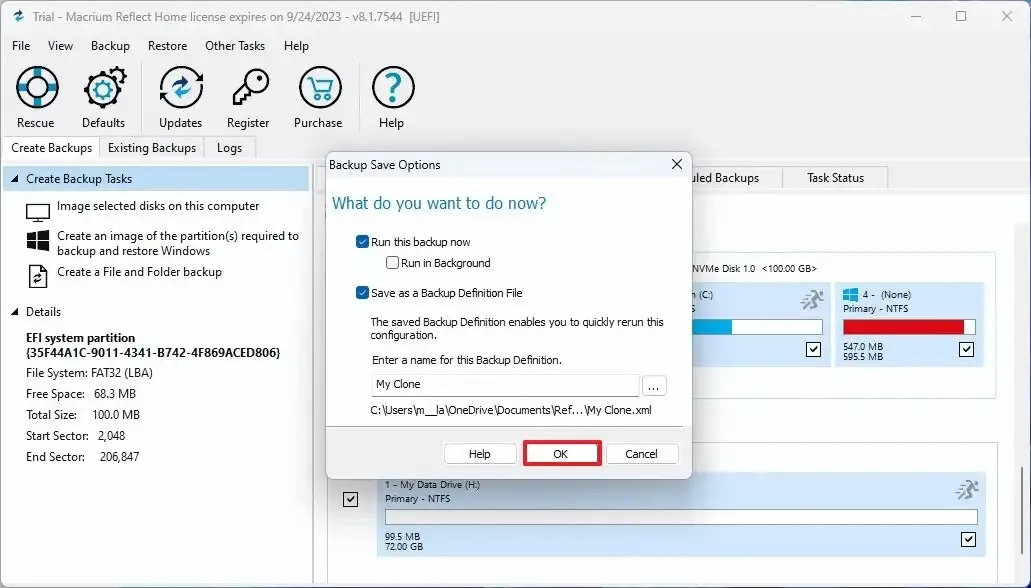
-
Kliknij przycisk Kontynuuj .
-
Kliknij przycisk Zamknij .
Po wykonaniu tych kroków Macrium Reflect sklonuje dane ze źródła na dysk docelowy w systemie Windows 11. Po zakończeniu procesu wymień stary dysk na nowy w swoim komputerze. Lub, jeśli jest to kopia zapasowa, odłącz dysk z informacjami o klonowaniu i umieść go w bezpiecznym miejscu.
Jeśli nowy dysk ma większą pojemność, w pamięci będzie dostępna pewna ilość wolnego miejsca. Ponieważ jednak układ partycji systemu Windows 11 obejmuje partycję odzyskiwania bezpośrednio po partycji instalacyjnej, nie będzie można rozszerzyć dostępnego miejsca na partycję podstawową.
W takim przypadku masz dwie możliwości, w tym utworzenie kolejnej nowej partycji z pozostałym nieprzydzielonym miejscem, którego możesz użyć do przechowywania plików, lub możesz użyć narzędzia innej firmy, takiego jak GParted, aby przenieść partycję odzyskiwania na koniec dysku , umożliwiając rozszerzenie dysku instalacyjnego w celu wykorzystania pozostałej przestrzeni.



Dodaj komentarz