Jak sklonować system Windows 10 na dysk SSD


Tradycyjne dyski twarde (HDD) prawie wyszły z mody na rzecz znacznie szybszych i niedrogich dysków półprzewodnikowych (SSD). Dysk SSD może z łatwością zwiększyć responsywność systemu, szczególnie jeśli używasz na nim systemu Windows. Jeśli niedawno kupiłeś nowy dysk SSD i chcesz przeprowadzić migrację instalacji systemu Windows 10 na dysk SSD, w tym przewodniku znajdziesz wszystko, czego potrzebujesz, aby sklonować system Windows 10 na dysk SSD.
Czego potrzebujesz, aby sklonować system Windows 10 na dysk SSD
Zanim zaczniemy proces klonowania, musisz przygotować kilka rzeczy.
1. Dysk SSD z wystarczającą ilością miejsca : Jeśli klonujesz tylko partycję Windows na dysk SSD, możesz skorzystać z dysku SSD o pojemności 250 GB. Jeśli jednak chcesz sklonować wiele partycji lub cały dysk twardy, potrzebujesz równoważnego lub większego dysku SSD.
2. Adapter SATA/NVMe na USB (opcjonalny) : Jeśli korzystasz z laptopa, w którym można umieścić tylko jeden dysk, będziesz potrzebować adaptera, aby podłączyć dysk SSD do laptopa za pomocą portu USB. Może to być kabel SATA na USB lub adapter NVMe na USB . Na komputerze z dostępnymi portami M.2 lub SATA możesz po prostu zainstalować dysk SSD na płycie głównej.

3. Śrubokręt (opcjonalny) : Jeśli chcesz zainstalować dysk M.2 na płycie głównej komputera lub laptopa, będziesz potrzebować śrubokręta. Płyty główne z instalacją bez użycia narzędzi nie wymagają śrubokręta.
4. Oprogramowanie do klonowania dysku : Wolę Macrium Reflect Home Edition do klonowania systemu Windows i tworzenia kopii zapasowych danych. Oferuje 30-dniowy bezpłatny okres próbny, dzięki czemu masz cały czas na sklonowanie systemu Windows na dysk SSD i wypróbowanie innych funkcji.
Jak sklonować system Windows 10 na dysk SSD
Dzisiejsze dyski SSD NVMe mogą pozostawić konwencjonalne dyski twarde, a nawet dyski SSD SATA w tyle, jeśli chodzi o prędkość odczytu/zapisu. Jeśli nie wiesz, który dysk SSD jest wart Twoich pieniędzy, możesz wybrać jeden z naszych najlepszych dysków półprzewodnikowych.
Pomijając to, przejdźmy do procesu klonowania systemu Windows 10 na dysk SSD.
1. Utwórz kopię zapasową swoich danych
Pierwszą rzeczą, którą powinieneś zrobić, to wykonać kopię zapasową danych na bieżącym dysku twardym lub dysku SSD. Podczas klonowania dysków i partycji mogą czasami wystąpić błędy, które mogą skutkować utratą dostępu do danych. Korzystanie z Historii plików do tworzenia kopii zapasowych danych w systemie Windows to jeden z najlepszych sposobów, aby to zrobić.

2. Upewnij się, że dysk SSD został wykryty
Jeśli zainstalowałeś lub podłączyłeś nowy dysk SSD do komputera lub laptopa, może on nie zostać domyślnie wykryty w systemie Windows. Eksplorator plików nie wyświetli nowego dysku SSD jako osobnego dysku, dopóki go nie zainicjujesz. Możesz to zrobić szybko, korzystając z Zarządzania dyskami, które jest jednym z najlepszych narzędzi do zarządzania partycjami dysku w systemie Windows .
Po prostu wyszukaj „Zarządzanie dyskami” na pasku wyszukiwania systemu Windows i kliknij opcję Utwórz i sformatuj partycje dysku twardego . Zarządzanie dyskami wyświetli monit o zainicjowanie dysku, zanim będzie można go używać. Wybierz MBR (dla starszego BIOS-u) lub GPT (dla oprogramowania sprzętowego UEFI).
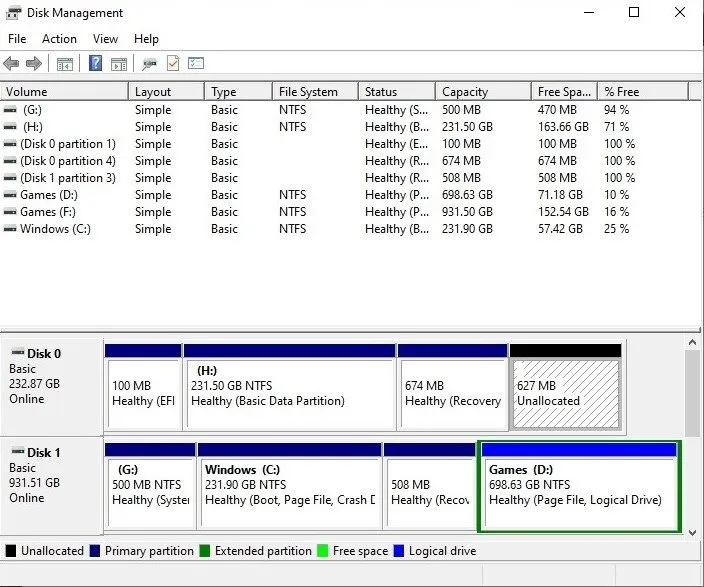
Po zainicjowaniu dysk pojawi się jako Nieprzydzielone miejsce w dolnym panelu okien, obok innych dysków w systemie.
3. Sklonuj dysk za pomocą Macrium Reflect
Pobierz bezpłatną wersję próbną Macrium Reflect Home Edition, rejestrując się, podając swoje dane. Otrzymasz na swój adres e-mail kod rejestracyjny, który musisz wprowadzić podczas procesu instalacji, aby zarejestrować się jako użytkownik domowy.
Po zainstalowaniu Macrium Reflect uruchom ponownie komputer.
Uruchom Macrium Reflect jako administrator i kliknij bieżący dysk, który chcesz sklonować na nowy dysk SSD. Kliknij Sklonuj ten dysk .
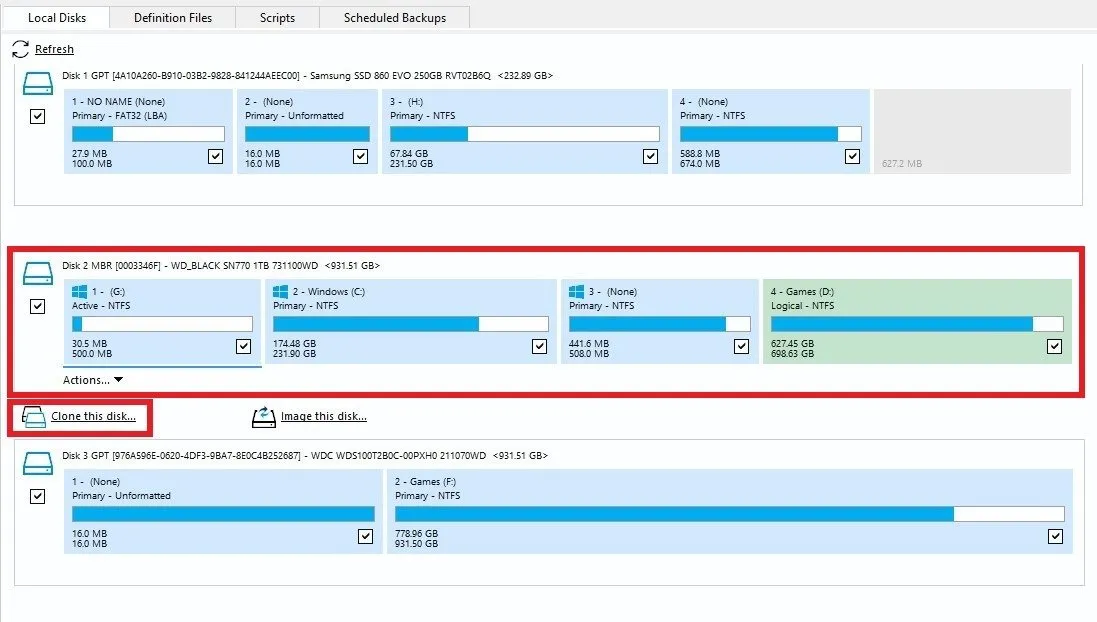
Kliknij opcję Wybierz dysk do sklonowania i wybierz nowy dysk SSD jako dysk docelowy.
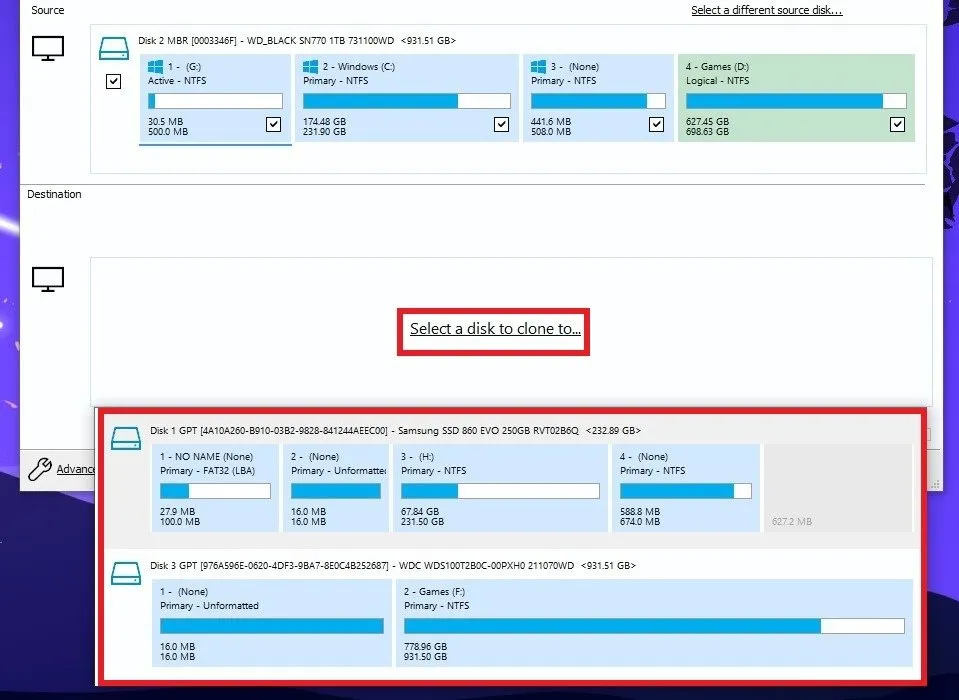
Jeśli nowy dysk SSD jest mniejszy lub większy niż bieżący dysk, wybierz opcję Kopiuj partycje -> Zmniejsz lub rozszerz, aby zapełnić dysk docelowy . Alternatywnie możesz sklonować tylko partycję Windows z bieżącego dysku, zaznaczając pola wyboru obok odpowiedniej partycji i odznaczając te obok pozostałych. Kliknij Zakończ .
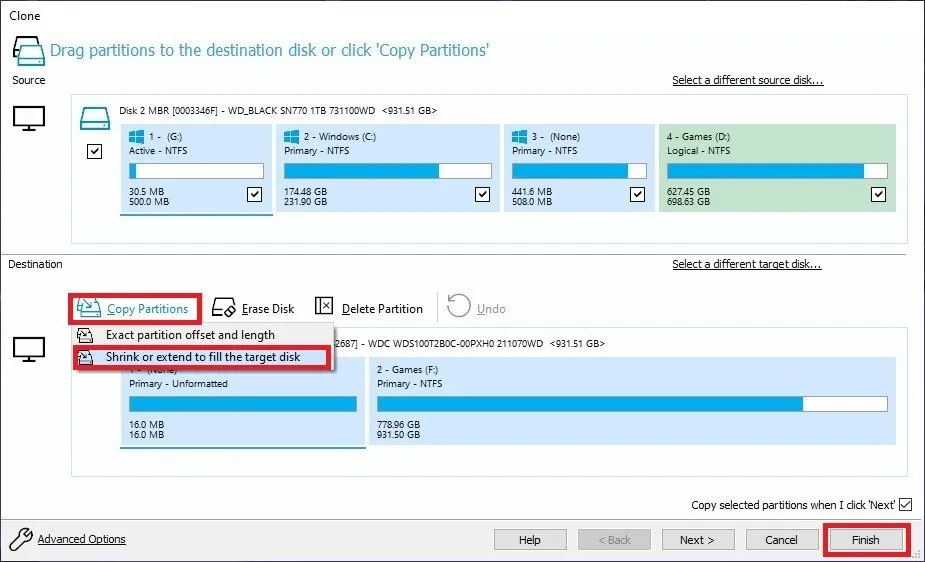
Kliknij OK , jeśli pojawi się monit o utworzenie pliku definicji kopii zapasowej, który będziesz mógł w przyszłości uruchomić jako szablon. Na koniec kliknij Kontynuuj w oknie dialogowym Potwierdź nadpisanie , aby potwierdzić usunięcie wszystkich danych z dysku docelowego.
Kliknij Zakończ po zakończeniu procesu.
4. Uruchom z dysku SSD
Wreszcie możesz rozpocząć rozruch z nowego dysku SSD. Aby mieć pewność, że ten krok przebiegnie sprawnie, konieczne może być wejście do systemu BIOS i wybranie dysku SSD jako domyślnego dysku rozruchowego. Znajdziesz tę opcję gdzieś w opcjach rozruchu, ponieważ dokładna lokalizacja będzie się różnić w zależności od systemu.

Jeśli w komputerze stacjonarnym lub laptopie masz tylko dysk SSD (po usunięciu poprzedniego dysku), system automatycznie uruchomi się z jedynego wykrytego dysku rozruchowego, tj. dysku SSD. W przypadku laptopów z pojedynczym gniazdem SATA lub M.2 nie będziesz miał innego wyjścia, jak tylko wymienić poprzedni dysk na nowy dysk SSD.
Jeśli Twój komputer ma wiele gniazd pamięci, możesz zachować poprzedni dysk jako pamięć dodatkową po wyczyszczeniu z niego wszystkich danych.
Możesz użyć Rufusa, aby utworzyć rozruchowy dysk USB.
Dlaczego powinienem sklonować system Windows 10 na dysk SSD?
Klonowanie instalacji systemu Windows na dysk SSD może przynieść ogromne korzyści, wykraczające nawet poza szybkość i czas reakcji.
- Dyski SSD mogą tchnąć nowe życie w starsze systemy z wolniejszymi dyskami twardymi.
- Migracja systemu Windows 10 na dysk SSD może znacznie przyspieszyć czas uruchamiania.
- W przeciwieństwie do nowej instalacji systemu Windows, klonowanie systemu Windows 10 na dysk SSD pozwala zaoszczędzić czas i kłopoty związane z ponowną instalacją systemu operacyjnego i aplikacji. Zasadniczo tworzysz replikę istniejącej instalacji systemu Windows 10 na dysku SSD.
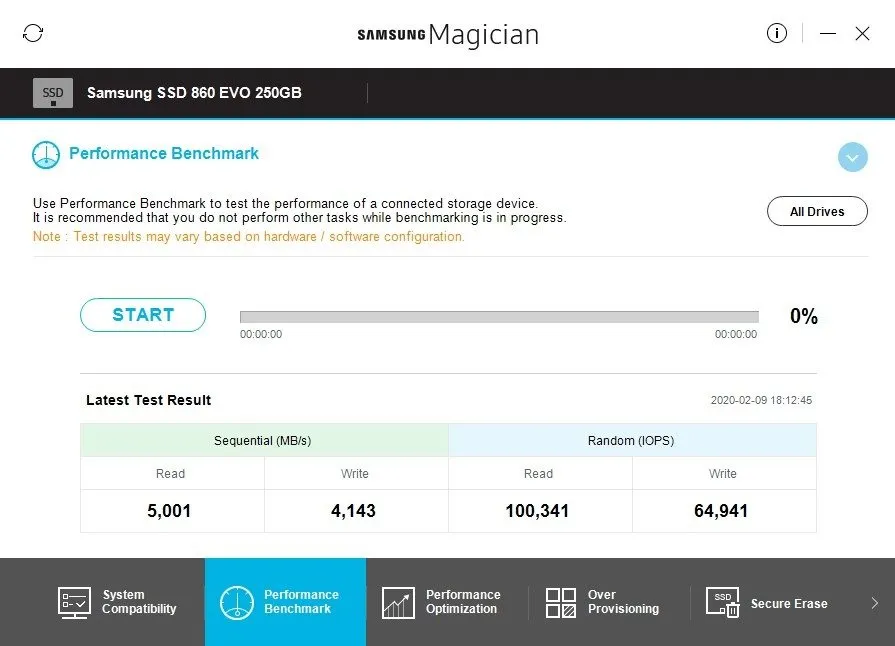
- Klonowanie jest znacznie wydajniejsze niż zwykłe kopiowanie plików na nowy dysk — nie ryzykujesz utraty kilku plików lub ustawień.
- Dla osób przechodzących na komputery i komponenty obecnej generacji klonowanie systemu Windows 10 staje się koniecznością – nieporęczny dysk twardy jest nie na miejscu w nowoczesnym komputerze PC wyposażonym w szybkie i wysokiej klasy komponenty.
Podnieś i przenieś system Windows 10 na dysk SSD
Klonowanie systemu Windows 10 na dysk SSD to płynny sposób przeniesienia partycji Windows lub nawet całego dysku na nowszy, szybszy dysk. W końcu najnowsze dyski SSD zapewniają Twojemu systemowi różne korzyści, takie jak zgodność z DirectStorage w systemie Windows 11 , co jest szczególnie przydatne w przypadku komputerów do gier. Nawet jeśli nie grasz na komputerze, są rzeczy, które musisz zrobić, uruchamiając dysk SSD w systemie Windows .
Wszystkie zrzuty ekranu wykonał Tanveer Singh.



Dodaj komentarz