Jak wyczyścić pamięć podręczną miniatur w systemie Windows 11
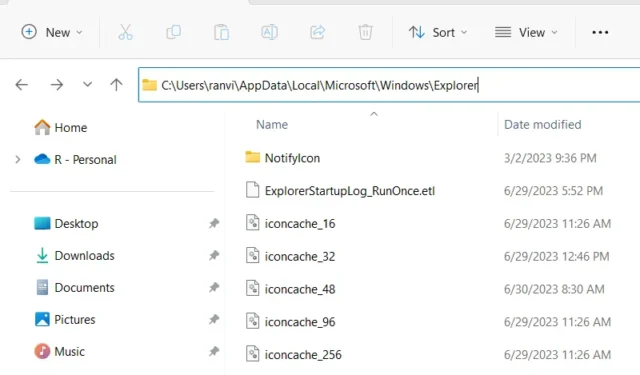
Miniatury to małe podglądy obrazów, które pojawiają się w Eksploratorze plików i umożliwiają szybką identyfikację zawartości plików i folderów. Pomimo tego, że miniatury zwykle działają poprawnie, istnieją przypadki, w których Eksplorator plików może nie wyświetlać ich poprawnie lub wcale.
Ten problem często pojawia się z powodu uszkodzenia bazy danych pamięci podręcznej miniatur. Ta baza danych znajduje się w folderze „Eksplorator” w ścieżce „AppData”. Na szczęście możesz szybko rozwiązać ten problem w systemie Windows 11, po prostu czyszcząc „pamięć podręczną miniatur”. W tym poście opracowaliśmy cztery metody pracy, które są dobrze opracowane w poniższej sekcji.
Jak naprawić problemy z uszkodzeniem miniatur w systemie Windows 11?
Jeśli masz problemy z wyświetlaniem miniatur w Eksploratorze plików, musiało to nastąpić z powodu uszkodzenia bazy danych pamięci podręcznej miniatur. Aby rozwiązać ten problem, masz cztery różne opcje, za pomocą których możesz wyczyścić „pamięć podręczną miniatur” i są to:
Postępując zgodnie z tymi prostymi poprawkami, możesz wyczyścić i odtworzyć pamięć podręczną miniatur, zapewniając dokładne i bezproblemowe wyświetlanie miniatur. Poznajmy szczegółowo wszystkie te metody –
1] Wyczyść pamięć podręczną miniatur w systemie Windows za pomocą Ustawień
W systemie Windows 11 Ustawienia zapewniają łatwy sposób na wyczyszczenie zapisanej pamięci podręcznej miniatur. Oto jak wykonać to zadanie —
- Otwórz aplikację Ustawienia, naciskając Windows + I.
- W aplikacji Ustawienia znajdź i kliknij kategorię „ System ”.
- Następnie przejdź do Przechowywanie> Pliki tymczasowe , a tutaj znajdziesz sekcję Miniatura .
- Usuń zaznaczenie wszystkich bieżących elementów, aby upewnić się, że wybrana jest tylko pamięć podręczna miniatur.
- Zaznacz pole obok „ Miniatury ”, aby wskazać, że chcesz wyczyścić pamięć podręczną miniatur.
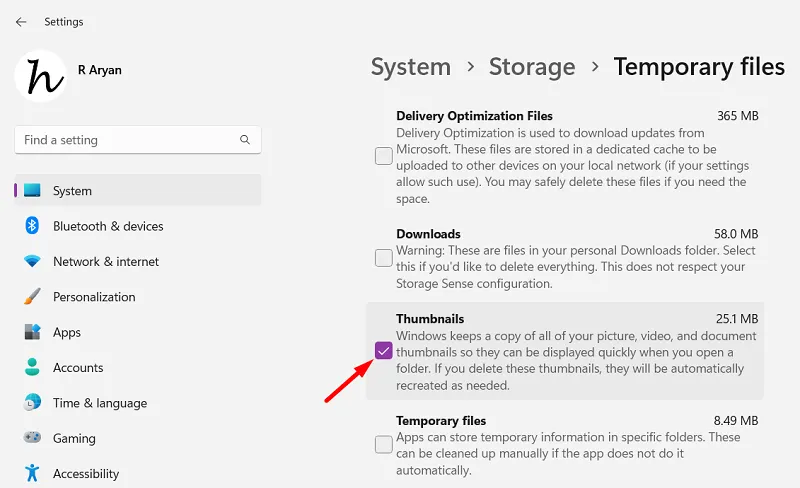
- Na koniec kliknij przycisk „Usuń pliki”, aby rozpocząć proces czyszczenia.
Po wykonaniu tych kroków system Windows 11 automatycznie odtworzy bazę danych pamięci podręcznej miniatur, co powinno rozwiązać wszelkie problemy z wyświetlaniem miniatur, które występowały wcześniej.
2] Wyczyść pamięć podręczną miniatur za pomocą Oczyszczania dysku
Oczyszczanie dysku to wbudowane narzędzie w systemie Windows 11, którego można użyć do znalezienia i wyczyszczenia całej pamięci podręcznej miniatur na raz. Oto jak korzystać z tego narzędzia —
- Naciśnij Windows + S i wpisz „ Oczyszczanie dysku ” w polu tekstowym.
- Domyślnie spowoduje to automatyczne wybranie „ C: \ ”. Jeśli dysk główny jest inny na twoim komputerze, wybierz go z rozwijanego menu i kliknij OK .
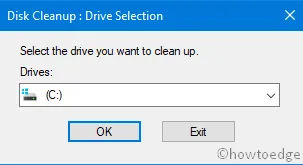
- Usuń zaznaczenie wszystkich aktualnie wybranych elementów i zaznacz opcję „ Miniatury ”.
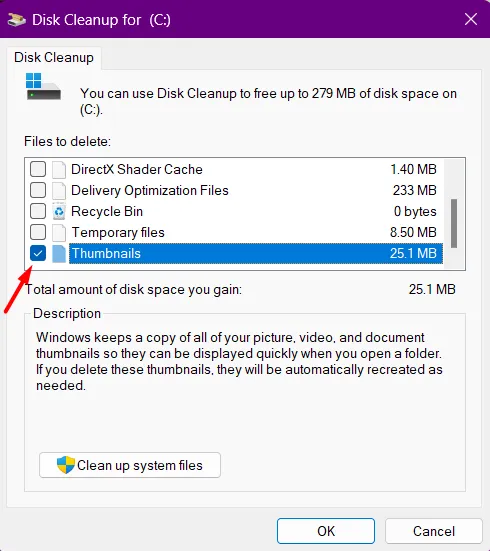
- Kliknij OK i poczekaj kilka sekund.
Po wykonaniu tych kroków pamięć podręczna miniatur zostanie automatycznie usunięta z systemu. Uruchom ponownie system, a na komputerze z systemem Windows pojawi się nowa baza danych miniatur.
3] Wyczyść pamięć podręczną miniatur z Eksploratora plików
Eksplorator plików to miejsce, w którym faktycznie przechowywane są wszystkie pamięci podręczne miniatur. Możesz więc również użyć tej aplikacji systemowej do przeglądania lub nawet usuwania tych plików pamięci podręcznej.
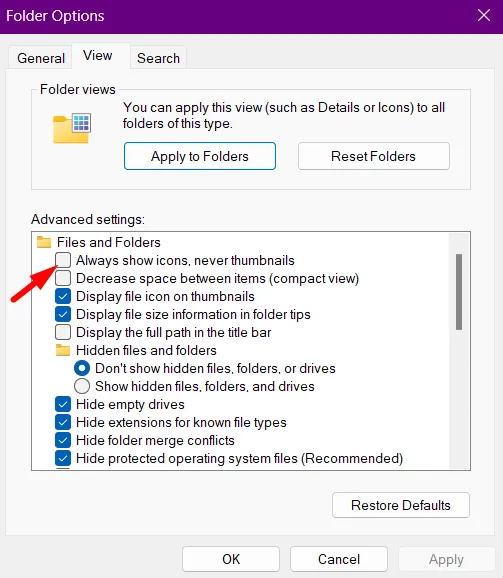
Postępuj zgodnie z tymi instrukcjami, aby wyczyścić pamięć podręczną miniatur za pomocą Eksploratora plików –
- Naciśnij Windows + E, aby uruchomić Eksplorator plików.
- W Eksploratorze plików skopiuj / wklej poniższą ścieżkę na pasku adresu i naciśnij Enter –
%HOMEPATH%\AppData\Local\Microsoft\Windows\Explorer
- Przejdź do menu Widok i wybierz Pokaż > Ukryte elementy .
- Wpisz wyszukiwane hasło „thumbcache_*” w polu wyszukiwania i naciśnij Enter .
- Zobaczysz listę plików z nieznanymi rozszerzeniami plików.
- Użyj klawiszy Ctrl + A, aby zaznaczyć wszystkie elementy, a następnie naciśnij klawisz Delete na klawiaturze.
To wszystko, pomyślnie wyczyściłeś wszystkie pamięci podręczne miniatur ze swojego systemu. Uruchom ponownie komputer, aby po kolejnym logowaniu na komputerze pojawił się nowy zestaw miniatur.
4] Wyczyść pamięć podręczną miniatur za pomocą CMD
Wiersz polecenia oferuje łatwy sposób na wyczyszczenie wszystkich pamięci podręcznych w systemie Windows 11 za pomocą kilku poleceń. Co więcej, uruchamianie tych kodów jest dość łatwe, zwłaszcza gdy wiesz, co dokładnie robisz. Nauczmy się, jak wyczyścić pamięć podręczną miniatur w systemie Windows 11 za pomocą CMD –
- Najpierw uruchom wiersz polecenia jako administrator .
- Skopiuj/wklej następujące polecenie i naciśnij klawisz Enter . Spowoduje to zatrzymanie wszystkich procesów Eksploratora plików.
taskkill /f /im explorer.exe
- Aby usunąć bieżącą bazę danych miniatur w Eksploratorze plików, uruchom ten kod dalej –
del /f /s /q /a %LocalAppData%\Microsoft\Windows\Explorer\thumbcache_*.db
- Poczekaj kilka sekund, a następnie ponownie uruchom Eksplorator plików, uruchamiając to polecenie –
start explorer.exe
Po wykonaniu powyższych kroków cała przechowywana pamięć podręczna w postaci miniatur zostanie usunięta z komputera z systemem Windows 11.
Wniosek
W tym przewodniku dowiemy się, jak wyczyścić pamięć podręczną miniatur w systemie Windows 11. Niezależnie od tego, czy wolisz korzystać z aplikacji Ustawienia, Oczyszczania dysku, Eksploratora plików czy CMD, zapewniamy Ci wsparcie.
Mam nadzieję, że możesz teraz rozwiązać problemy z miniaturami, postępując zgodnie z jednym z czterech rozwiązań omówionych w tym poście. Pamiętaj, że baza danych miniatur zostanie utworzona automatycznie po ponownym uruchomieniu komputera.



Dodaj komentarz