Jak wyczyścić pamięć podręczną na komputerze Mac, aby zwolnić miejsce
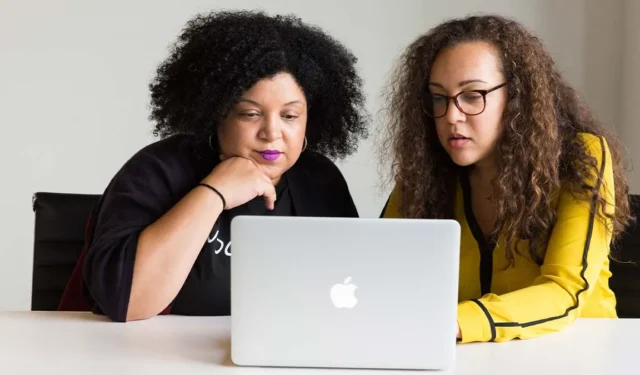
Wszystkie komputery, w tym laptopy i komputery stacjonarne Mac, zawierają tymczasowe pliki pamięci podręcznej, które mają przyspieszyć niektóre procesy, w tym czas ładowania stron internetowych i aplikacji. Jednak pliki pamięci podręcznej mogą gromadzić się z czasem, zajmując cenne miejsce na dysku i faktycznie spowalniając komputer Mac z czasem. Pozostawienie zbyt wielu plików pamięci podręcznej może również stanowić zagrożenie dla prywatności, ponieważ mogą one służyć do śledzenia Twojej aktywności online. W tym samouczku pokazano, jak rutynowo czyścić pamięć podręczną na komputerze Mac, aby zapobiec spowolnieniu systemu i ograniczyć zagrożenia prywatności.
Jak wyczyścić wszystkie typy pamięci podręcznej na komputerze Mac
Przed przystąpieniem do nauki czyszczenia plików z pamięci podręcznej na komputerze Mac zalecamy utworzenie kopii zapasowej ważnych plików i folderów. Jest to kluczowy krok, ponieważ zapewni spokój ducha w przypadku, gdy coś pójdzie nie tak. Gdy wszystko pójdzie zgodnie z planem, możesz usunąć te kopie zapasowe.
Wyczyść pamięć podręczną użytkownika komputera Mac
Wykonaj następujące kroki, aby wyczyścić pamięć podręczną użytkownika na komputerze Mac:
- Kliknij menu „Idź” u góry ekranu i wybierz „Idź do folderu”.
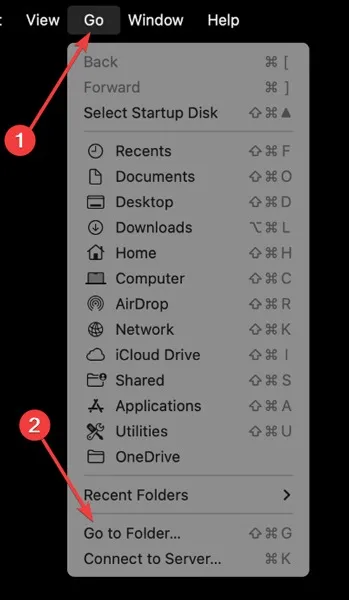
2. Wpisz następujące polecenie i wybierz „Pamięć podręczną”.
~/Library/Caches
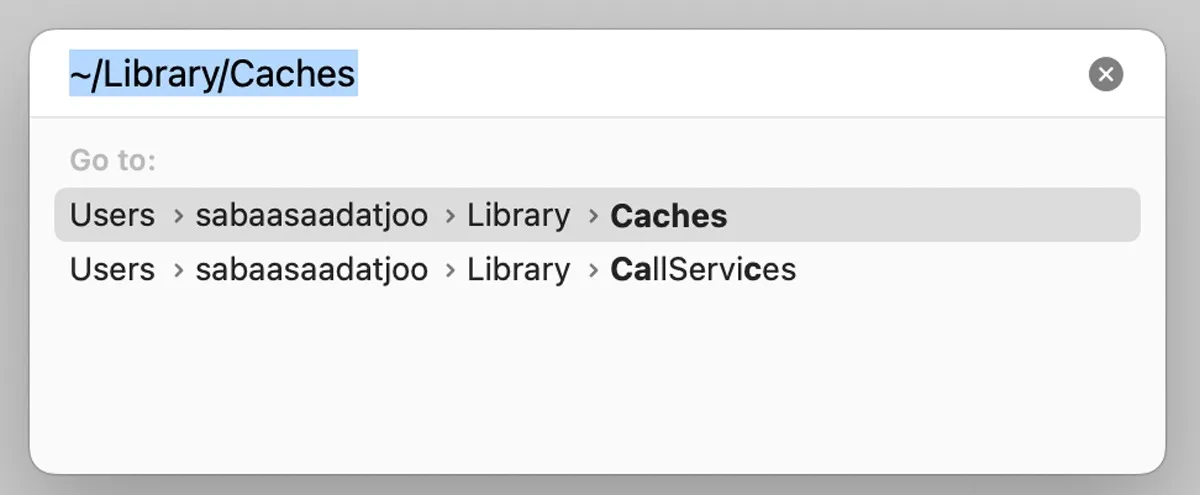
- Kliknij prawym przyciskiem myszy pliki, które chcesz usunąć, i kliknij „Przenieś do kosza” lub zaznacz wszystkie pliki, kliknij prawym przyciskiem myszy jeden z folderów i wybierz „Przenieś do kosza”.
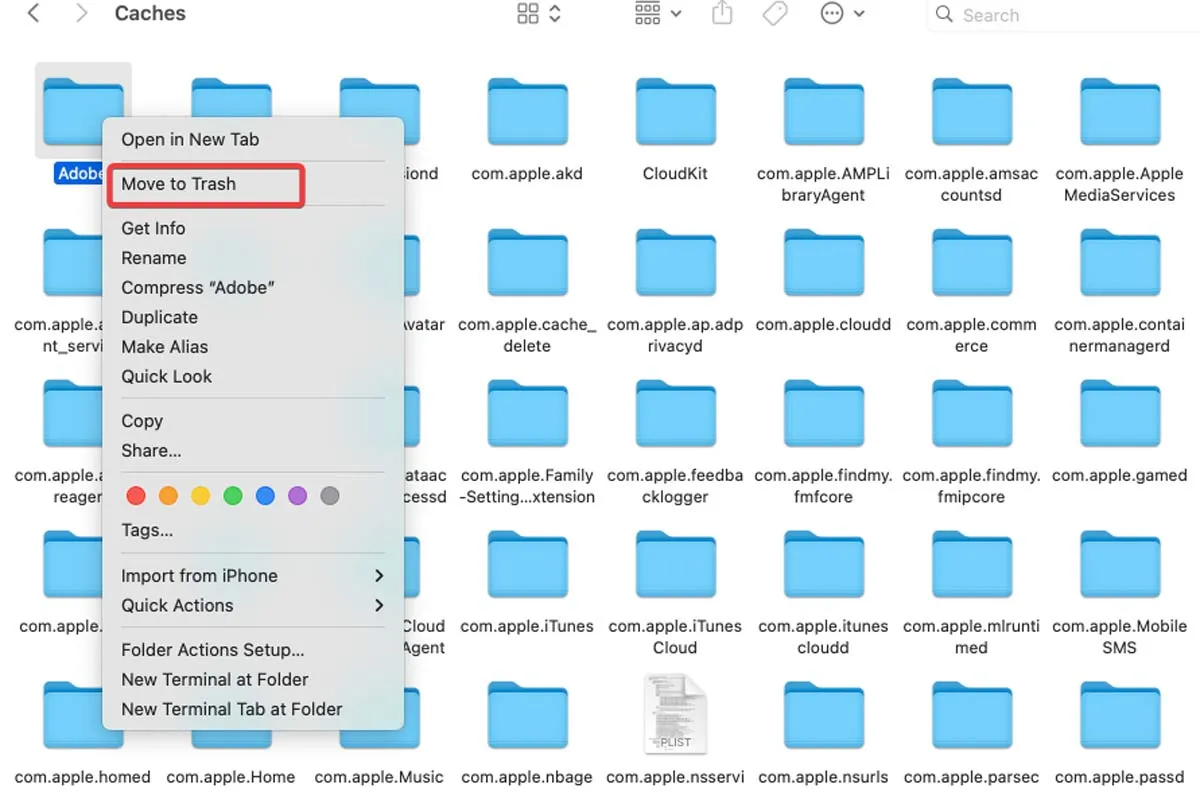
Wyczyść pamięć podręczną aplikacji na komputerze Mac
Usuwanie pamięci podręcznej aplikacji na komputerze Mac jest niepotrzebne, ponieważ wiele z tych plików pomaga programom ładować się szybciej. Jest to podobne do czyszczenia pamięci podręcznej systemu. Jeśli jednak aplikacja jest wadliwa lub po prostu musisz wyczyścić ten folder, aby zwolnić trochę miejsca na komputerze Mac, wykonaj poniższe czynności:
- Otwórz „Finder”, wybierz menu „Idź” i kliknij „Idź do folderu”.
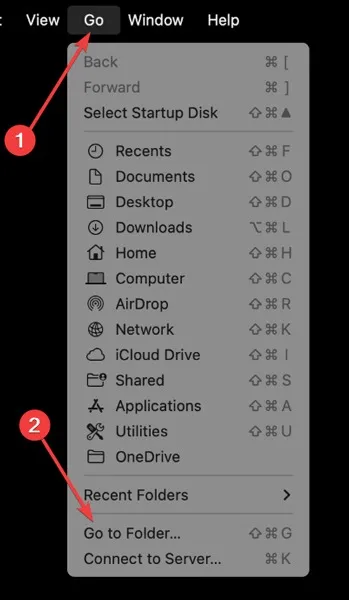
- Wpisz następujące polecenie:
/Users/[UserName]/Library/Caches
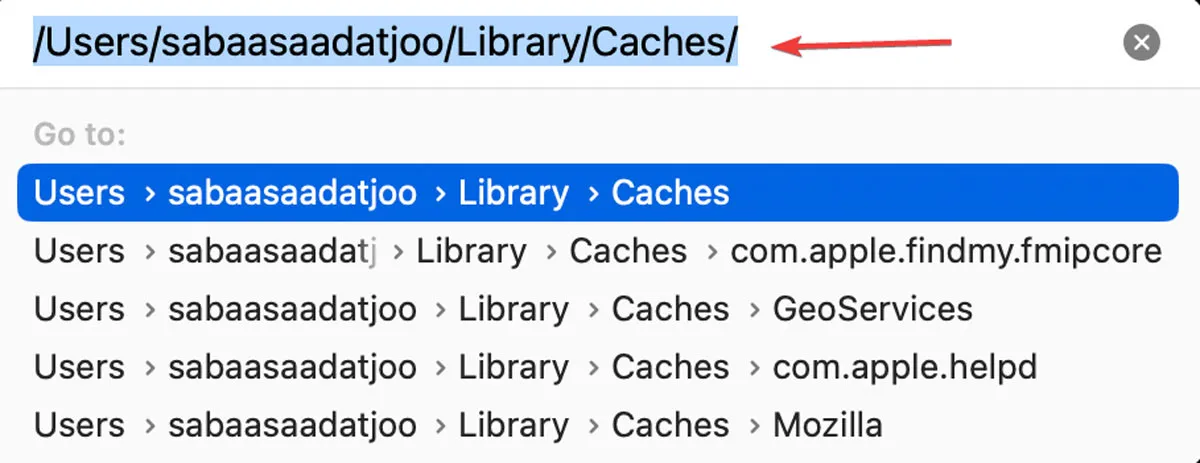
- W tym oknie możesz zobaczyć pamięci podręczne użytkowników dla wszystkich aplikacji.
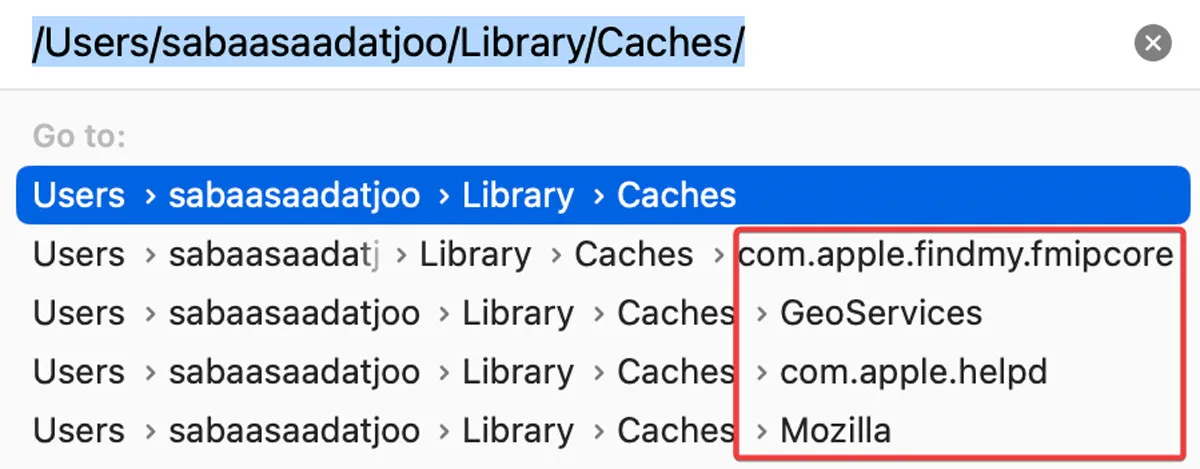
- Wybierz folder, który chcesz usunąć, lub otwórz folder i wybierz znajdujące się w nim pliki. Przeciągnij je do „Kosza” lub kliknij prawym przyciskiem myszy i wybierz „Przenieś do kosza”.
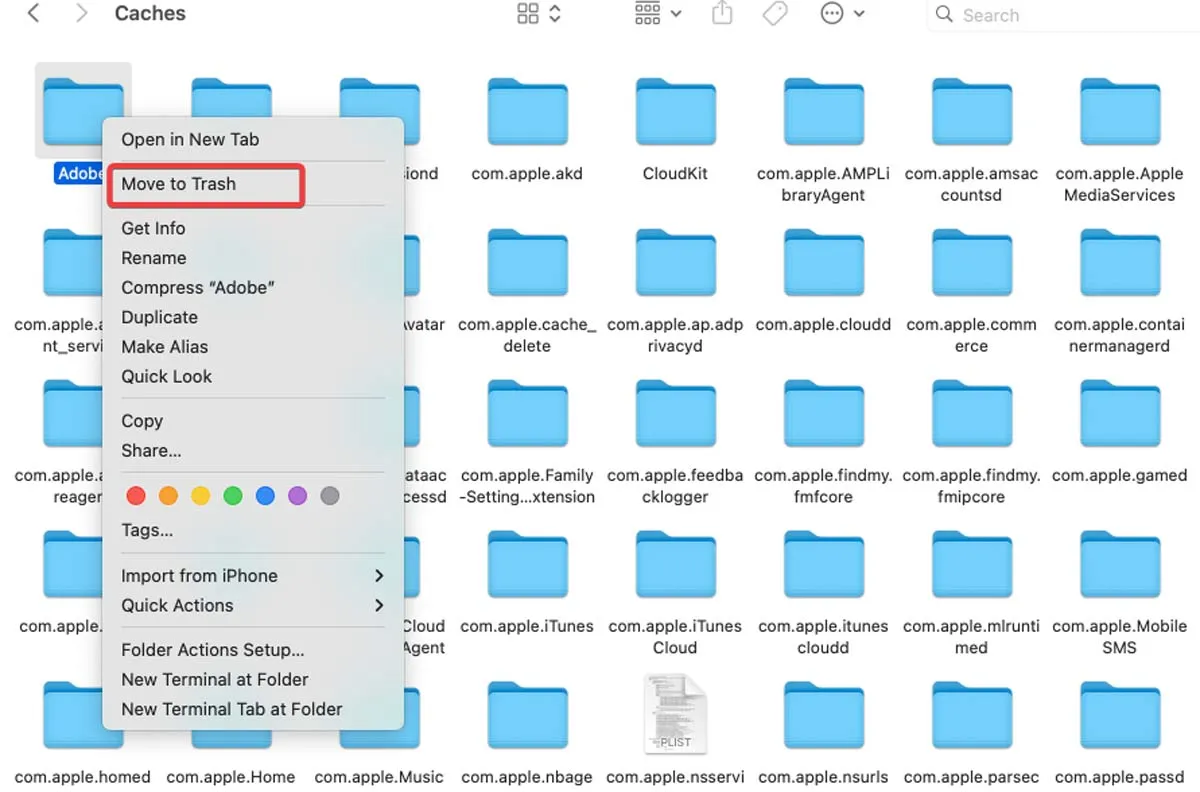
Wyczyść pamięć podręczną Safari na komputerze Mac
Jednym z najlepszych sposobów rozwiązywania problemów z ładowaniem stron internetowych i błędów jest wyczyszczenie pamięci podręcznej przeglądarki. Postępuj zgodnie z poniższymi instrukcjami, aby wyczyścić pamięć podręczną przeglądarki Safari na komputerze Mac:
- Kliknij menu „Safari” i wybierz „Ustawienia”.
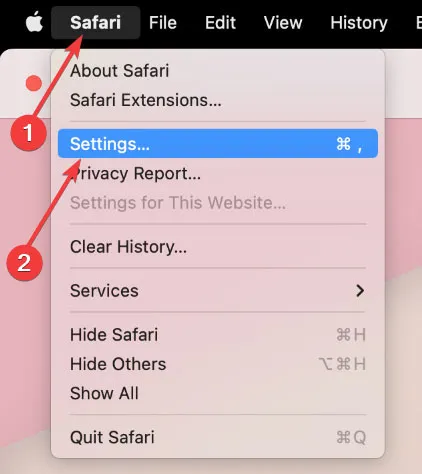
- Kliknij kartę „Zaawansowane”, a następnie włącz opcję „Pokaż menu Develop na pasku menu”.
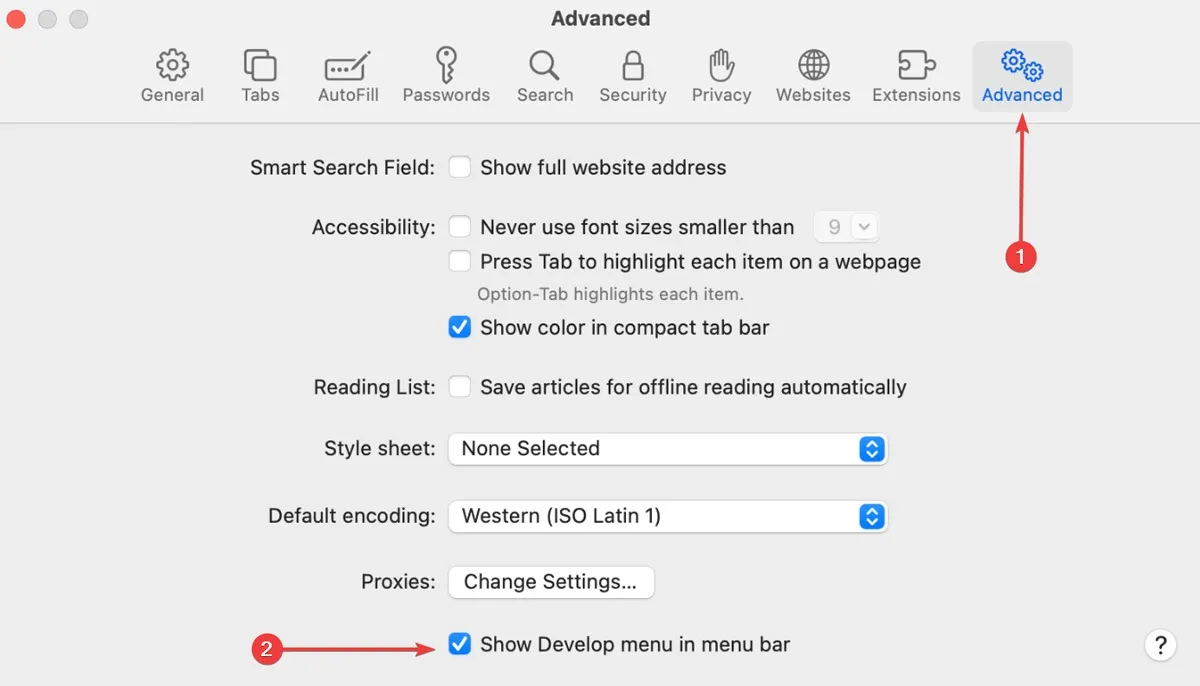
- W menu u góry ekranu pojawi się nowa opcja „Opracuj”. Kliknij to i wybierz „Opróżnij pamięci podręczne”.
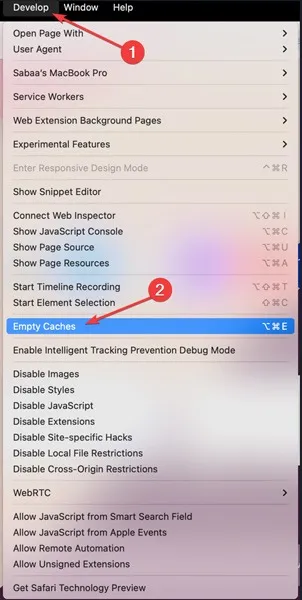
Wyczyść pamięć podręczną Google Chrome
Możesz wyczyścić pamięć podręczną w Google Chrome z tych samych powodów, co w Safari lub dowolnej innej przeglądarce. Zrób to, postępując zgodnie z poniższymi instrukcjami:
- Kliknij menu z trzema kropkami w prawym górnym rogu „Google Chrome” i wybierz „Ustawienia”.
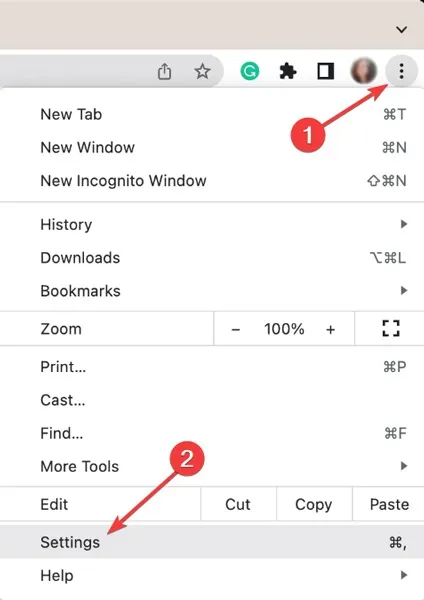
- W lewym okienku wybierz „Prywatność i bezpieczeństwo” i wybierz „Wyczyść dane przeglądania”.
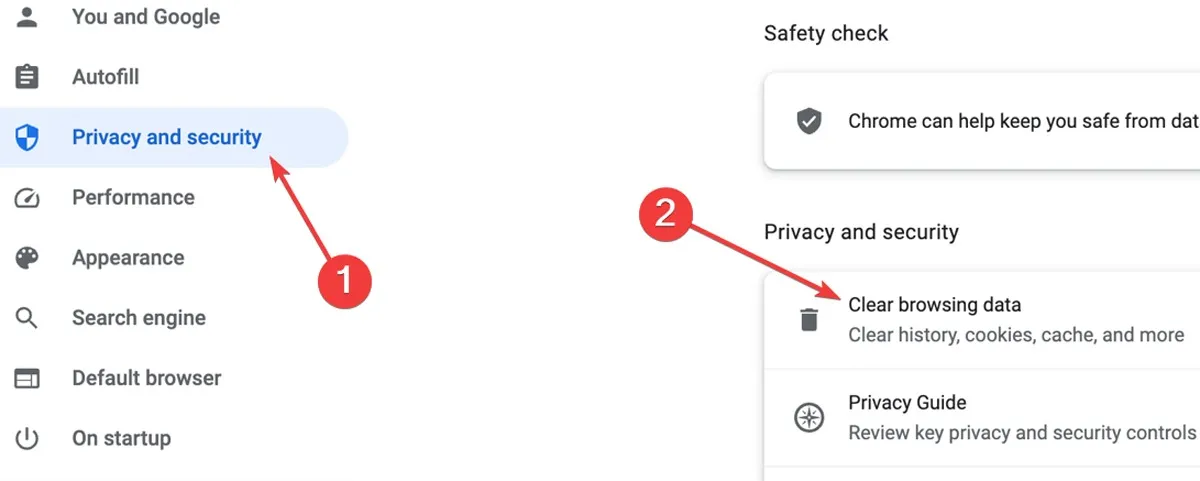
- Wybierz żądany „Przedział czasowy”: „Ostatnia godzina”, „Ostatnie 24 godziny”, „Ostatnie 7 dni”, „Ostatnie 4 tygodnie” lub „Cały czas”. Zaznacz „Obrazy i pliki zapisane w pamięci podręcznej”, a następnie kliknij „Wyczyść dane”, aby usunąć pamięć podręczną przeglądarki.
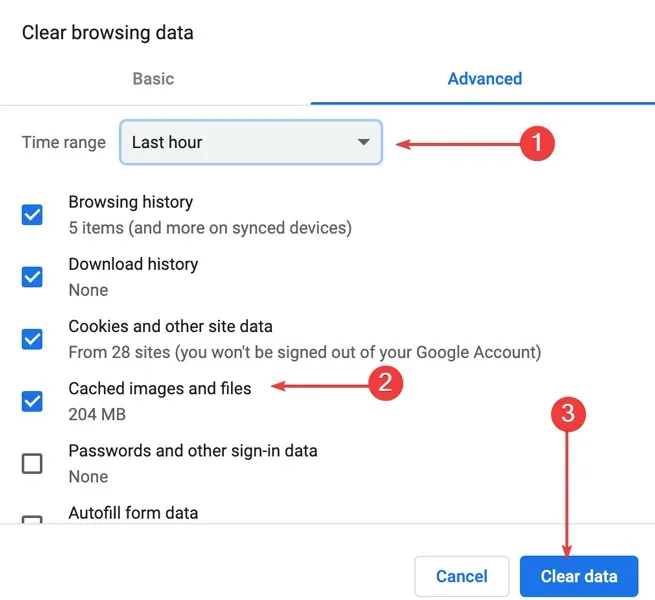
Wyczyść pamięć podręczną Firefoksa
Kroki, aby wyczyścić pamięć podręczną przeglądarki Firefox, są bardzo podobne do Google Chrome. Wykonaj poniższe czynności, aby wyczyścić pamięć podręczną Firefoksa na komputerze Mac:
- Kliknij menu hamburgera (trzy linie) w prawym górnym rogu, a następnie wybierz „Historia”.
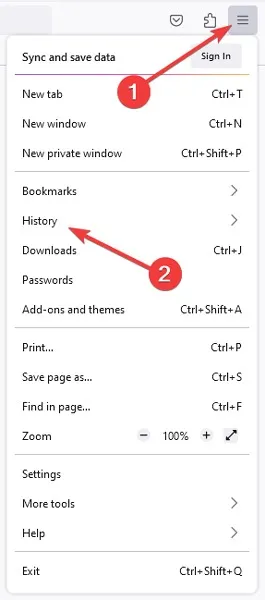
- Wybierz „Historia” z następnego menu i kliknij „Wyczyść najnowszą historię”.
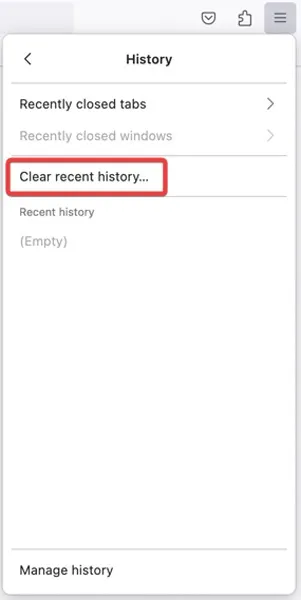
- Wybierz „Zakres czasu do wyczyszczenia”: „Ostatnia godzina”, „Ostatnie dwie godziny”, „Ostatnie cztery godziny”, „Dzisiaj” lub „Wszystko”. Zaznacz pole „Pamięć podręczna” i kliknij „OK”.
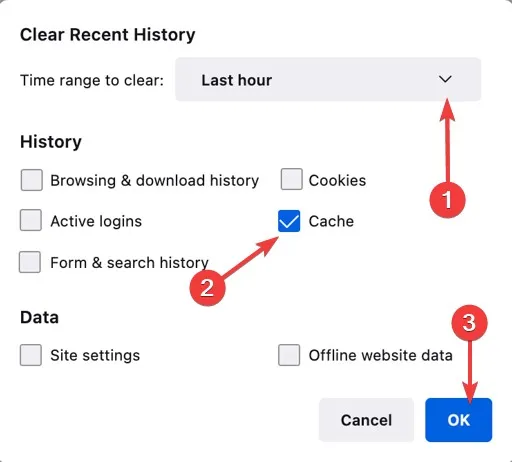
Wyczyść pamięć podręczną systemu/przeglądarki/aplikacji jednym kliknięciem
Postępowanie zgodnie z instrukcjami czyszczenia pamięci podręcznej komputera Mac może być trudne, jeśli nie masz doświadczenia technicznego. Najlepszym rozwiązaniem jest użycie jednej z najlepszych aplikacji do czyszczenia pamięci podręcznej. Poniżej pokazujemy, jak używać CleanMyMac X w tej sytuacji.
- Pobierz CleanMyMac X (darmowa wersja).
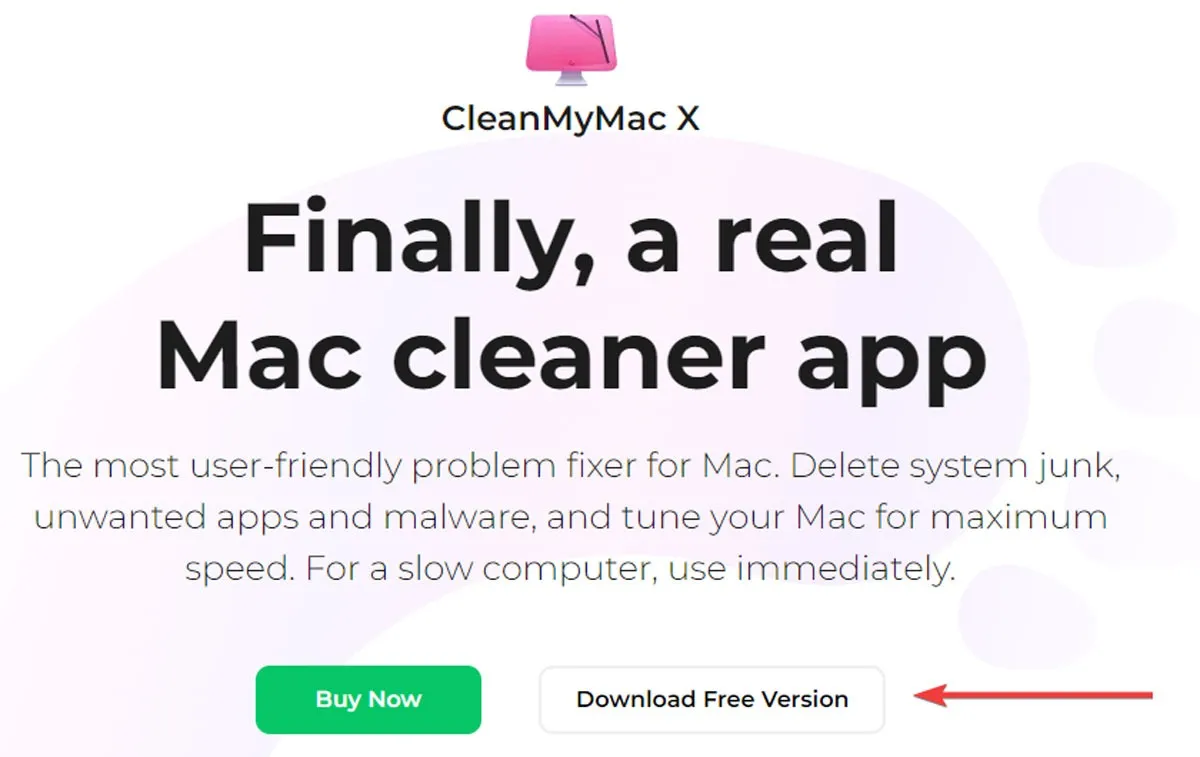
- Uruchom aplikację i wybierz „System Junk”, a następnie kliknij „Skanuj”.
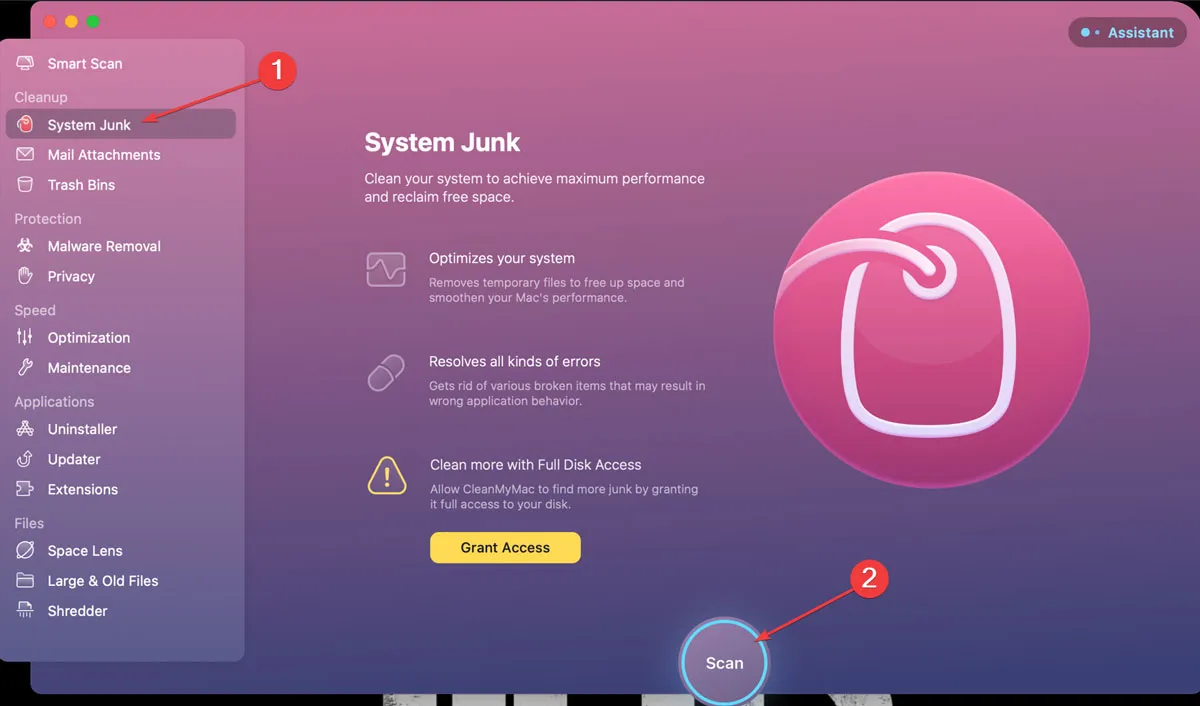
- Kliknij „Przejrzyj szczegóły”.

- Przejrzyj raport, wybierz pliki, które chcesz usunąć, a na koniec kliknij opcję „Wyczyść”.
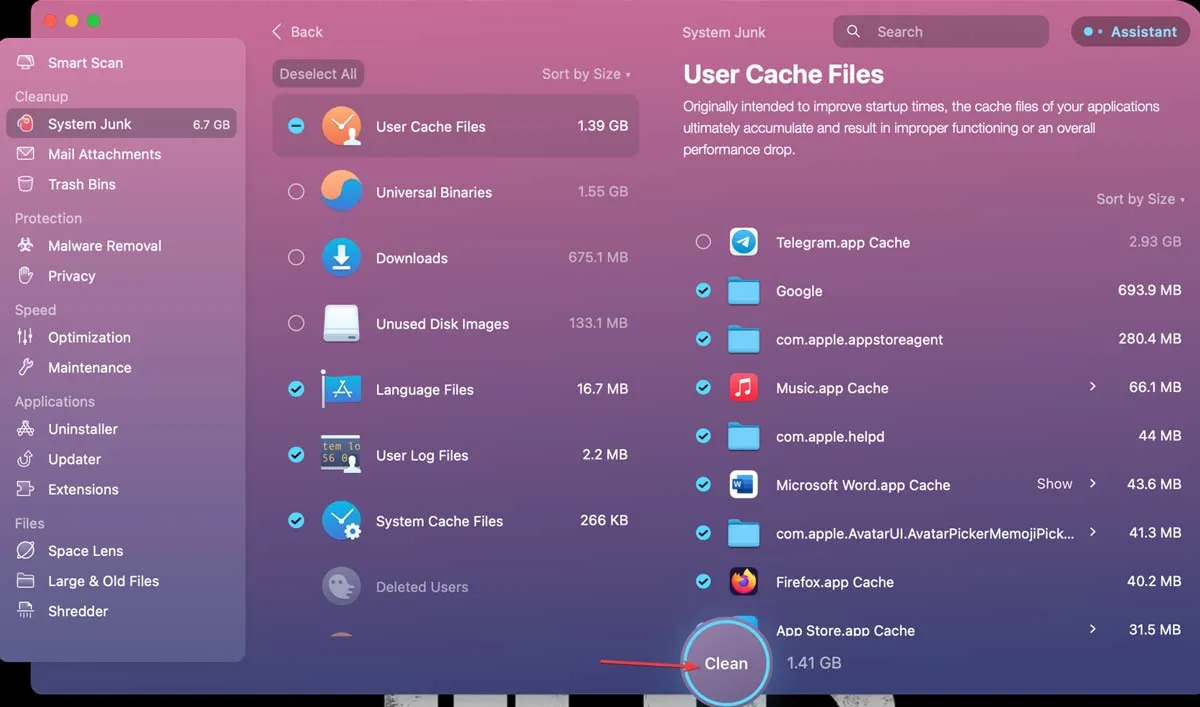
Często Zadawane Pytania
Które pliki pamięci podręcznej można bezpiecznie usunąć na komputerze Mac?
Chociaż należy zachować ostrożność podczas usuwania elementów z komputera Mac, czyszczenie danych z pamięci podręcznej jest zazwyczaj bezpieczne. Usuwanie plików z pamięci podręcznej z folderów na poziomie systemu (/Library/Caches/) i użytkownika (/Library/Caches/) nie powinno powodować żadnych znaczących problemów.
Jak mogę wyczyścić pamięć podręczną Teams na komputerze Mac?
Zamknij aplikację Teams, jeśli nadal działa. W „Finderze” otwórz folder „/Applications/Utilities” i kliknij dwukrotnie „Terminal”, a następnie wprowadź następujące polecenie i naciśnij Return: rm -r ~/Library/Application\ Support/Microsoft/Teams. „Zrestartuj” zespoły.
Jak mogę wyczyścić pamięć podręczną DNS na komputerze Mac?
Przeglądarki mogą bardzo szybko znajdować adresy internetowe i łączyć się z nimi dzięki pamięci podręcznej DNS. Jednak przestarzała pamięć podręczna DNS może być źródłem problemu, jeśli strony internetowe nie otwierają się w Twojej przeglądarce. Aby to naprawić, otwórz folder „/ Applications / Utilities” w Finderze i kliknij dwukrotnie „Terminal”. Wprowadź sudo killall -HUP mDNSResponde, a następnie naciśnij Return. Wpisz hasło administratora, aby potwierdzić i wyczyścić pamięć podręczną DNS.
Źródło obrazu: Pexels . Wszystkie zrzuty ekranu autorstwa Farhada Pashaei .
- Ćwierkać



Dodaj komentarz