Jak wyczyścić pamięć podręczną Safari, historię i pliki cookie na komputerze Mac
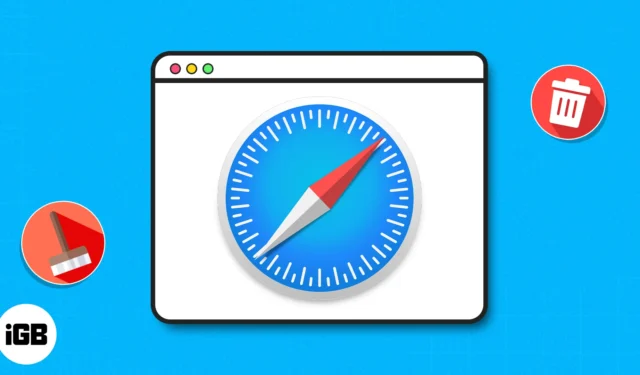
Jeśli szukasz sposobów na usunięcie historii przeglądania Safari, przechowywanych danych i pamięci podręcznej, aby zachować prywatność swoich działań online, ten artykuł jest idealny dla Ciebie. Oprócz prywatności, wyczyszczenie danych witryny może również pomóc, jeśli przeglądarka Safari działa wolno na komputerze Mac. Zacznijmy!
- Jak wyczyścić pliki cookie i pamięć podręczną Safari dla stron internetowych na komputerze Mac
- Jak wyczyścić pamięć podręczną Safari na komputerze Mac
- Jak zablokować wszystkie pliki cookie w przeglądarce Safari na komputerze Mac
- Uruchom przeglądarkę Safari .
- Na pasku menu kliknij Safari → Wybierz ustawienia .
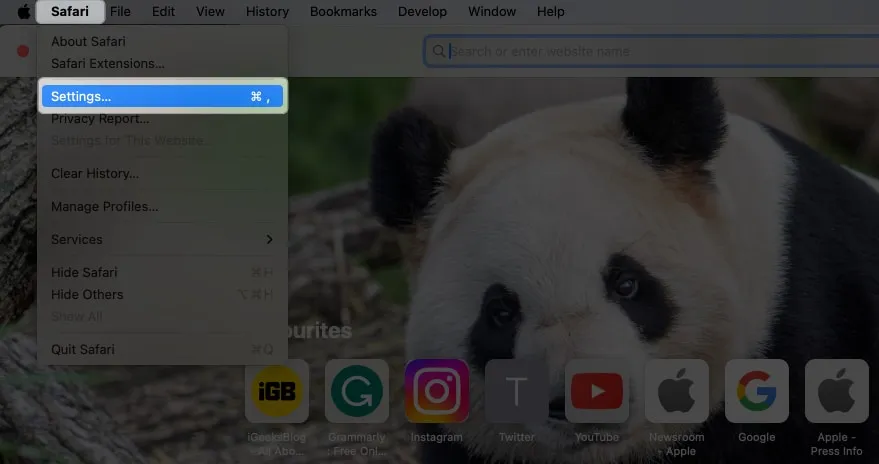
- Otwórz kartę Prywatność → Wybierz Zarządzaj danymi witryny .
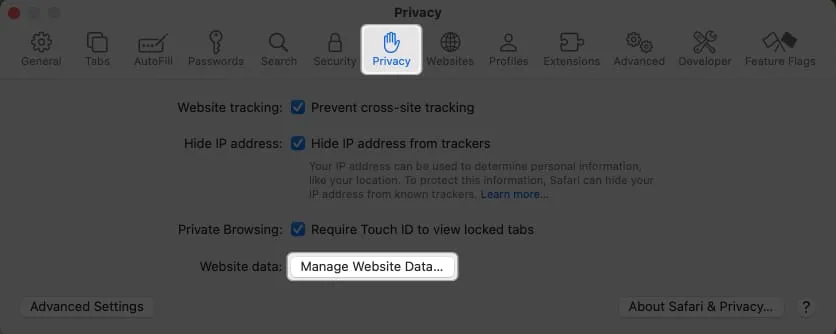
- Wybierz Usuń wszystko .
Możesz indywidualnie wybrać strony internetowe → Wybierz Usuń .
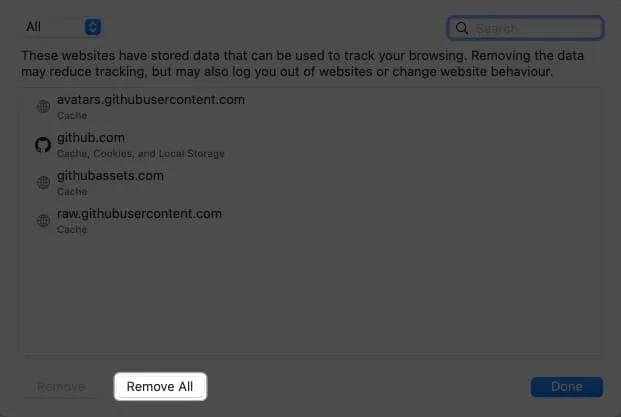
- Potwierdź, klikając przycisk Usuń teraz .
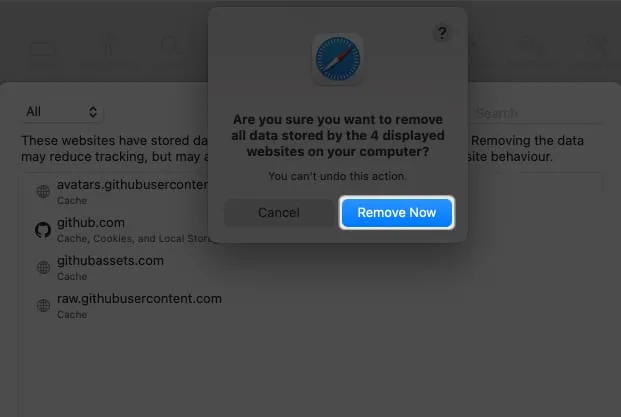
- Na koniec kliknij Gotowe , aby zakończyć wybór.
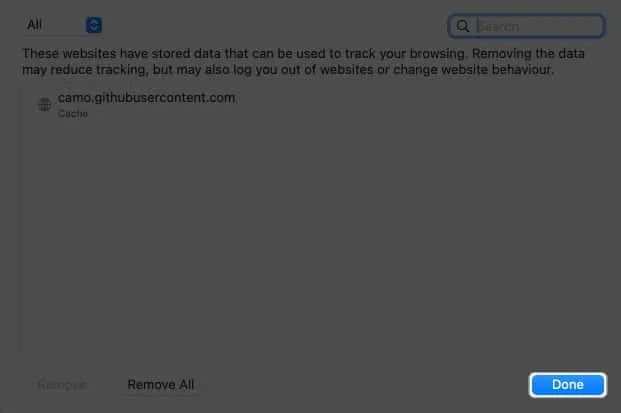
Jeśli jesteś podobny do mnie i lubisz korzystać z wielu profili w przeglądarce Safari w celu oddzielenia działań osobistych od zawodowych, chciałbym Cię o czymś powiadomić. Wyżej wymieniona metoda usunie tylko dane witryny dla określonego profilu w Safari.
Jeśli jednak chcesz wyczyścić pliki cookie i pamięć podręczną dla wszystkich profili Safari, musisz zastosować następującą metodę.
Jak wyczyścić pamięć podręczną Safari na komputerze Mac
- Uruchom Safari → Kliknij Safari na pasku menu → Wybierz Ustawienia .
- Przejdź do zakładki Zaawansowane → Zaznacz pole obok opcji Pokaż funkcje dla twórców stron internetowych .
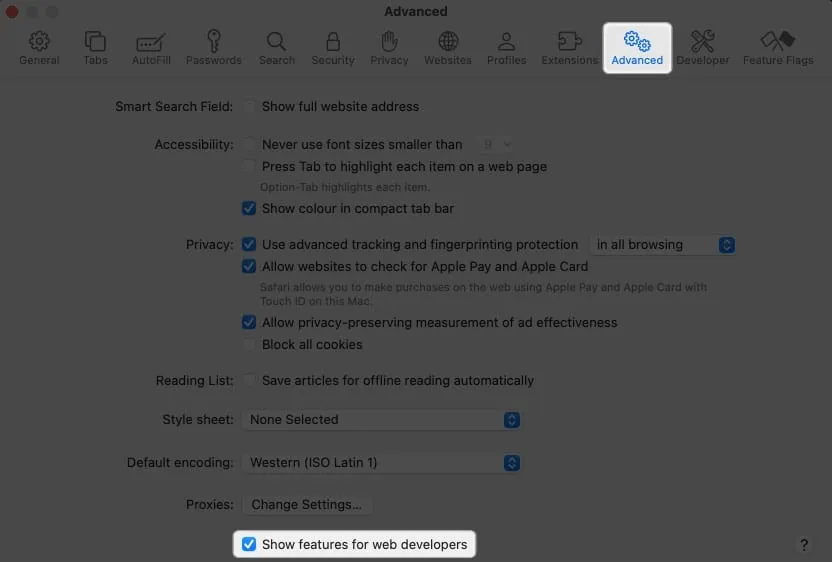
- Otwórz nowo wprowadzoną kartę Develop na pasku menu → Wybierz puste pamięci podręczne dla wszystkich profili z opcji.
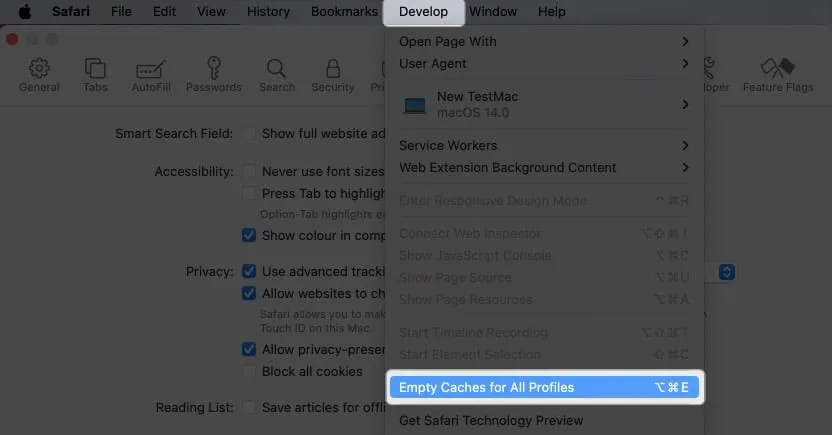
- Uruchom przeglądarkę Safari → Kliknij Safari na pasku menu → Wybierz Ustawienia .
- Przejdź do zakładki Zaawansowane → Zaznacz pole wyboru obok opcji Blokuj wszystkie pliki cookie .
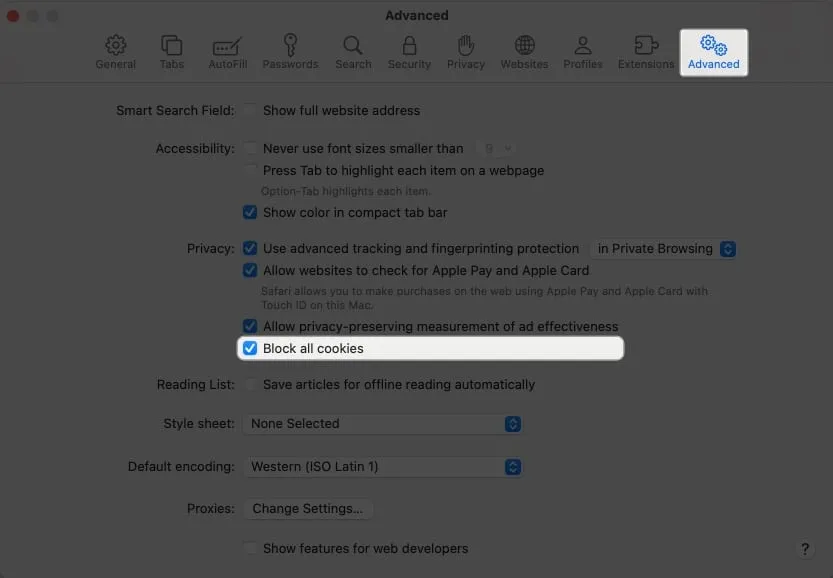
- Potwierdź, klikając Zablokuj wszystko .
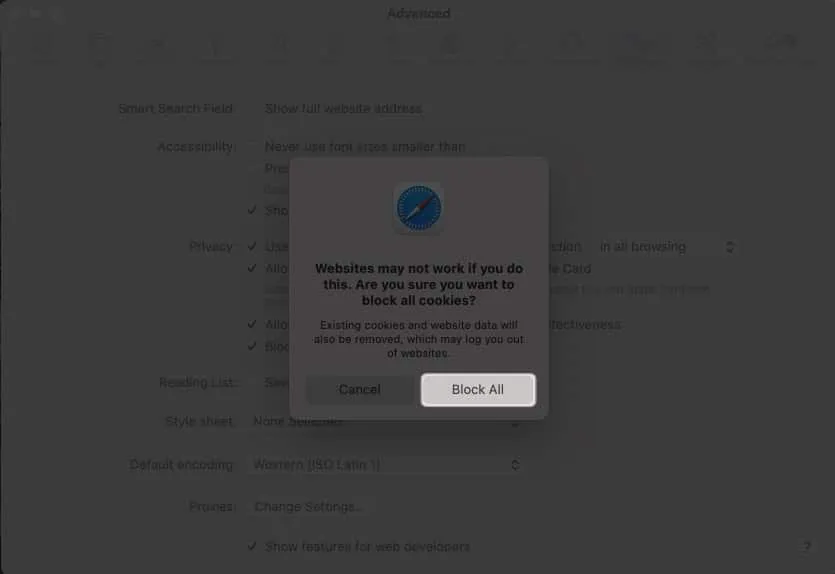
Konsekwencje wyczyszczenia historii Safari i danych witryny
- Wyczyszczenie danych witryn usunie historię wszystkich odwiedzonych witryn.
- Może to ograniczyć śledzenie witryny (co jest dobre).
- Może być konieczne ponowne zalogowanie się na wszystkie konta.
- Zresetuj uprawnienia dla wszystkich aplikacji.
- Strony internetowe ponownie poproszą o pozwolenie.
- Lista pobranych plików zostanie usunięta, ale pliki pozostaną nienaruszone.
Często zadawane pytania
Dlaczego powinienem rozważyć wyczyszczenie pamięci podręcznej Safari, historii i plików cookie? Czy moje zakładki i zapisane hasła zostaną usunięte, jeśli wyczyszczę historię Safari?
Nie, wyczyszczenie historii Safari nie spowoduje usunięcia zakładek ani zapisanych haseł.
Czy wyczyszczenie plików cookie spowoduje automatyczne wylogowanie ze stron i usług, z których obecnie korzystam?
Tak, wyczyszczenie plików cookie spowoduje wylogowanie z witryn i usług, w których byłeś wcześniej zalogowany. Ten proces usuwa zapisane dane logowania.
Czy wyczyszczenie pamięci podręcznej, historii i plików cookie może wpłynąć na jakość przeglądania?
Tak, wyczyszczenie pamięci podręcznej, historii i plików cookie może mieć tymczasowy wpływ na wygodę przeglądania. Witryny mogą początkowo ładować się wolniej, ponieważ dane z pamięci podręcznej są pobierane od nowa.
Bądź bezpieczny! 🔒
Jeśli chcesz usunąć pamięć podręczną Safari, historię i pliki cookie na komputerze Mac, postępuj zgodnie z powyższymi instrukcjami. Ponadto gorąco polecam nasze kompletne przewodniki, jeśli myślisz o zmianie domyślnej wyszukiwarki dla normalnych i prywatnych okien w Safari.
Czy ten przewodnik był dla Ciebie pomocny? Daj mi znać w komentarzach!



Dodaj komentarz