Jak wyczyścić historię w Ubuntu


Czyszczenie dzienników historii systemu Linux jest niezbędne do utrzymania sprawnego komputera. Pozwala zaoszczędzić cenne miejsce na dysku i chronić swoje cyfrowe działania przed ciekawskimi oczami. Tutaj pokazujemy, jak wyczyścić dane historii w powłoce Bash, menedżerze plików i edytorze tekstu w systemie Ubuntu Linux.
Czyszczenie historii poleceń w Bash
Linux jest systemem operacyjnym sterowanym z wiersza poleceń. Od zarządzania plikami po konfigurowanie programów, prawie każda czynność w Linuksie przyjmuje jakąś formę polecenia terminalowego. Z biegiem czasu te polecenia gromadzą się w powłoce systemu Bash, co może zająć dużo miejsca na dysku.
Najprostszym sposobem na wyczyszczenie historii poleceń Bash w Ubuntu jest użycie potoku UNIX do przekierowania pustego ciągu do pliku „.bash_history”:
To powiedziawszy, nie wyczyści to bufora historii dla bieżącej sesji Bash. Aby to zrobić, uruchom następujące polecenie:
Potwierdź, że bieżąca historia Bash jest czysta, uruchamiając polecenie historybez żadnych argumentów.

Wyłączanie dzienników historii w Bash
Możesz zmusić Bash, aby nie zapisywał żadnej historii poleceń z żadnych przyszłych sesji. Może to być przydatne, jeśli konfigurujesz komputer współdzielony i nie chcesz, aby inni użytkownicy wiedzieli, jakie polecenia uruchamiasz na swoim koncie.
Zacznij od upewnienia się, że bieżący bufor historii w Ubuntu jest całkowicie przejrzysty:
Otwórz swoje. bashrc przy użyciu ulubionego edytora tekstu:
Wklej następujące wiersze kodu na końcu pliku. plik bashrc:
Uchroń swoje. bashrc, a następnie uruchom następujące polecenie, aby zastosować nowe ustawienia do bieżącej sesji powłoki:
Przetestuj nowe ustawienia, uruchamiając lspolecenie w bieżącym katalogu, a następnie ponownie uruchamiając historypolecenie:
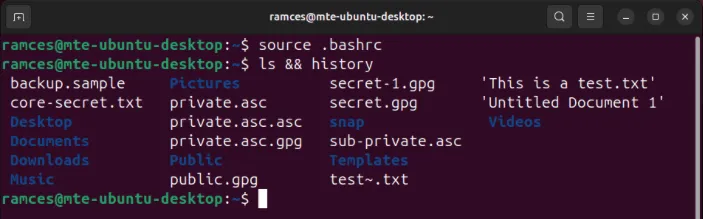
Usuwanie określonych wpisów historii Bash
Polecenie historymoże również usunąć określone wpisy z pamięci podręcznej i dziennika historii. Może to być przydatne, jeśli chcesz pominąć tylko kilka poleceń zamiast wyczyścić całą historię powłoki.
Użyj historypolecenia, aby znaleźć numer indeksu polecenia, które chcesz wyczyścić. W moim przypadku chcę usunąć siódme polecenie z historii powłoki.
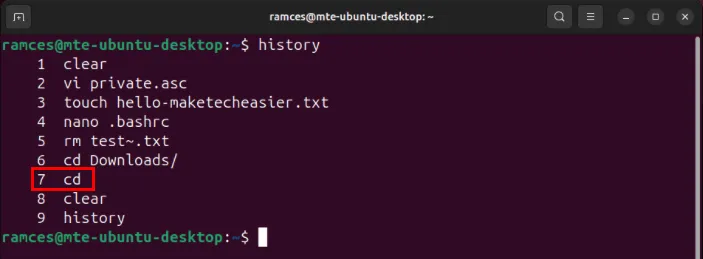
Uruchom następujące polecenie wraz z numerem indeksu wpisu, który chcesz usunąć:
Potwierdź, że wpis historii zniknął, ponownie uruchamiając polecenie history.
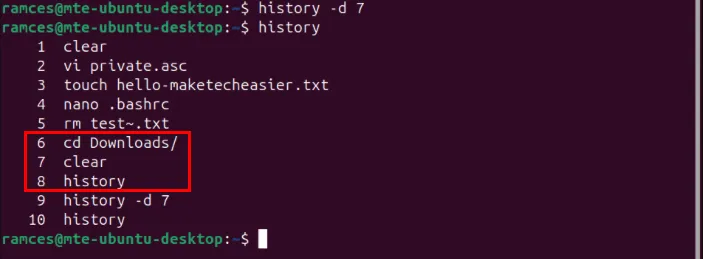
Czyszczenie historii ostatnich plików w Nautilusie
Oprócz wyczyszczenia historii poleceń w sesji terminala, możesz usunąć najnowszą historię domyślnego menedżera plików w systemie. Aby to zrobić, otwórz menedżera plików z poziomu programu uruchamiającego aplikacje w systemie.
Kliknij kategorię Ostatnie na lewym pasku bocznym menedżera.
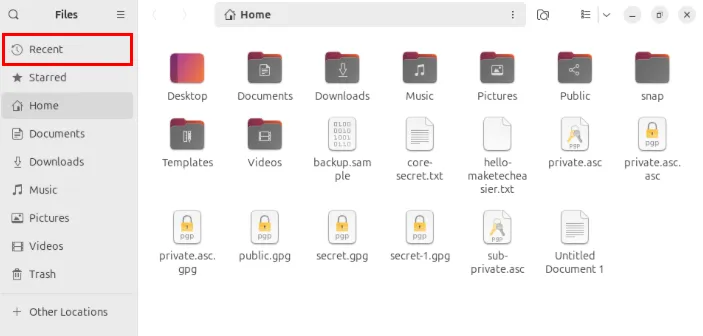
Naciśnij Ctrl+ A, aby wybrać wszystkie ostatnio otwarte pliki w Nautilusie.
Naciśnij prawy przycisk myszy, a następnie wybierz opcję Usuń z ostatnich , aby usunąć bieżącą historię menedżera plików.
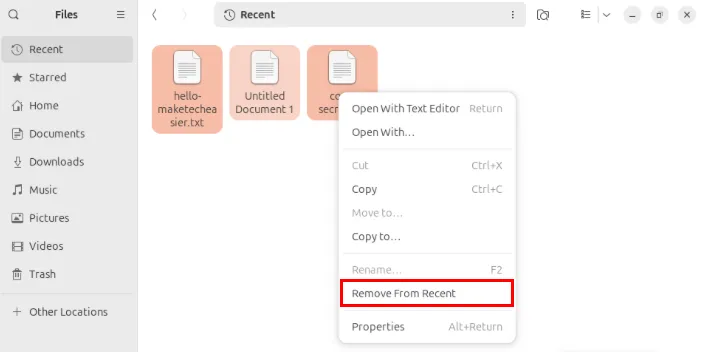
Otwórz menu systemowe w lewym górnym rogu pulpitu, a następnie kliknij ikonę koła zębatego na wyskakującym panelu.
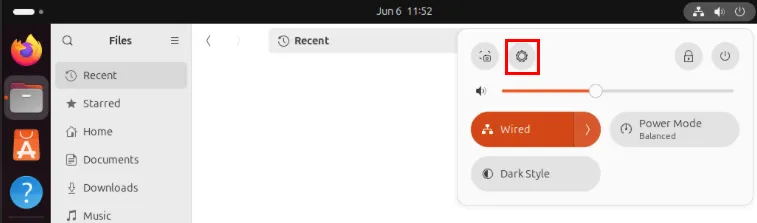
Wybierz Prywatność i bezpieczeństwo na lewym pasku bocznym okna.
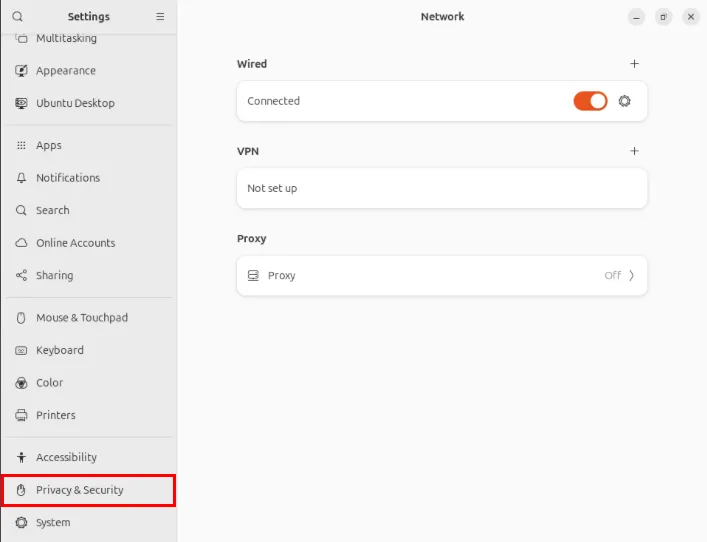
Spowoduje to wyświetlenie nowej podkategorii na prawym panelu okna. Kliknij kategorię Historia plików i kosz .
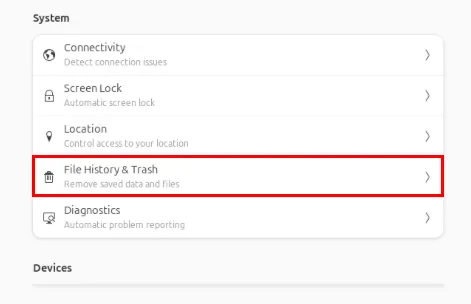
Wyłącz przełącznik Historia plików , a następnie kliknij przycisk Wyczyść historię .
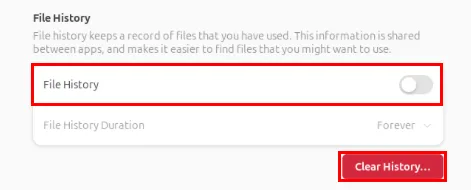
Automatycznie usuń historię plików w Nautilusie
Innym sposobem wyczyszczenia historii plików w Ubuntu jest usunięcie plików zawierających dane z kategorii „Ostatnie” za pomocą Bash.
Zacznij od utworzenia lokalnego folderu binarnego w swoim katalogu domowym:
Utwórz nowy skrypt Bash w swoim nowym folderze, korzystając z ulubionego edytora tekstu:
Wklej następujący blok kodu do pliku skryptu:
Zapisz plik skryptu, a następnie uruchom następujące polecenie, aby zaktualizować jego bity uprawnień:
Otwórz program uruchamiający aplikacje w swoim systemie, a następnie wybierz Aplikacje startowe .
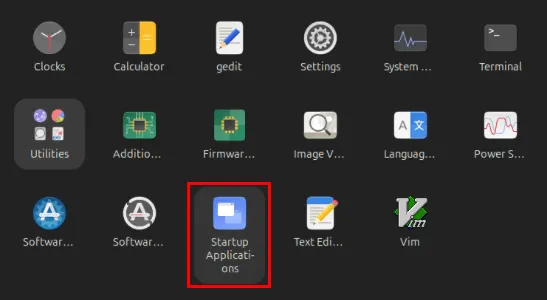
Kliknij przycisk Dodaj w lewym górnym rogu okna.
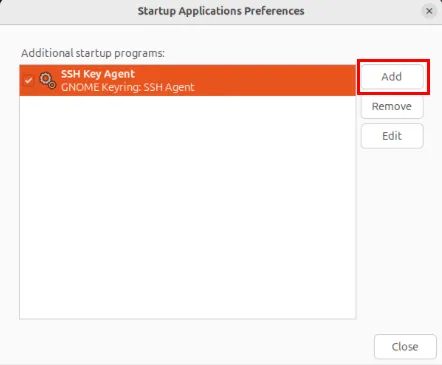
Podaj nazwę skryptu, który chcesz uruchomić. W moim przypadku oznaczę to jako: „Automatyczne czyszczenie historii plików użytkownika”.
Kliknij przycisk Przeglądaj… pod polem tekstowym Nazwa.
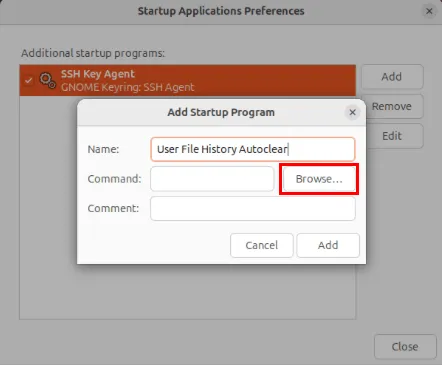
Naciśnij Ctrl+ Hw menu wyboru plików, a następnie przejdź do katalogu „~/.local/bin/”.

Wybierz skrypt powłoki, a następnie kliknij Otwórz , aby dodać go do nowego wpisu startowego.
Kliknij Dodaj , aby zatwierdzić go w bieżącej sesji użytkownika.
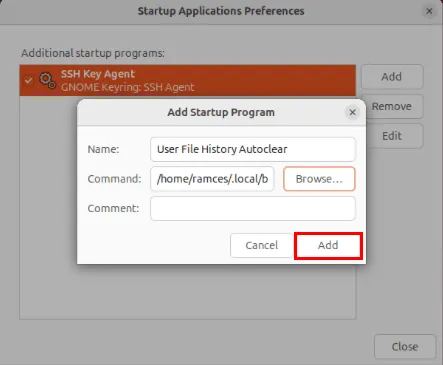
Czyszczenie historii plików dla wszystkich użytkowników
Jedną z wad usuwania historii plików za pośrednictwem GUI jest to, że usuwa ją tylko dla bieżącego użytkownika. Może to stanowić problem, jeśli konserwujesz komputer, który jest współdzielony przez wiele osób.
Aby to naprawić, otwórz nową sesję terminala, a następnie uruchom następujące polecenie, aby przełączyć się na użytkownika root:

Przejdź do katalogu domowego użytkownika root, a następnie utwórz w nim lokalny folder bin:
Utwórz nowy plik skryptu, używając swojego ulubionego edytora tekstu:
Wklej następujący blok kodu do pliku skryptu:
Zapisz nowy plik skryptu, a następnie ustaw jego bity uprawnień do wykonania:
Utwórz nowy plik usługi systemowej w „/etc/systemd/system” dla swojego nowego skryptu:
Wklej następujący blok kodu do nowego pliku usługi:
Zapisz nowy plik usługi, a następnie uruchom następujące polecenia, aby załadować go do demona systemowego:
Sprawdź, czy usługa działa poprawnie, sprawdzając jej bieżący stan:
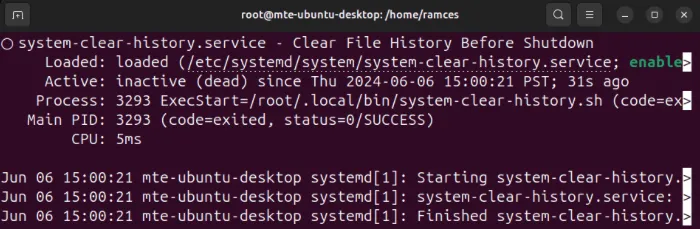
Wyłączanie ostatnich kopii zapasowych w Gedit
Gedit to prosty edytor tekstu, który jest domyślnie dostępny w niektórych najnowszych wersjach Ubuntu. W niektórych przypadkach ten edytor tworzy kopię zapasową każdego pliku, który otworzyłeś i zapisałeś w systemie. Może to stanowić problem, jeśli chcesz zaoszczędzić miejsce na komputerze.
Aby wyłączyć tę opcję, kliknij menu Opcje w prawym górnym rogu aplikacji, a następnie wybierz Preferencje .
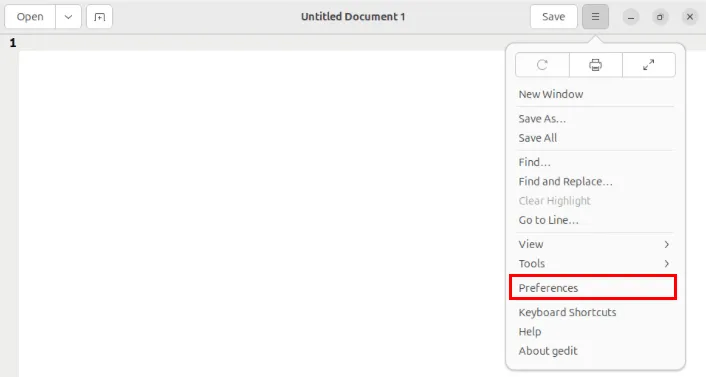
Kliknij zakładkę Edytor w oknie Ustawienia Gedit, a następnie usuń zaznaczenie pola wyboru Utwórz kopię zapasową plików przed zapisaniem .
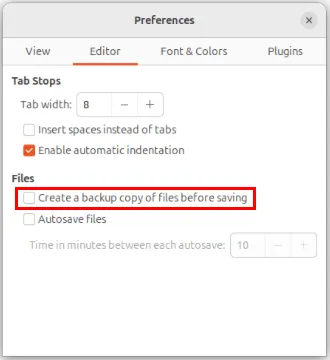
Zamknij okno Ustawienia, a następnie załaduj ponownie Gedit, aby zastosować nowe ustawienia.
Otwórz nową sesję terminala, a następnie uruchom następujące polecenie, aby usunąć plik kopii zapasowej utworzony przez Gedit w katalogu domowym:
Na koniec potwierdź, że w Twoim katalogu domowym nie ma żadnych plików kopii zapasowych Gedit:
Usunięcie różnych dzienników historii z systemu to tylko jeden krok w utrzymaniu i zabezpieczeniu komputera z systemem Linux. Odkryj wspaniały świat bezpieczeństwa systemu, ucząc się, jak anonimizować swoją dystrybucję Linuksa za pomocą Whoami.
Źródło obrazu: Samu Lopez za pośrednictwem Unsplash . Wszystkie zmiany i zrzuty ekranu wykonał Ramces Red.



Dodaj komentarz