Jak wyczyścić dane historii schowka w systemie Windows 11

Włączenie historii schowka w systemie Windows 11 umożliwia użytkownikom przechowywanie wszystkich ostatnio skopiowanych elementów w samym schowku. Jeśli skopiujesz/wkleisz poufne informacje, takie jak hasło, z jednego miejsca do drugiego, pozostaną one w Schowku, chyba że usuniesz je ręcznie. Dlatego bardzo ważne staje się wyczyszczenie danych historii Schowka w systemie Windows 11, gdy tylko skończysz używać tego hasła.
W tym poście omówimy cztery różne sposoby łatwego czyszczenia danych przechowywanych w Schowku. Jedna z tych metod wyjaśnia utworzenie skrótu umożliwiającego natychmiastowe usunięcie skopiowanych danych ze Schowka.

Dlaczego konieczne jest wyczyszczenie danych historii schowka w systemie Windows 11?
Jak wspomniano wcześniej, Schowek zawiera skopiowane elementy, o ile nie wyczyściłeś ręcznie historii na komputerze z systemem Windows 11. Dzięki funkcjom takim jak synchronizacja z chmurą za pomocą OneDrive dane te są synchronizowane na różnych urządzeniach, a jeśli ktoś przypadkowo uzyska dostęp do Twojego urządzenia, pozna wszystkie Twoje hasła i inne poufne informacje.
Jeśli nie pozwalasz innym korzystać ze swojego urządzenia (smartfona, laptopa itp.) lub nie aktywowałeś jeszcze usługi OneDrive na komputerze z systemem Windows 11, możesz być spokojny i nadal korzystać z historii Schowka. W przeciwnym razie powinieneś znać sposoby łatwego usunięcia zapisanych danych w Schowku.
Sposoby czyszczenia danych historii schowka w systemie Windows 11
Poznajmy cztery sposoby łatwego czyszczenia historii schowka na komputerze z systemem Windows 11. Są one następujące –
- Korzystanie z samego schowka
- Poprzez Ustawienia
- Użyj narzędzia Uruchom
- Utwórz skrót i użyj go, aby wyczyścić historię Schowka
1] Otwórz Schowek i selektywnie usuń skopiowane elementy
Najlepszym sposobem na usunięcie skopiowanych elementów ze Schowka jest otwarcie samego Schowka. Aby to zrobić, naciśnij klawisz skrótu Win + V i naciśnij przycisk Wyczyść wszystko .
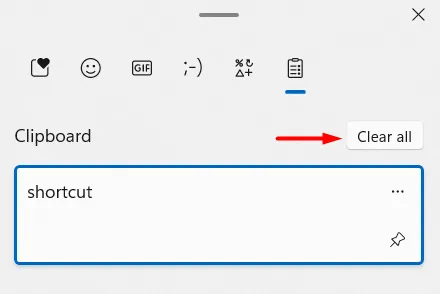
Dzięki temu można nawet usuwać skopiowane elementy jeden po drugim w Schowku. W tym celu naciśnij Win + V i zlokalizuj element, który chcesz usunąć. Kliknij dostępne na nim trzy kropki i naciśnij przycisk usuwania .
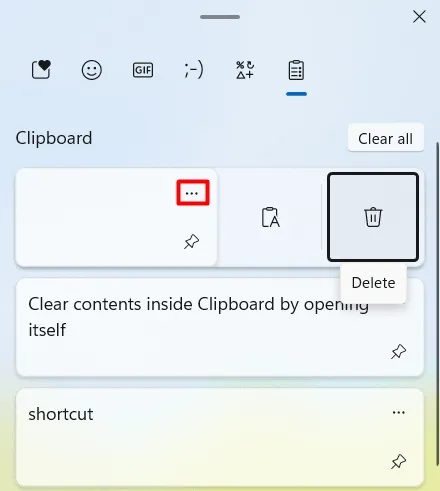
Istnieje również możliwość przypięcia dowolnych elementów w Schowku. Wszystko, czego potrzebujesz, to znaleźć element, który chcesz przypiąć, i nacisnąć przycisk Przypnij tuż pod przyciskiem Eclipse (…).
2] Wyczyść elementy schowka za pomocą Ustawień
Alternatywnie możesz także wyczyścić dane Schowka bezpośrednio w aplikacji Ustawienia. Oto jak wykonać to zadanie –
- Naciśnij Win + I , aby uruchomić aplikację Ustawienia .
- Wybierz System w lewym panelu nawigacyjnym i przejdź do prawego panelu.
- Przewiń w dół i kliknij Schowek .
- Na następnym ekranie przejdź do sekcji „ Wyczyść dane ze schowka ” i naciśnij Wyczyść .
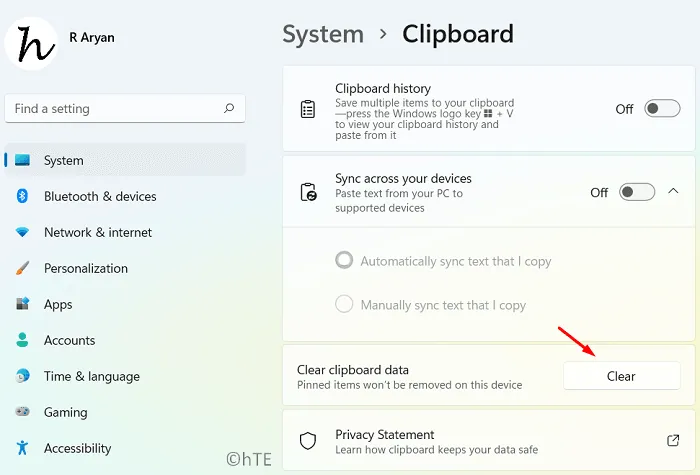
Wszystkie skopiowane elementy znajdujące się w Schowku zostaną natychmiast utracone.
3] Użyj opcji Uruchom, aby wyczyścić elementy schowka
Można również usunąć zapisane dane w Schowku za pomocą narzędzia Uruchom. W tej metodzie musisz otworzyć okno dialogowe Uruchom, naciskając Win + R. Wpisz na nim poniższą ścieżkę i naciśnij przycisk OK.
cmd /c echo.|clip
Wiersz poleceń zostanie uruchomiony jako następny i uruchomi powyższy kod. Dzieje się to tak szybko, że możesz nawet nie zauważyć otwarcia CMD. Możesz nacisnąć Win + V, aby sprawdzić, czy Schowek zawiera jakieś dane.
4] Utwórz skrót i wyczyść historię schowka
Jeśli czyszczenie historii schowka jest w Twoim przypadku regularnym zadaniem, możesz mieć wrażenie, że otwieranie opcji Uruchom, Ustawienia, a nawet Schowka wymaga czasu. Cóż, w takim przypadku możesz utworzyć dla siebie skrót i umieścić go na ekranie pulpitu. Ilekroć masz ochotę wyczyścić skopiowane elementy ze Schowka, wystarczy, że klikniesz nowo utworzony skrót.
Oto jak to zrobić –
- Kliknij prawym przyciskiem myszy w dowolnym miejscu pulpitu i wybierz Nowy > Skrót .
- Następnie otworzy się nowe okno zatytułowane „Utwórz skrót”.
- Skopiuj/wklej poniższy tekst pod „
Type the location of the item” i naciśnij Dalej .
cmd /c echo.|clip
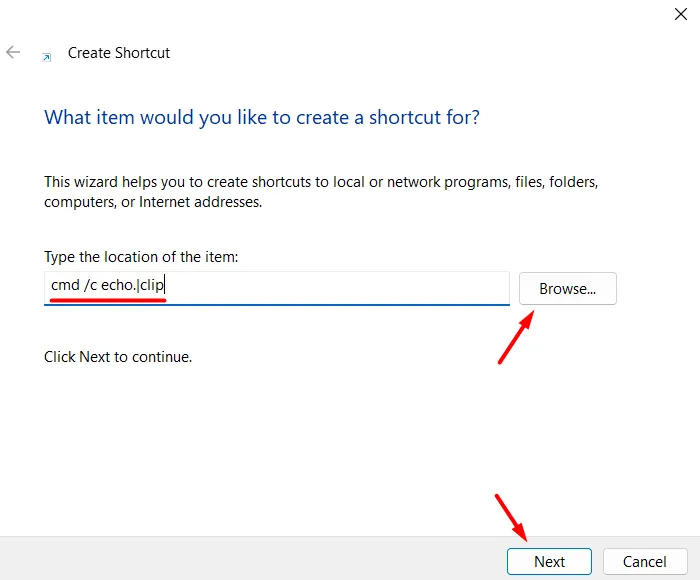
- Spowoduje to automatyczne nadanie nazwy temu skrótowi. Możesz także podać nazwę tego skrótu. Po wykonaniu tej czynności kliknij przycisk Zakończ , a skrót zostanie wygenerowany na pulpicie.

To wszystko, pomyślnie utworzyłeś skrót do usuwania ostatnich elementów ze Schowka. Ilekroć masz ochotę usunąć skopiowane elementy ze Schowka, po prostu kliknij dwukrotnie tę ikonę widoczną na ekranie pulpitu.
Dostęp do tego skrótu wymaga zminimalizowania wszystkich okien na komputerze, a następnie dwukrotnego kliknięcia. Możesz przypisać klawisz skrótu do jego automatycznego uruchamiania i działania. W tym celu kliknij skrót prawym przyciskiem myszy i wybierz opcję Pokaż więcej opcji . Następnie uruchomi się poprzednie menu kontekstowe, wybierz tutaj Właściwości .
Po uruchomieniu okna właściwości przejdź do karty Skrót . Pod przyciskiem Shortcut key:naciśnij preferowany klawisz skrótu i kliknij Zastosuj > OK .
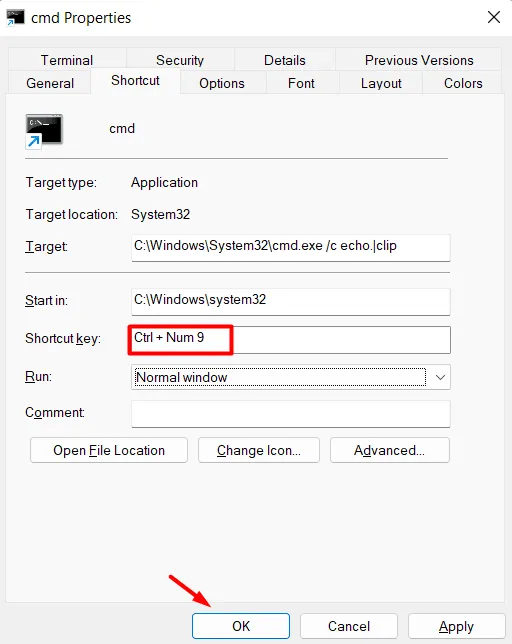
- Następnie uruchom Uruchom, naciskając Win + R. Wpisz w nim następujące polecenie i naciśnij OK.
shell:Start menu
- Zostaniesz przekierowany do Programów w Eksploratorze plików. Skopiuj niedawno utworzony skrót do schowka na pulpit i wklej go do folderu Programy.
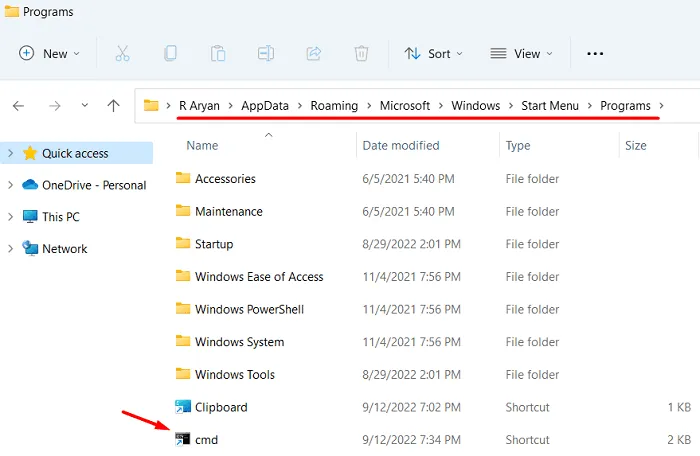
To wszystko, do tego skrótu przypisałeś klawisz skrótu i za każdym razem, gdy użyjesz tego klawisza skrótu, ostatni element zostanie usunięty ze Schowka.
Jak wyłączyć Schowek w systemie Windows 11
Jeśli chcesz, możesz wyłączyć Schowek lub zapisać skopiowane elementy również w systemie Windows 11. Aby to zrobić, wykonaj następujące kroki –
- Naciśnij Win + I, aby wywołać aplikację Ustawienia .
- Następnie przejdź do System> Schowek.
- Wyłącz przełącznik dostępny obok historii schowka .
To wszystko, Schowek przestanie zapisywać w nim wiele elementów. W rezultacie na komputerze z systemem Windows 11 nie będzie żadnej historii Schowka. Jeśli kiedykolwiek będziesz chciał to odwrócić i włączyć przechowywanie wielu elementów w Schowku, wystarczy ponownie włączyć ten przełącznik.



Dodaj komentarz