Jak wyczyścić pamięć podręczną w Chrome na komputerze Mac
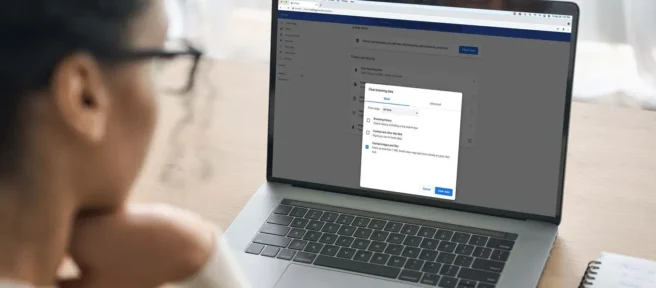
Co wiedzieć
- W przeglądarce Chrome kliknij ikonę menu (trzy pionowe kropki) > Więcej narzędzi > Wyczyść dane przeglądania.
- Aby wyczyścić całą pamięć podręczną, wybierz Cały czas dla zakresu, zaznacz pole Obrazy i pliki w pamięci podręcznej, a następnie kliknij Wyczyść dane.
- Możesz także wyczyścić historię przeglądania, pliki cookie, dane autouzupełniania i więcej, jeśli wybierzesz kartę Zaawansowane.
W tym artykule wyjaśniono, jak wyczyścić pamięć podręczną w przeglądarce Chrome na komputerze Mac.
Jak wyczyścić pamięć podręczną przeglądarki Chrome na komputerze Mac?
Gdy odwiedzasz witrynę internetową na komputerze Mac za pomocą przeglądarki internetowej, takiej jak Chrome, automatycznie zapisuje ona obrazy i inne dane, aby przyspieszyć działanie w przyszłości. Ta pamięć podręczna danych zajmuje miejsce na dysku twardym, więc Chrome pozwala ją wyczyścić w dowolnym momencie.
Oto jak wyczyścić pamięć podręczną przeglądarki Chrome na komputerze Mac:
- Otwórz przeglądarkę Chrome i kliknij ikonę menu (trzy pionowe kropki) w prawym górnym rogu okna.
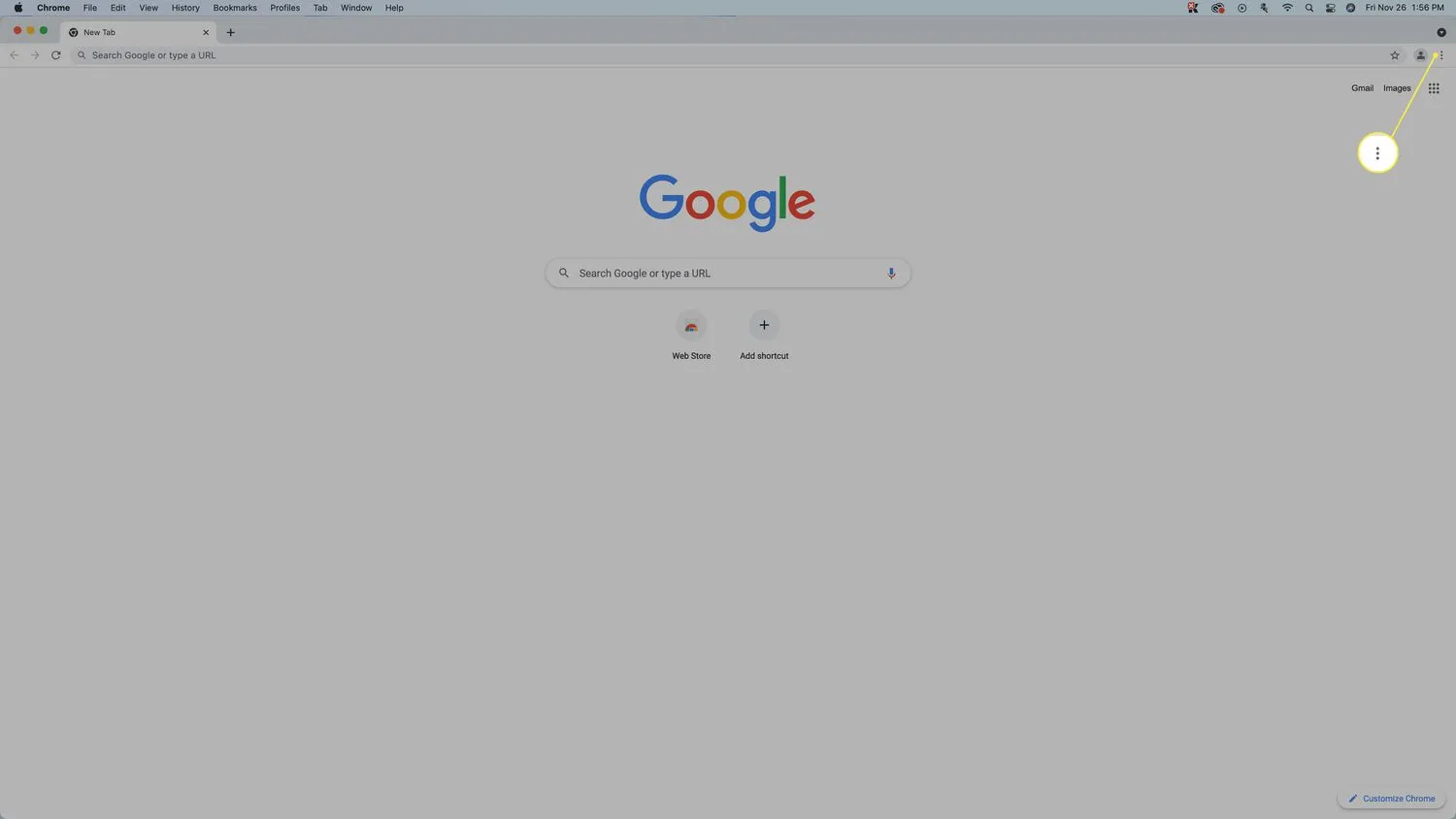
- Wybierz Więcej narzędzi > Wyczyść dane przeglądania.
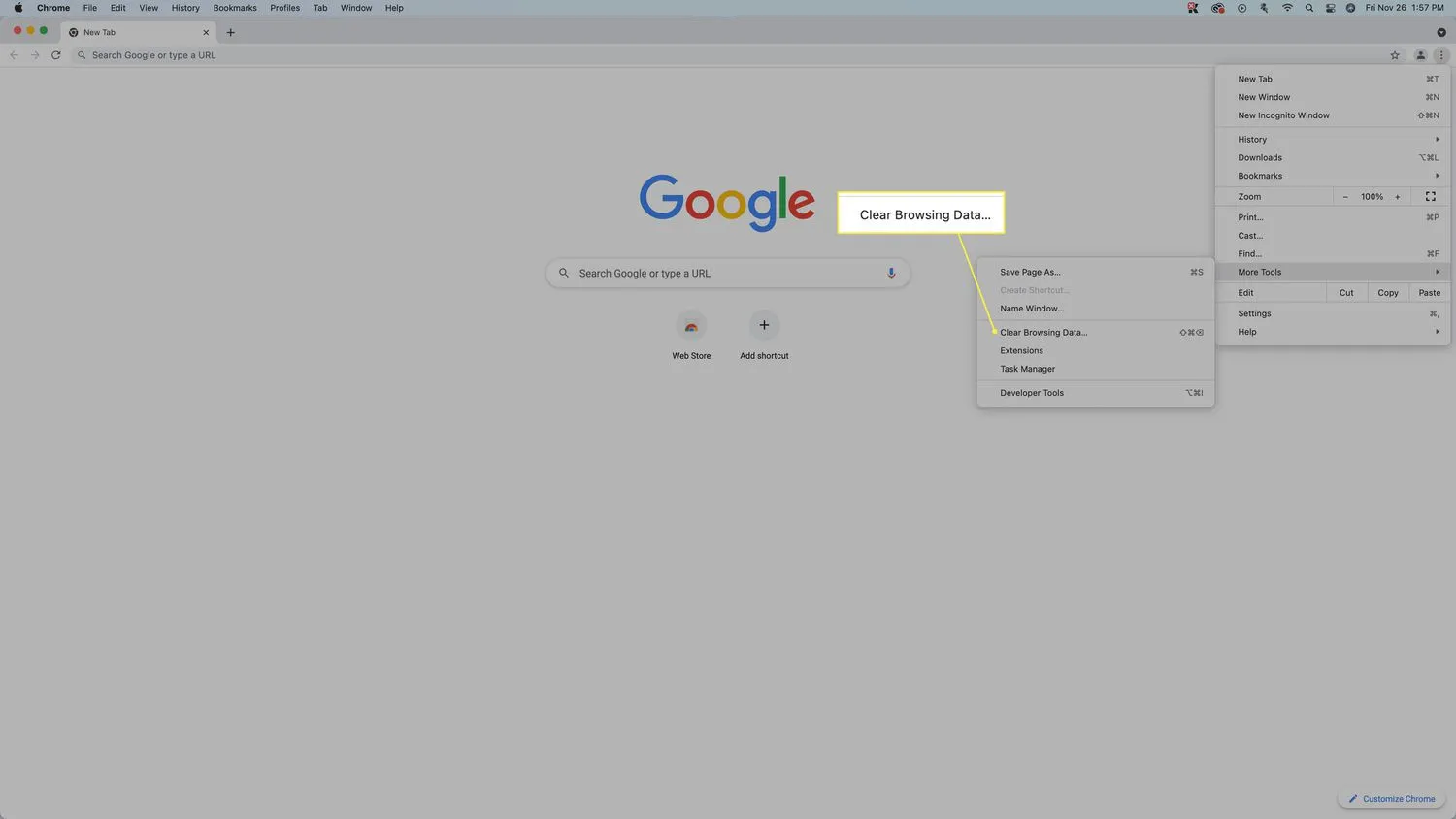
- Kliknij menu rozwijane Zakres czasu.
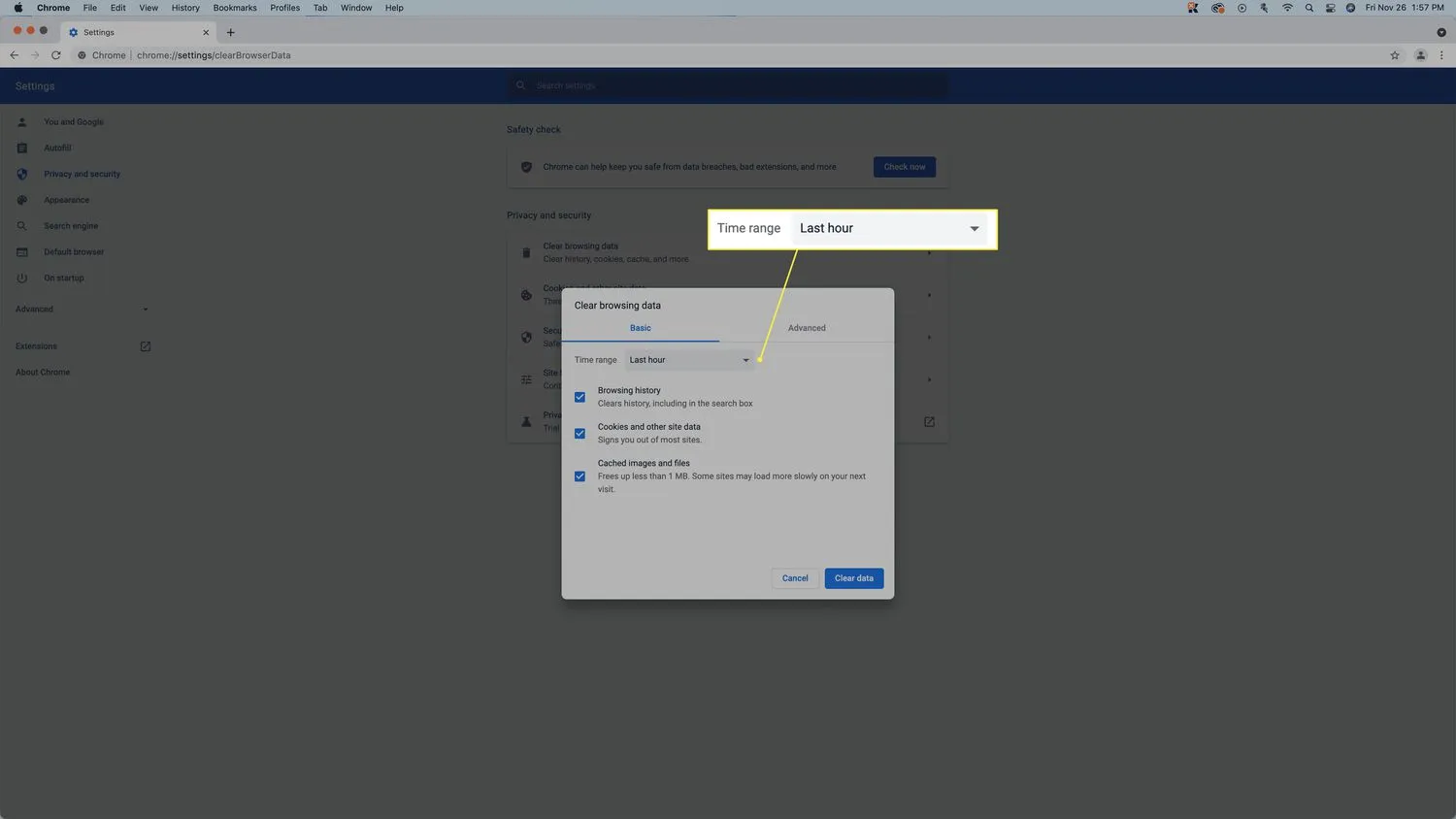
- Kliknij Cały czas.
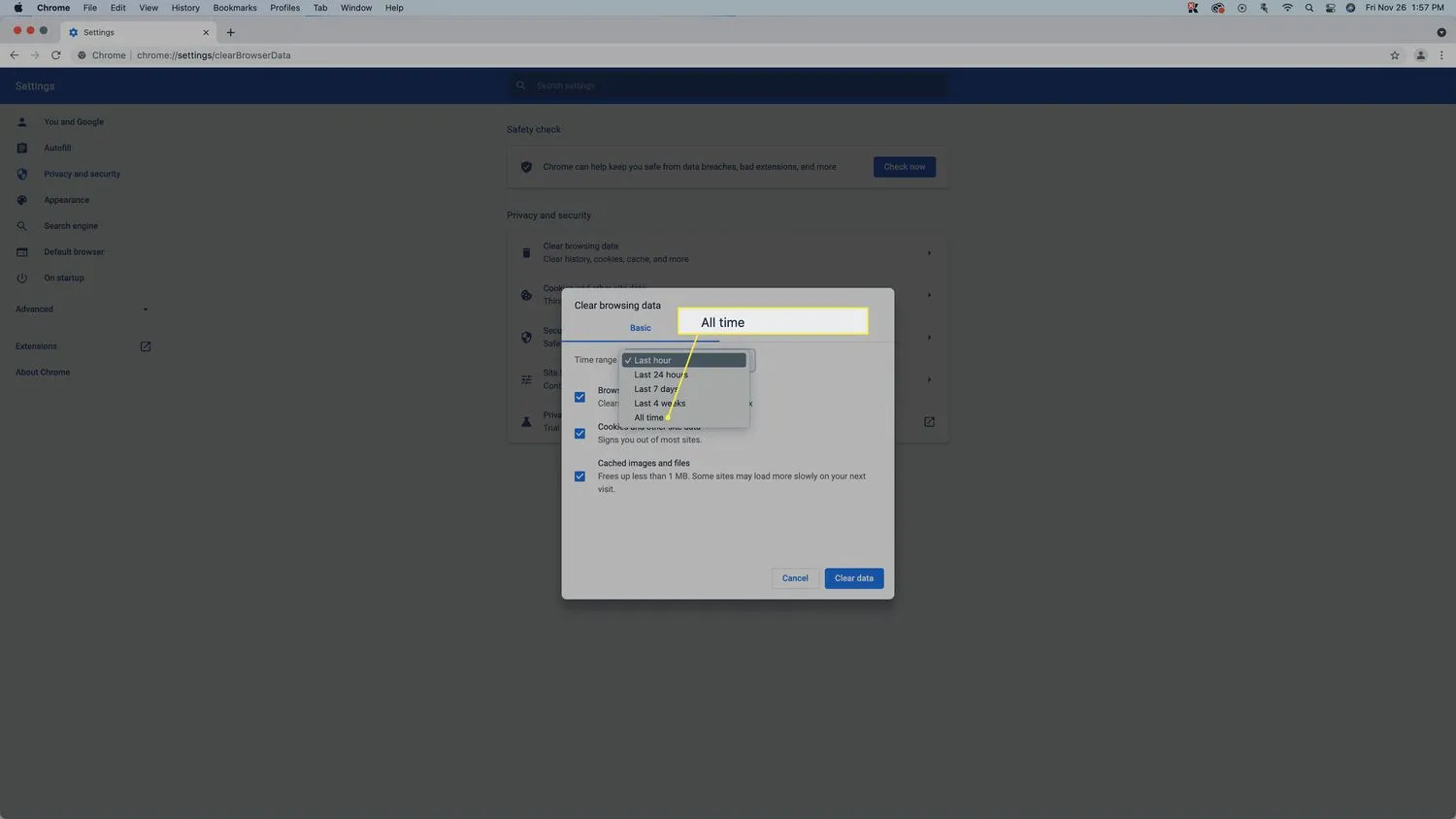 Ten wybór spowoduje wyczyszczenie całej pamięci podręcznej. Niektóre pliki z pamięci podręcznej pozostaną w systemie, jeśli wybierzesz inną opcję.
Ten wybór spowoduje wyczyszczenie całej pamięci podręcznej. Niektóre pliki z pamięci podręcznej pozostaną w systemie, jeśli wybierzesz inną opcję. - Usuń znaczniki wyboru z historii przeglądania i plików cookie oraz innych witryn, a następnie kliknij opcję Wyczyść dane.
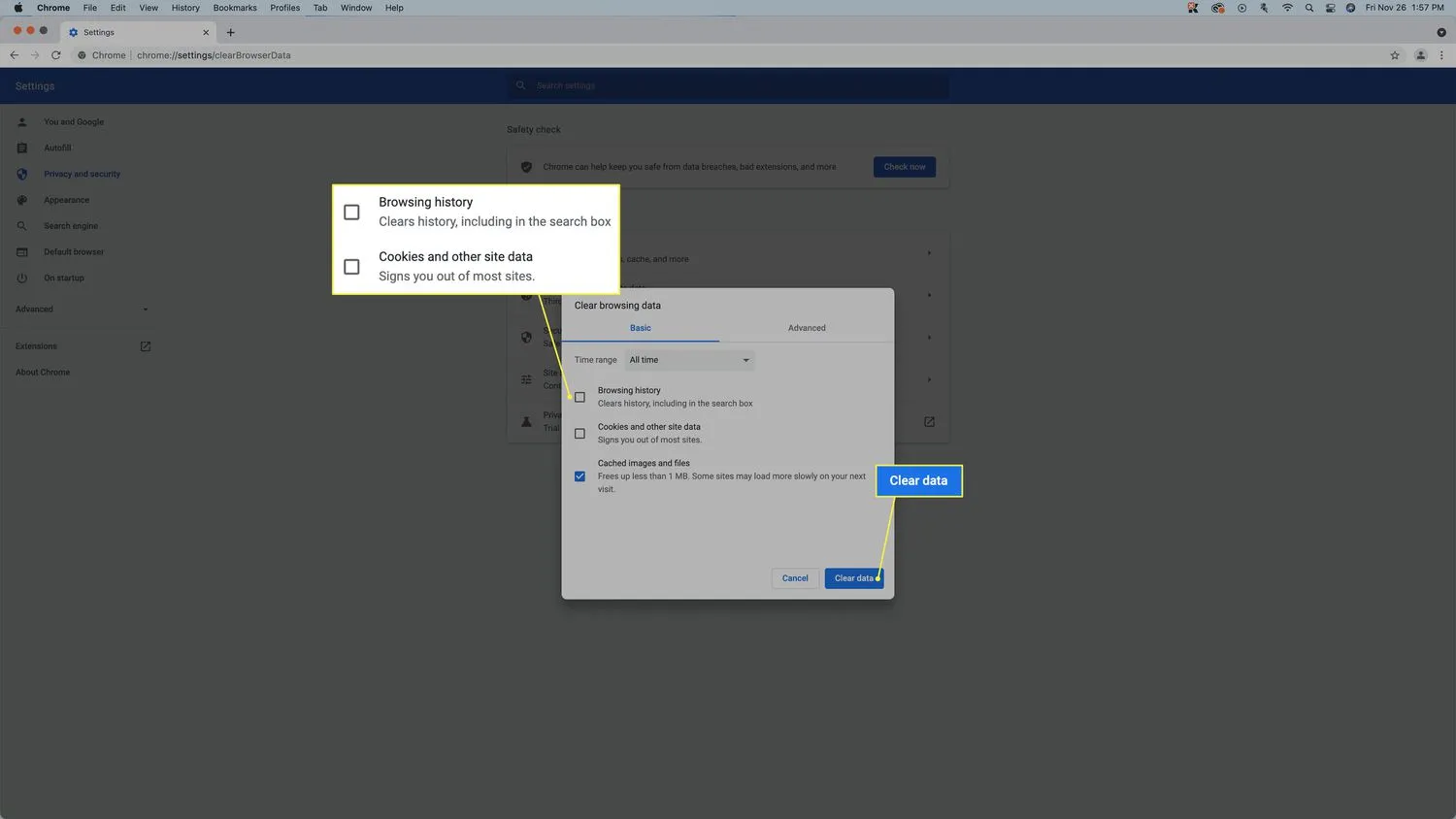 Domyślnie wszystkie trzy z tych pól są zaznaczone. Aby wyczyścić pamięć podręczną, chcesz zaznaczyć tylko pole Obrazy i pliki w pamięci podręcznej. Aby usunąć więcej rzeczy, kliknij Zaawansowane.
Domyślnie wszystkie trzy z tych pól są zaznaczone. Aby wyczyścić pamięć podręczną, chcesz zaznaczyć tylko pole Obrazy i pliki w pamięci podręcznej. Aby usunąć więcej rzeczy, kliknij Zaawansowane.
Jakie są zaawansowane opcje czyszczenia danych Chrome na komputerze Mac?
Gdy wyczyścisz pamięć podręczną w Chrome na komputerze Mac, możesz także usunąć inne rzeczy, takie jak historia przeglądania, historia pobierania i inne. Niektóre z tych rzeczy zajmują miejsce na dysku twardym, podobnie jak pamięć podręczna, a inne nie.
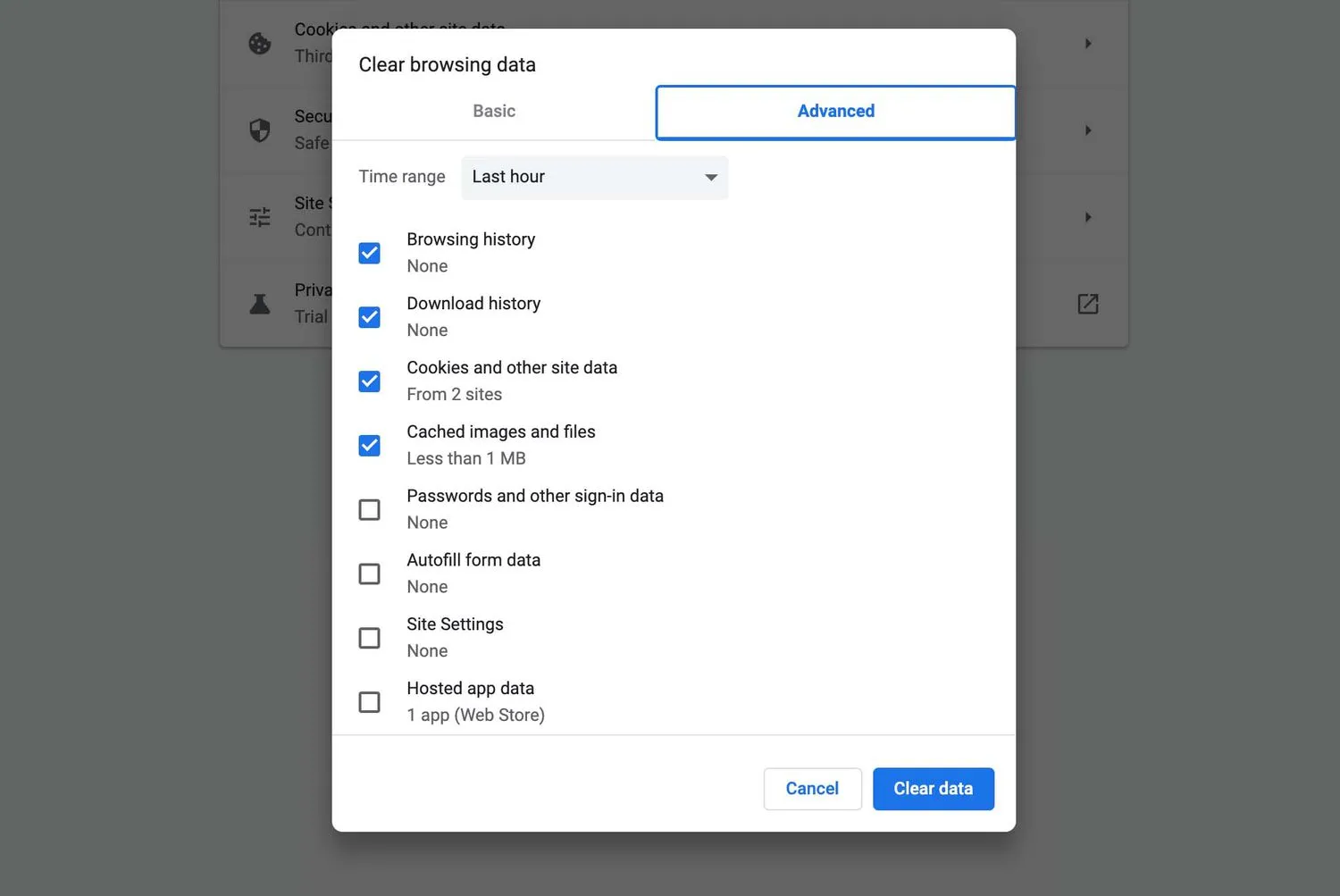
Oto, co oznacza każda zaawansowana opcja w menu czyszczenia danych przeglądania w Chrome:
- Przedział czasowy: to menu rozwijane kontroluje ilość danych, które usuwasz. Jeśli wybierzesz opcję ostatniej godziny, usunie ona tylko rzeczy zapisane w ciągu ostatniej godziny. Jeśli wybierzesz cały czas, usunie wszystko zapisane od czasu pierwszej instalacji Chrome.
- Historia przeglądania: Chrome przechowuje historię każdej odwiedzanej witryny. Możesz sprawdzić tę listę w dowolnym momencie, aby znaleźć odwiedzoną wcześniej stronę internetową, jeśli zapomniałeś adresu. Chrome używa tej listy również do dostarczania automatycznych sugestii podczas wpisywania adresu strony internetowej w pasku adresu URL.
- Historia pobierania: Chrome rejestruje każdy pobrany plik, w tym nazwę pliku i miejsce jego przechowywania.
- Pliki cookie i inne dane witryn: Witryny używają plików cookie do śledzenia Twojej aktywności związanej z przeglądaniem i dostosowywania sposobu korzystania z witryny. Gdy wyczyścisz pliki cookie i inne dane witryny, wszelkie dostosowania witryny, które opierają się na plikach cookie, znikną; możesz ponownie zezwolić witrynie na przechowywanie plików cookie na komputerze Mac.
- Obrazy i pliki zapisane w pamięci podręcznej: Chrome przechowuje obrazy i inne pliki w pamięci podręcznej, aby przyspieszyć przeglądanie sieci. Wyczyszczenie pamięci podręcznej może zwolnić miejsce na dysku twardym.
- Hasła i inne dane logowania: Chrome może przechowywać hasła, dzięki czemu możesz szybciej logować się na stronach internetowych. Jeśli wyczyścisz hasła i dane logowania, będziesz musiał logować się ręcznie podczas odwiedzania witryn wymagających logowania.
- Autouzupełnianie danych z formularzy: jeśli wpiszesz informacje, takie jak imię i nazwisko oraz adres, Chrome zapamięta je na później. Jeśli Chrome sugeruje nieprawidłowe informacje, możesz wyczyścić dane autouzupełniania.
- Ustawienia witryny: niektóre witryny wymagają określonych uprawnień, takich jak dostęp do Twojej lokalizacji lub przechowywanie danych na Twoim komputerze. Jeśli udzielisz pozwolenia, Chrome zachowa je do następnej wizyty na tej stronie. Aby zresetować te ustawienia, możesz wyczyścić ustawienia witryny w Chrome.
- Hostowane dane aplikacji: jeśli dodasz do przeglądarki aplikacje Chrome z Chrome Web Store i chcesz wyczyścić te dane, ta opcja Ci to umożliwi.
Co to jest pamięć podręczna Google Chrome na komputerze Mac?
Gdy odwiedzasz witrynę internetową za pomocą przeglądarki takiej jak Chrome, pobiera ona obrazy i inne dane do tymczasowej pamięci podręcznej. Gdy następnym razem odwiedzisz tę witrynę, Chrome sprawdzi pamięć podręczną i użyje zapisanych plików, zamiast pobierać je ponownie. Ten proces pozwala Chrome na szybsze ładowanie witryny, a także pomaga oszczędzać przepustowość, ponieważ nie pobierasz wielokrotnie tych samych obrazów i innych danych.
Chociaż pamięć podręczna Chrome zwykle przyspiesza działanie i poprawia komfort przeglądania, istnieje kilka powodów, aby od czasu do czasu ją wyczyścić. Jeśli pamięć podręczna jest zbyt duża, może to spowolnić działanie. Wyczyszczenie dużej pamięci podręcznej to także łatwy sposób na zwolnienie miejsca na komputerze Mac, jeśli próbujesz pobrać duży plik lub zainstalować aplikację, a na dysku twardym nie ma wystarczającej ilości miejsca.
- Jak usunąć Google Chrome na Macu? Aby usunąć Chrome na Macu, przejdź do folderu Aplikacje, kliknij prawym przyciskiem myszy Google Chrome i wybierz Przenieś do Kosza. Następnie należy usunąć wszystkie dane aplikacji, usuwając wszystko z folderu Library/Application Support/Google/Chrome.
- Jak zaktualizować Chrome na moim Macu? Google Chrome powinien aktualizować się automatycznie, ale możesz ręcznie sprawdzić dostępność aktualizacji Chrome. Wybierz trzy kropki > Pomoc > Google Chrome — informacje, a jeśli dostępna jest nowa aktualizacja, wybierz opcję Uruchom ponownie, aby ją zainstalować.
- Jak ustawić Chrome jako domyślną przeglądarkę na komputerze Mac? Aby zmienić domyślną przeglądarkę w systemie macOS, przejdź do menu Apple > Preferencje systemowe > Ogólne. Wybierz Google Chrome z listy rozwijanej Domyślna przeglądarka internetowa.
- Jak wyłączyć blokowanie wyskakujących okienek w Google Chrome na Macu? Aby wyłączyć blokowanie wyskakujących okienek w Chrome, wybierz menu z trzema kropkami > Ustawienia > Ustawienia witryny > Wyskakujące okienka i przekierowania i przesuń przełącznik z Zablokowane na Dozwolone. Jeśli masz zainstalowaną inną blokadę wyskakujących okienek, musisz ją również wyłączyć.



Dodaj komentarz