Jak wyczyścić instalację systemu Windows 11 24H2 (podgląd)
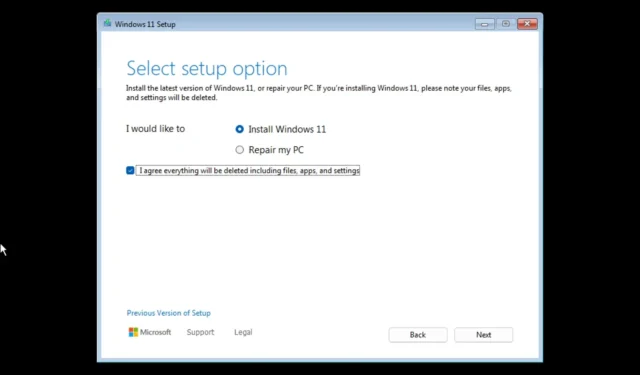
Windows 11 24H2 (aktualizacja 2024) to kolejne duże odświeżenie systemu operacyjnego skupiającego się na funkcjach AI, takich jak Recall, którego premiera ma nastąpić w drugiej połowie 2024 r., ale można przeprowadzić czystą instalację najnowszego podglądu za pomocą rozruchowego dysku flash USB .
W przypadku nowej instalacji prawdopodobnie napotkasz mniej problemów, ponieważ usuniesz wszystko z dysku i zastosujesz nową kopię systemu operacyjnego. Ponadto, jeśli masz tę samą konfigurację od wielu miesięcy, to podejście może rozwiązać istniejące problemy, wydajność i użycie pamięci.
Firma Microsoft obsługuje wiele sposobów przeprowadzenia instalacji, ale najlepszym rozwiązaniem jest użycie dysku flash USB, który można utworzyć za pomocą narzędzi innych firm, takich jak Rufus. (Możesz także użyć narzędzia Media Creation Tool, ale ponieważ ostateczna wersja systemu operacyjnego będzie dostępna dopiero pod koniec roku, obecnie nie ma możliwości utworzenia nośnika startowego systemu Windows 11 24H2).
W tym przewodniku nauczę Cię, jak skonfigurować system Windows 11 24H2 jako czystą instalację przy użyciu rozruchowego dysku flash USB.
Wyczyść instalację systemu Windows 11 24H2 z USB
Instalacja jest procesem trzyetapowym, który obejmuje pobranie pliku ISO najnowszej wersji zapoznawczej systemu Windows 11 24H2 z programu Windows Insider. Musisz także użyć narzędzia Rufus, aby utworzyć nośnik startowy USB, a następnie możesz kontynuować instalację.
Musisz także upewnić się, że komputer może uruchomić się z dysku flash USB, co oznacza, że może być konieczna zmiana ustawień UEFI. Ponieważ ustawienia oprogramowania sprzętowego są inne na każdym komputerze, należy sprawdzić witrynę pomocy technicznej producenta, aby uzyskać bardziej szczegółowe informacje.
1. Pobierz plik ISO systemu Windows 11 24H2
Aby pobrać najnowszy plik ISO w celu przetestowania wersji 24H2, wykonaj następujące kroki:
-
Zaloguj się przy użyciu swojego konta Microsoft.
-
Wybierz wersję systemu Windows 11 w kanale podglądu wydania (na przykład kompilacja 26100.560).
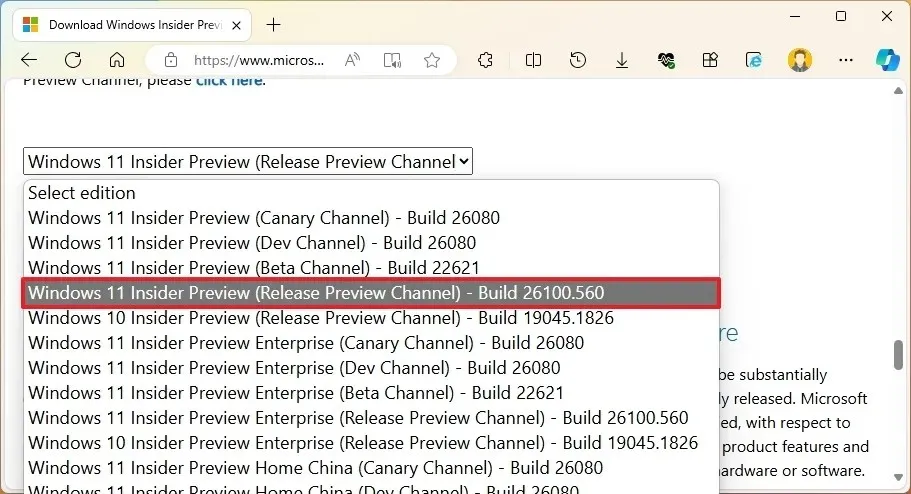
-
Kliknij przycisk Potwierdź .
-
Wybierz język instalacji.
-
Kliknij przycisk Potwierdź .
-
Kliknij przycisk Pobierz wersję 64-bitową .
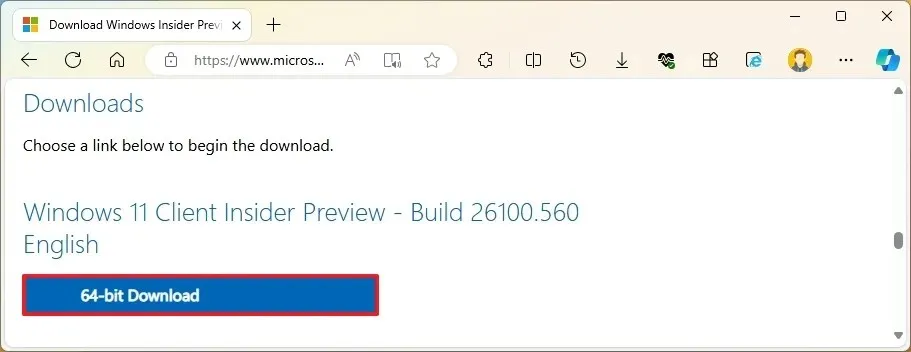
Po wykonaniu tych kroków możesz użyć pliku ISO do utworzenia nośnika startowego.
Jeśli planujesz skonfigurować maszynę wirtualną, możesz zamontować plik ISO bezpośrednio w hypervisorze, aby kontynuować instalację. W przeciwnym razie kontynuuj kroki, aby utworzyć rozruchowy dysk flash USB.
Firma Microsoft zazwyczaj udostępnia pliki ISO za pośrednictwem witryny internetowej „Windows Insider Preview Downloads”, ale nie zawsze są to najnowsze wersje. Jeśli nowsza wersja nie jest dostępna na oficjalnej stronie, możesz użyć narzędzia UUP Dump, aby utworzyć niestandardowy plik ISO z najnowszą wersją systemu operacyjnego.
2. Utwórz nośnik startowy systemu Windows 11 24H2
Aby utworzyć startowy nośnik USB w wersji 24H2, wykonaj następujące kroki:
-
Kliknij łącze, aby pobrać najnowszą wersję w sekcji „Pobierz”.
-
Kliknij dwukrotnie plik wykonywalny, aby uruchomić narzędzie.
-
Kliknij przycisk Wybierz .
-
Wybierz plik ISO systemu Windows 11 24H2.
-
Kliknij przycisk Otwórz .
-
Wybierz opcję „Standardowa instalacja systemu Windows 11” w ustawieniu „Opcja obrazu”.
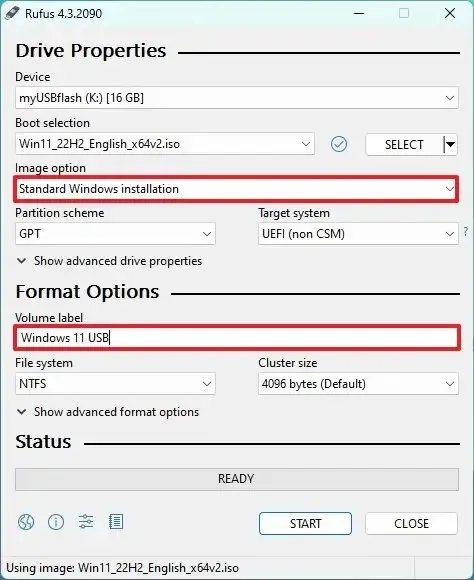
-
(Opcjonalnie) Po pobraniu kontynuuj ustawienia domyślne.
-
(Opcjonalnie) Podaj nazwę dysku (na przykład Windows 11 24H2 Setup ) w ustawieniu „Etykieta woluminu”.
-
Kliknij przycisk Start .
-
Wyczyść opcję „Usuń wymagania dotyczące 4 GB lub więcej pamięci RAM, bezpiecznego rozruchu i modułu TPM 2.0” .

-
Wyczyść opcję „Usuń wymagania dotyczące internetowego konta Microsoft” .
-
(Opcjonalnie) Zaznacz opcję „Utwórz konto lokalne z nazwą użytkownika”, jeśli chcesz przeprowadzić instalację przy użyciu konta lokalnego zamiast konta Microsoft (niezalecane).
-
Kliknij przycisk OK .
Po wykonaniu tych kroków narzędzie rozpocznie tworzenie nośnika startowego z nośnika instalacyjnego systemu Windows 11.
3. Wyczyść instalację systemu Windows 11 24H2 z USB
Aby przeprowadzić czystą instalację systemu Windows 11 24H2 z USB, wykonaj następujące kroki:
-
Uruchom komputer z dyskiem flash USB Windows 11 24H2 .
-
Naciśnij dowolny klawisz, aby kontynuować.
-
Wybierz język i format instalacji.
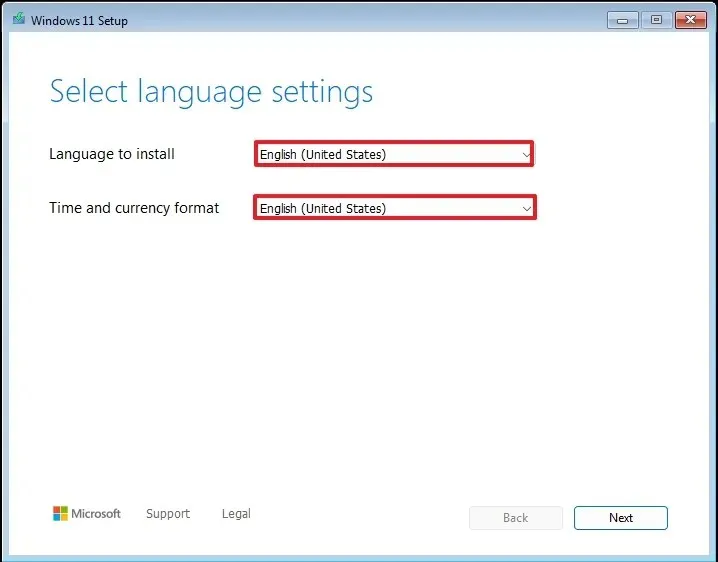
-
Kliknij przycisk Dalej .
-
Wybierz klawiaturę i metodę wprowadzania.
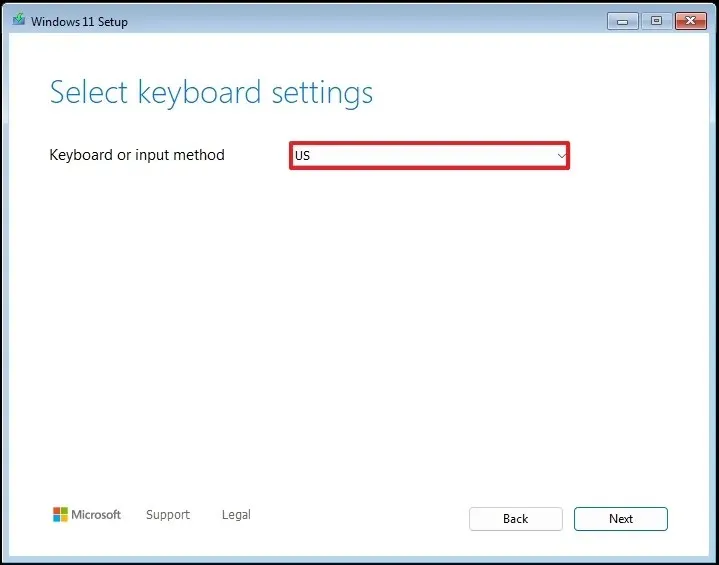
-
Kliknij przycisk Dalej .
-
Wybierz opcję „Zainstaluj system Windows 11” .
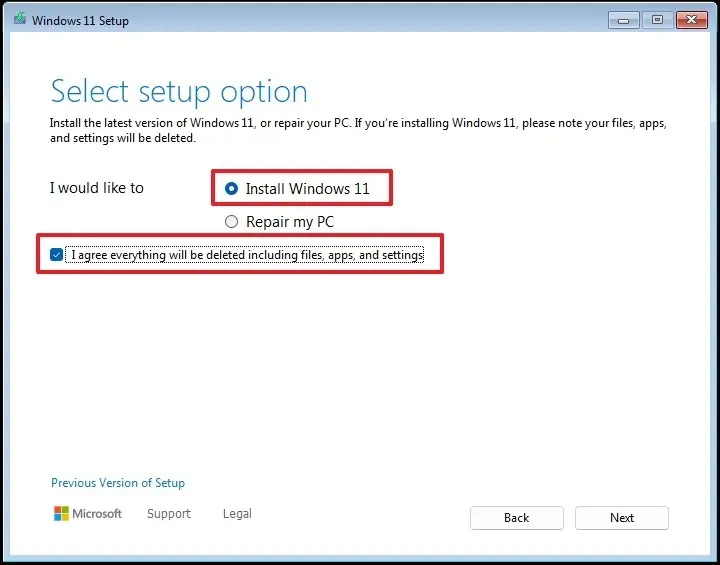
-
Zaznacz opcję „Zgadzam się na wszystko”, aby potwierdzić, że ten proces usunie wszystko z komputera.
-
Kliknij opcję „Nie mam klucza produktu” .
 Szybka uwaga: komputer zostanie aktywowany automatycznie w przypadku ponownej instalacji systemu operacyjnego. Jeśli jest to nowe urządzenie, które nigdy nie zawierało wersji systemu Windows, konieczne będzie podanie klucza produktu.
Szybka uwaga: komputer zostanie aktywowany automatycznie w przypadku ponownej instalacji systemu operacyjnego. Jeśli jest to nowe urządzenie, które nigdy nie zawierało wersji systemu Windows, konieczne będzie podanie klucza produktu. -
Wybierz wersję „Windows 11”, którą aktywuje Twój klucz licencyjny (jeśli dotyczy).
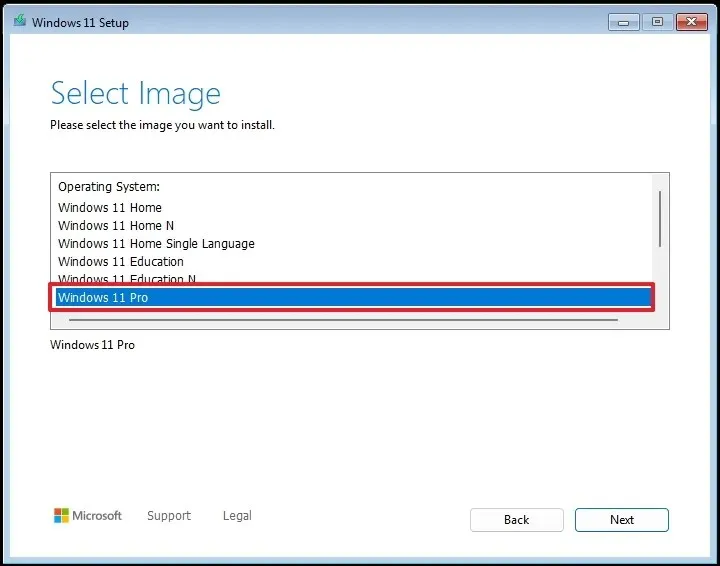
-
Kliknij przycisk Dalej .
-
Kliknij przycisk Akceptuj
-
Wybierz każdą partycję na dysku twardym, na której chcesz zainstalować system Windows 11 24H2 i kliknij przycisk Usuń . (Zwykle „dysk 0” to dysk zawierający wszystkie pliki instalacyjne).
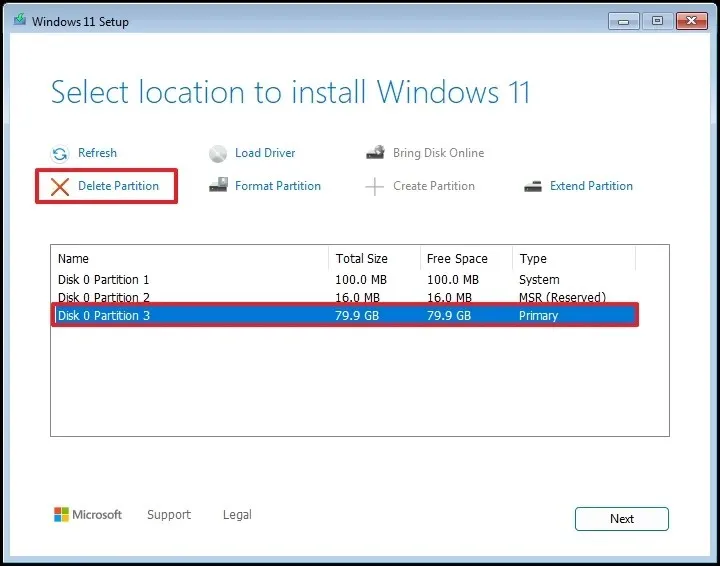
-
Wybierz dysk twardy (dysk 0 nieprzydzielone miejsce), aby zainstalować najnowszą wersję zapoznawczą systemu operacyjnego.
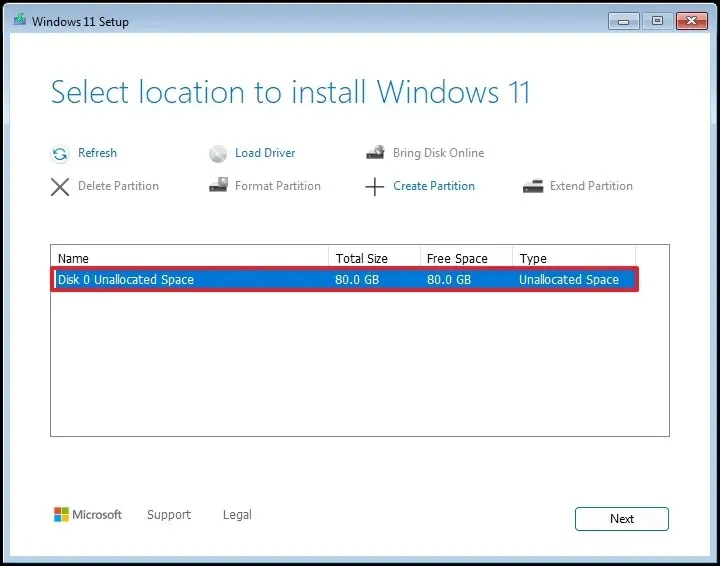
-
Kliknij przycisk Dalej .
-
Kliknij przycisk Instaluj .
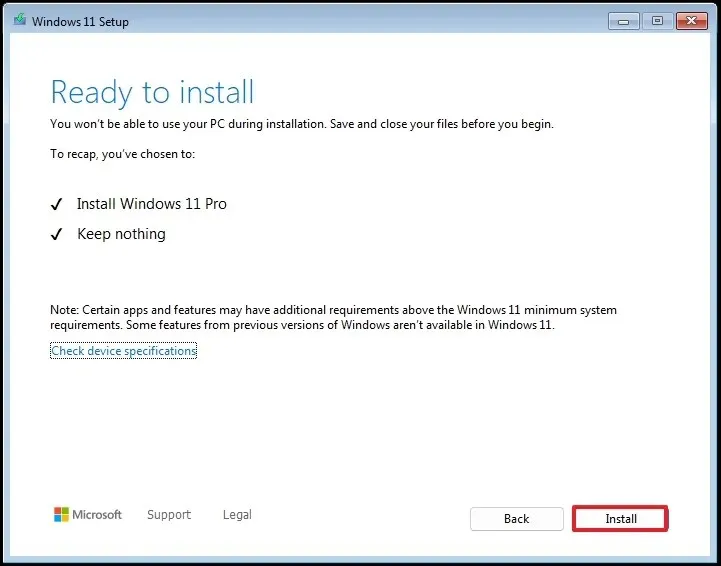
-
Wybierz ustawienie regionu na pierwszej stronie gotowego rozwiązania (OOBE) po instalacji.
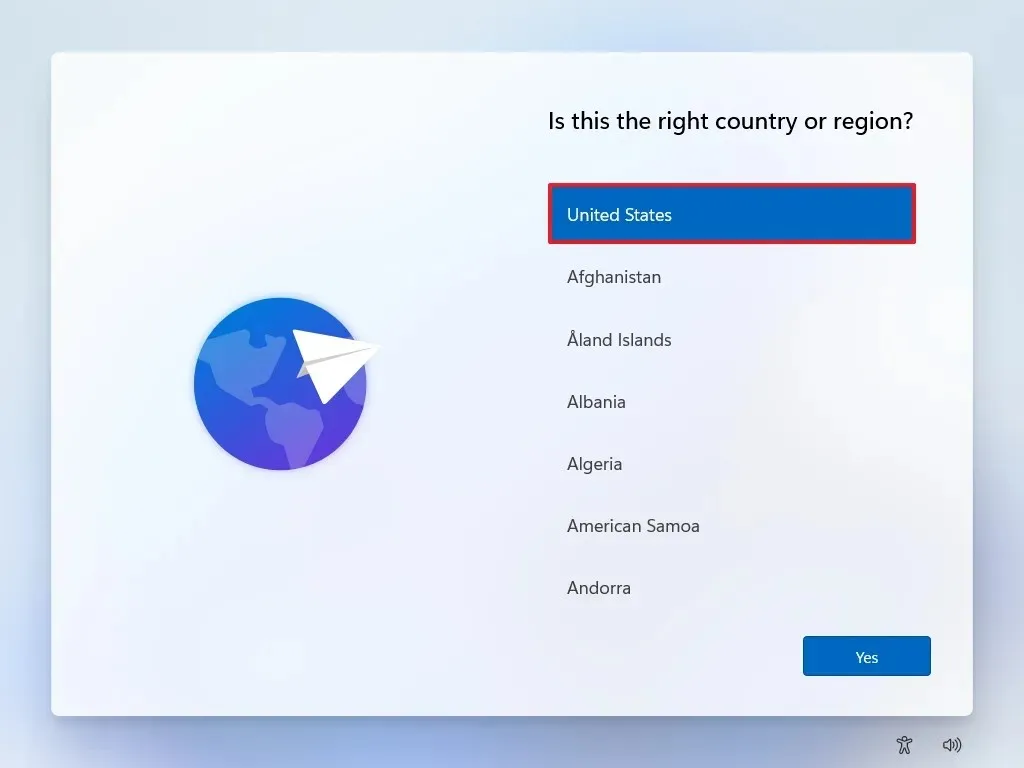
-
Kliknij przycisk Tak .
-
Wybierz ustawienie układu klawiatury.
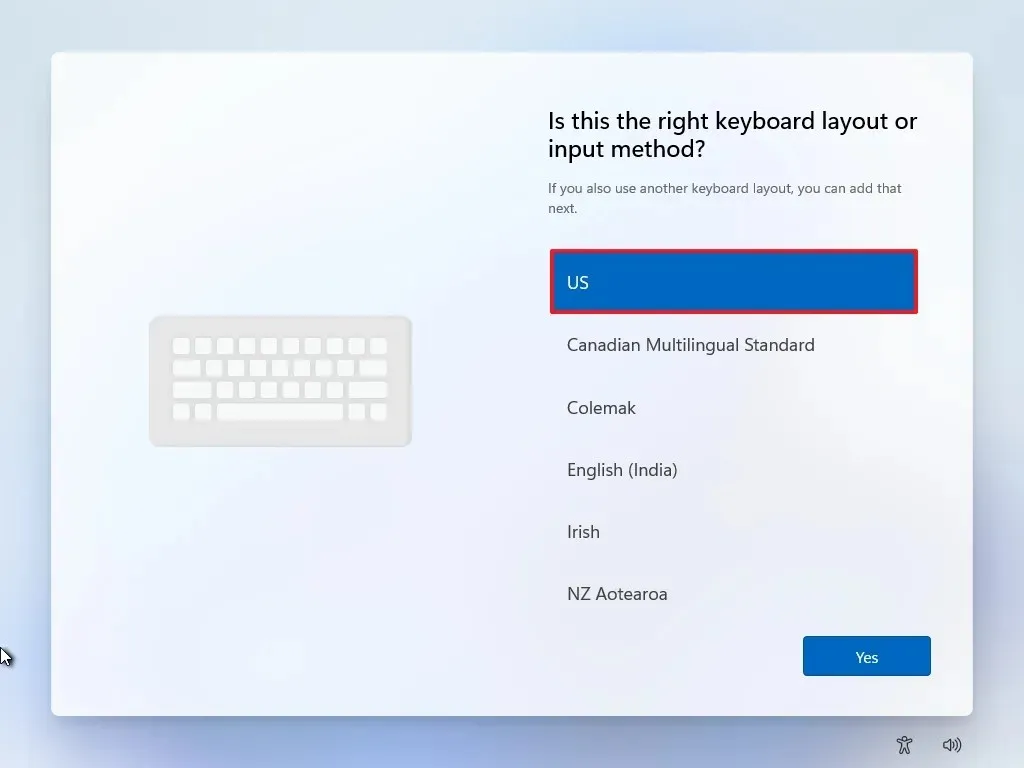
-
Kliknij przycisk Tak .
-
Kliknij przycisk Pomiń , jeśli nie musisz konfigurować drugiego układu.
-
Komputer automatycznie połączy się z siecią za pomocą połączenia Ethernet . Należy ręcznie skonfigurować połączenie bezprzewodowe (może być wymagany klucz bezpieczeństwa).
-
(Opcjonalnie) Potwierdź nazwę komputera.
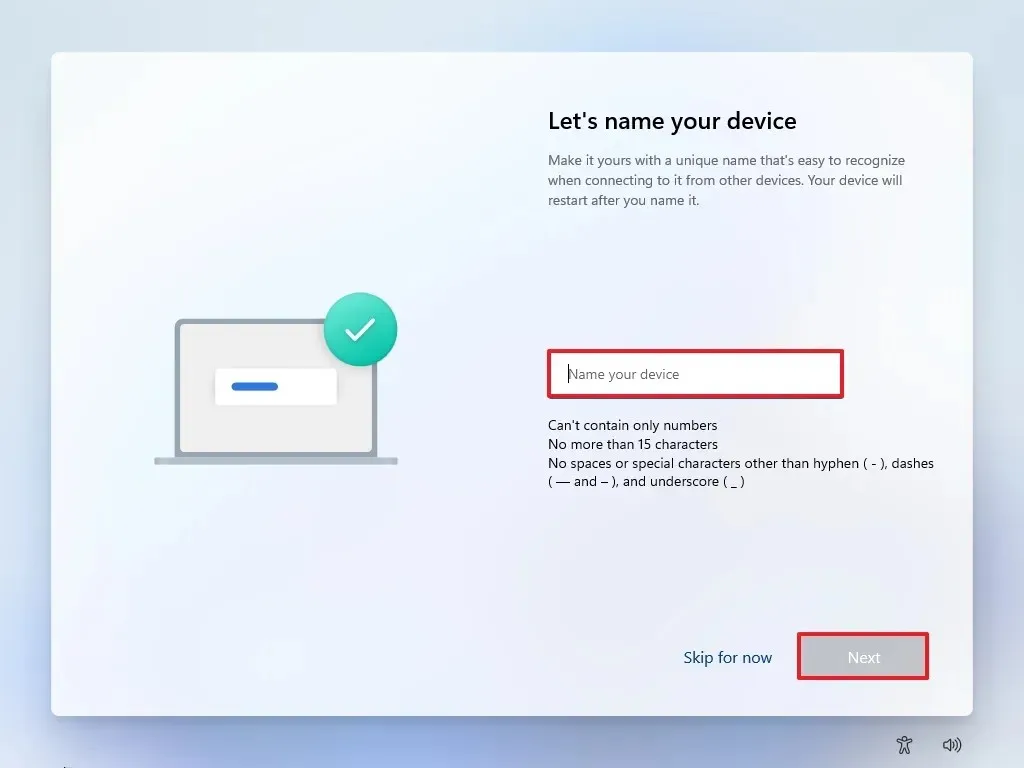
-
Kliknij przycisk Dalej . (Urządzenie uruchomi się ponownie automatycznie.)
-
Wybierz opcję „Konfiguruj do użytku osobistego” w systemie Windows 11 Pro. Wersja „Home” nie ma tej opcji.
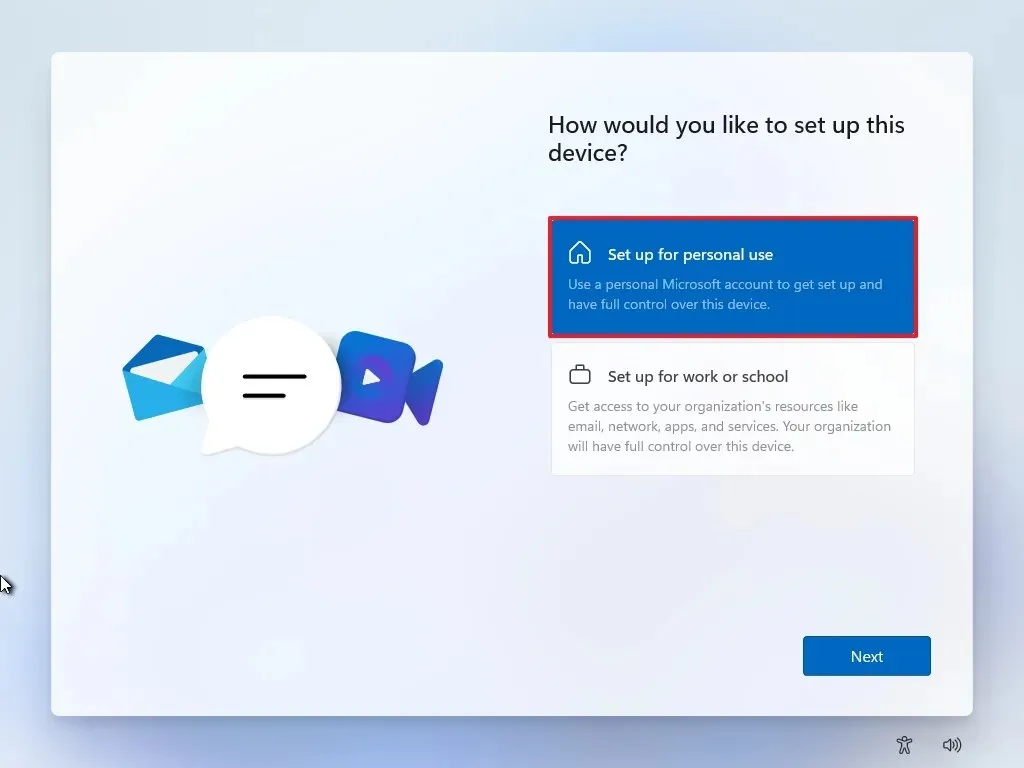
-
Kliknij przycisk Dalej .
-
Kliknij przycisk Zaloguj się .
-
Potwierdź adres e-mail swojego konta Microsoft, aby utworzyć konto systemu Windows 11.
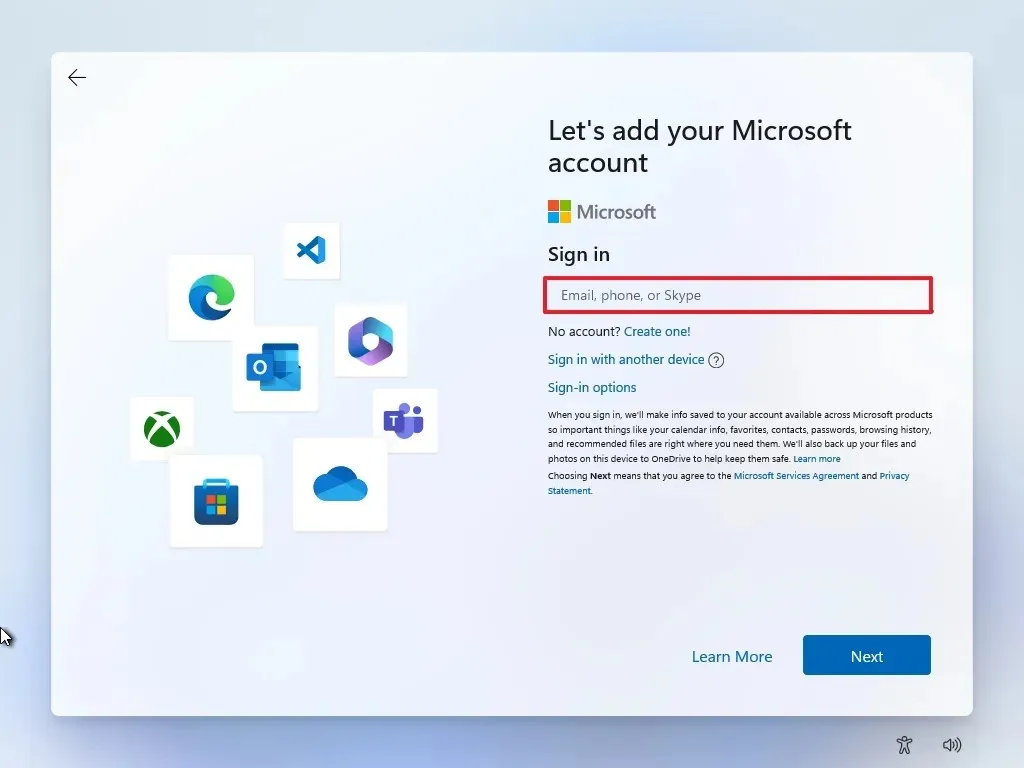
-
Kliknij przycisk Dalej .
-
Potwierdź hasło do konta Microsoft.
-
Kliknij przycisk Dalej .
-
Kliknij przycisk Utwórz PIN .
-
Utwórz nowy czterocyfrowy PIN.
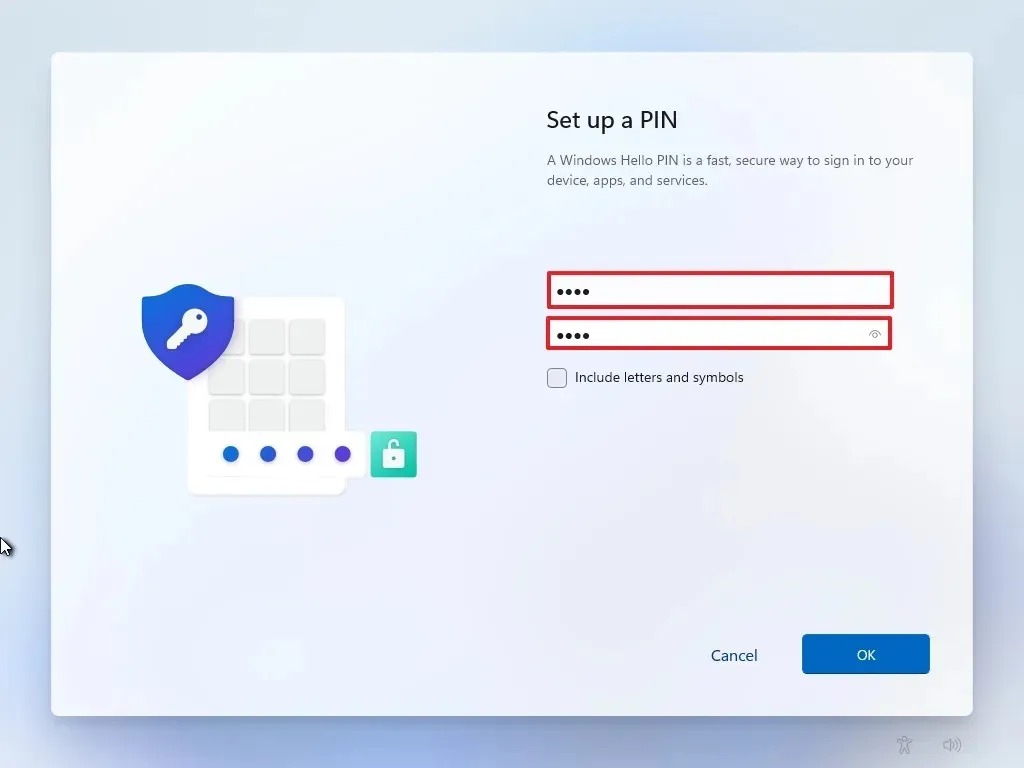
-
Kliknij przycisk OK .
-
Potwierdź ustawienia prywatności, które najlepiej odpowiadają Twojej sytuacji, włączając lub wyłączając przełącznik dla każdego ustawienia.
-
Kliknij przycisk Dalej .
-
Kliknij ponownie przycisk Dalej .
-
Kliknij przycisk Akceptuj .
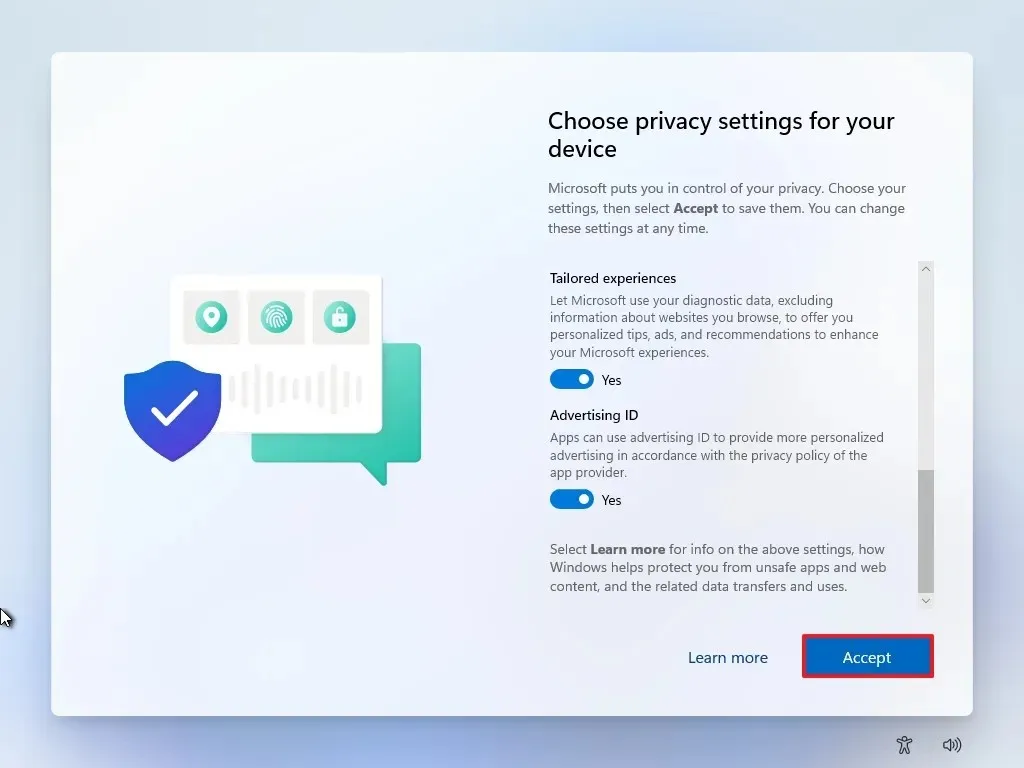
-
Kliknij ustawienie Więcej opcji .
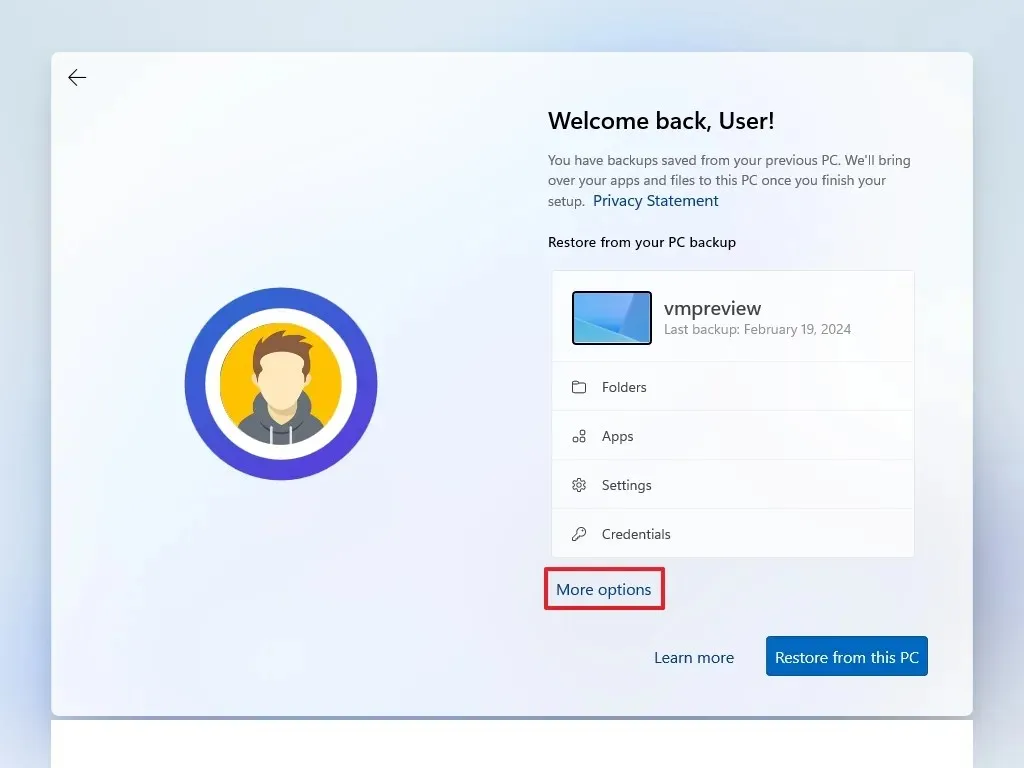
-
Kliknij opcję „Skonfiguruj jako nowy komputer” .
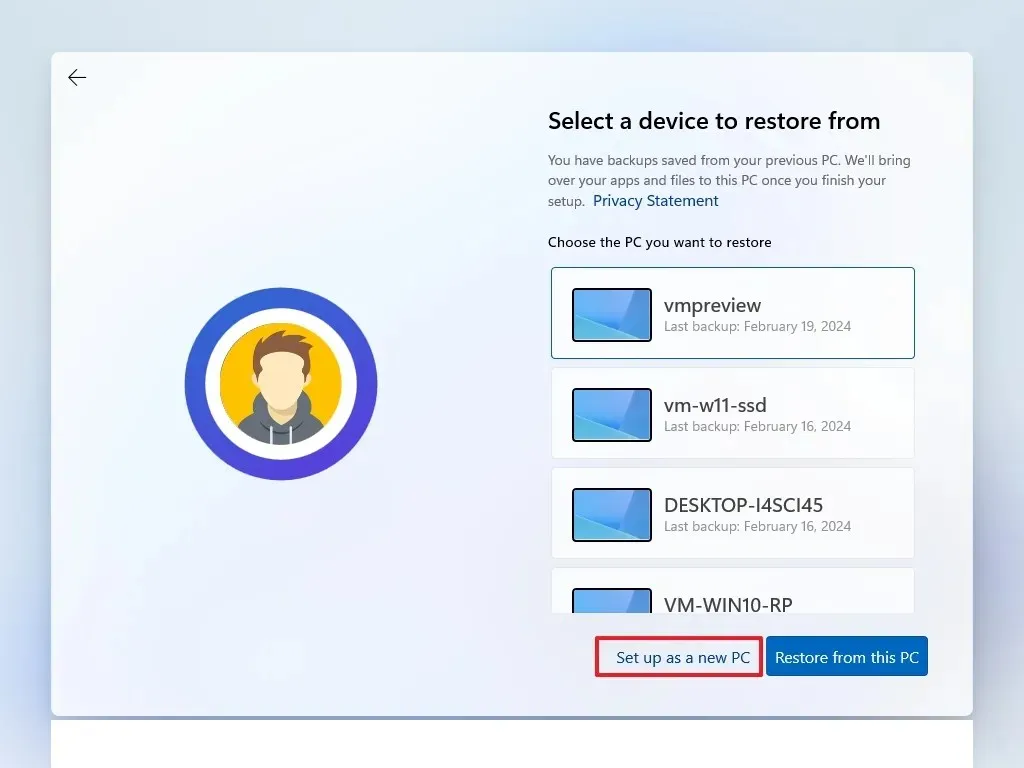
-
(Opcjonalnie) Na stronie „Dostosujmy Twoje doświadczenie” wybierz co najmniej jeden sposób, w jaki planujesz używać urządzenia, aby konfiguracja mogła sugerować dostosowywanie narzędzi i usług podczas tego doświadczenia.

-
Kliknij przycisk Akceptuj , aby kontynuować. Możesz też kliknąć przycisk Pomiń , aby pominąć tę część konfiguracji.
-
(Opcjonalnie) Użyj kodu, aby połączyć swój telefon z Androidem lub kliknij opcję Pomiń .
-
Wybierz przycisk „Dalej”, aby automatycznie przesłać foldery Pulpit, Obrazy i Dokumenty do chmury. Lub Wybierz opcję „Zapisz plik tylko na tym komputerze” .
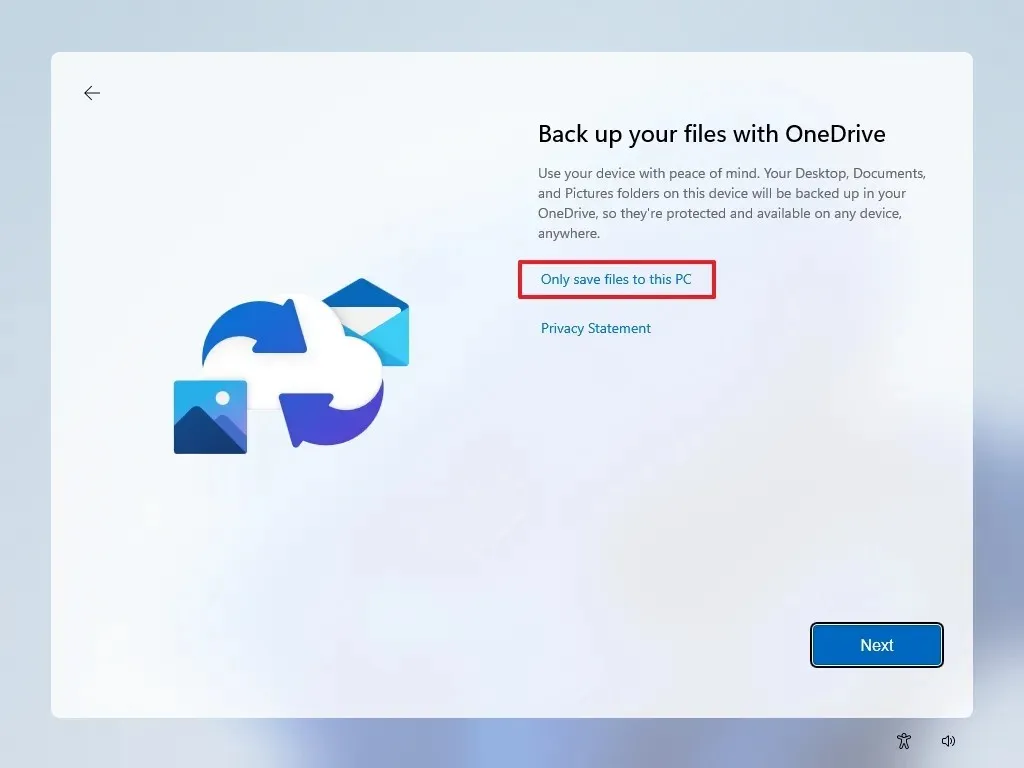
-
Kliknij przycisk Dalej .
-
Kliknij przycisk „ Nie teraz” , jeśli będziesz korzystać z przeglądarki innej niż Microsoft Edge.
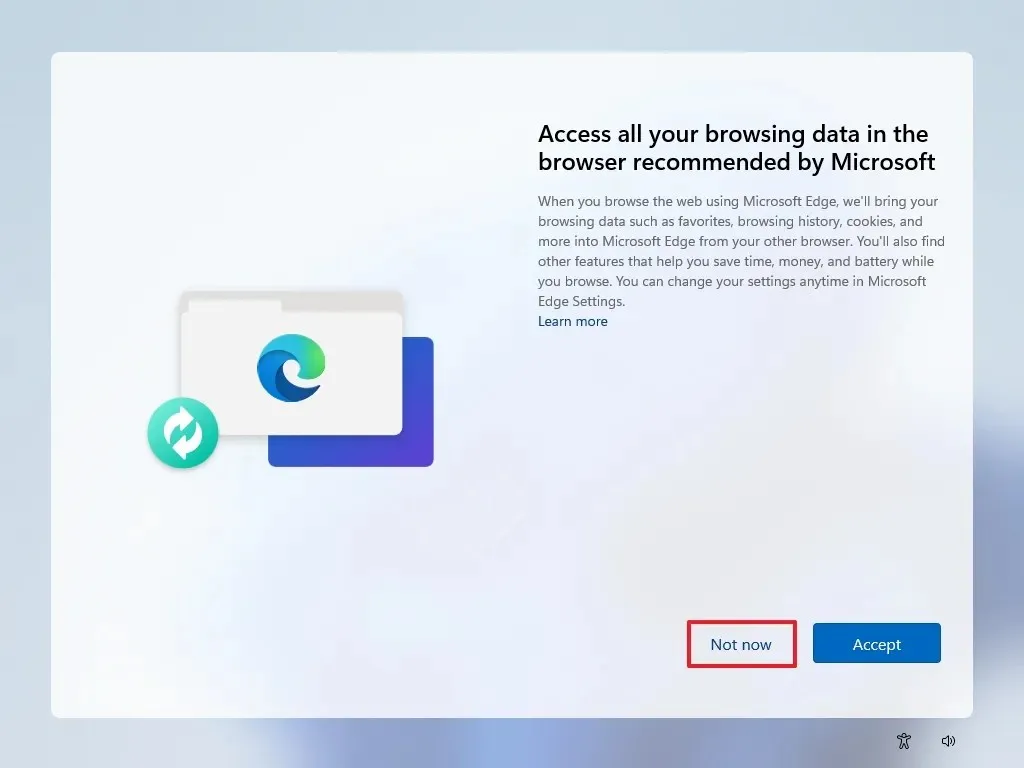
-
Kliknij opcję „Pomiń na razie”, aby pominąć promocję PC Game Pass.
-
Kliknij przycisk „Nie, dziękuję”, aby pominąć konfigurację Microsoft 365 (jeśli ma to zastosowanie).
Po wykonaniu tych kroków system Windows 11 24H2 zakończy czystą instalację na komputerze.
Aktualizacja z 23 maja 2024 r.: Ten przewodnik został zaktualizowany, aby zapewnić dokładność i odzwierciedlić zmiany w procesie.



Dodaj komentarz