Jak wyczyścić instalację systemu Windows 11 23H2
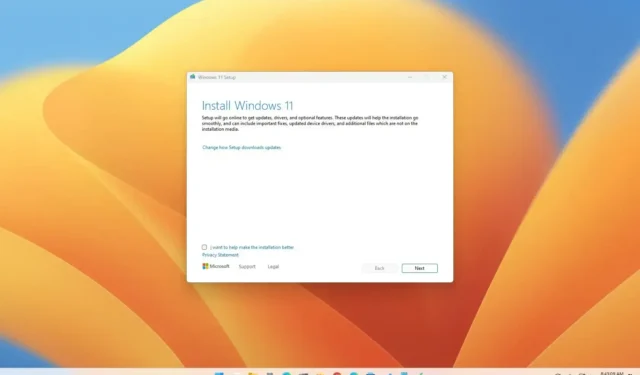
- Aby przeprowadzić czystą instalację systemu Windows 11 23H2, uruchom komputer z rozruchowym nośnikiem USB, kliknij „Dalej”, „Zainstaluj teraz”, „Nie mam klucza produktu”, wybierz „Dom” lub „Pro”, kliknij „Dalej ”, wybierz „Niestandardowy: zainstaluj tylko system Windows (zaawansowane)” wybierz dysk instalacyjny, kliknij „Dalej” i kontynuuj OOBE.
AKTUALIZACJA 2.11.2023: Windows 11 23H2 zostanie oficjalnie wydany 31 października 2023 r., a wykonanie czystej instalacji za pomocą dysku flash USB jest jedną z najlepszych metod aktualizacji. Kiedy użyjesz czystej instalacji systemu Windows 11 23H2, ryzyko problemów będzie minimalne, ponieważ wyczyścisz wszystko i zastosujesz nową kopię systemu operacyjnego.
Należy pamiętać, że wersja 23H2 to aktualizacja zbiorcza dla urządzeń z wersją 22H2 bez ponownej instalacji. Jeśli jednak masz tę samą konfigurację od dłuższego czasu, rozpoczęcie od zera może pomóc w rozwiązaniu istniejących problemów i skróceniu czasu uruchamiania, wydajności i wykorzystaniu pamięci.
Ponadto, mimo że czystą instalację można przeprowadzić na różne sposoby, najlepszą metodą jest użycie nośnika startowego USB z plikami systemu Windows 11 23H2, który można utworzyć za pomocą narzędzia Media Creation Tool, oficjalnego pliku ISO lub strony trzeciej narzędzia imprezowe, takie jak Rufus.
W tym przewodniku nauczę Cię, jak przeprowadzić czystą instalację systemu Windows 11 23H2 przy użyciu rozruchowego dysku flash USB na komputerach z systemem Windows 11 22H2, wersja 21H2, Windows 10 lub starsza wersja.
Ponadto proces instalacji aktualizacji systemu Windows 11 2023 wymaga uruchomienia komputera z nośnikiem startowym USB, co oznacza, że należy również zmienić ustawienia UEFI , aby mieć pewność, że komputer będzie mógł uruchomić się z dysku flash USB. Ponieważ ustawienia oprogramowania sprzętowego różnią się na każdym urządzeniu, należy sprawdzić witrynę pomocy technicznej producenta, aby uzyskać bardziej szczegółowe informacje. Po uruchomieniu urządzenia w konfiguracji instalacyjnej możesz kontynuować zgodnie z poniższymi instrukcjami.
Wyczyść instalację systemu Windows 11 23H2 z USB
Aby wykonać czystą instalację systemu Windows 11 23H2 z USB, wykonaj następujące kroki:
-
Uruchom komputer z dyskiem flash USB 23H2 z systemem Windows 11 .
-
Naciśnij dowolny klawisz, aby kontynuować.
- Kliknij przycisk Dalej. Jeśli masz inne wymagania dotyczące języka, wybierz odpowiednią opcję „(Świat)” dla swojej lokalizacji.
-
Kliknij przycisk Zainstaluj teraz .
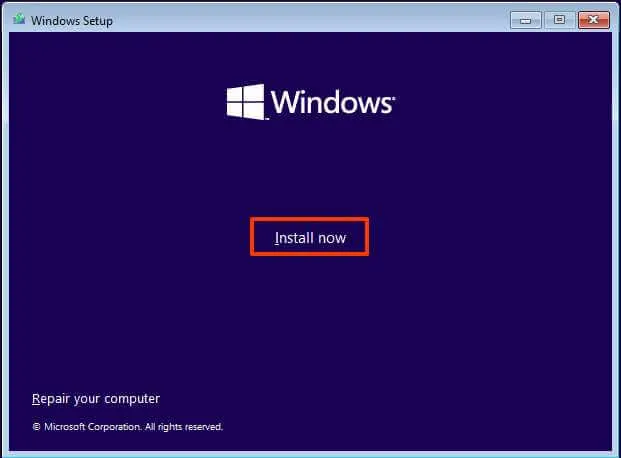
-
Kliknij opcję „ Nie mam klucza produktu”, jeśli przeprowadzasz ponowną instalację. Jeśli system Windows 11 był wcześniej aktywowany po instalacji, ponowna aktywacja nastąpi automatycznie.
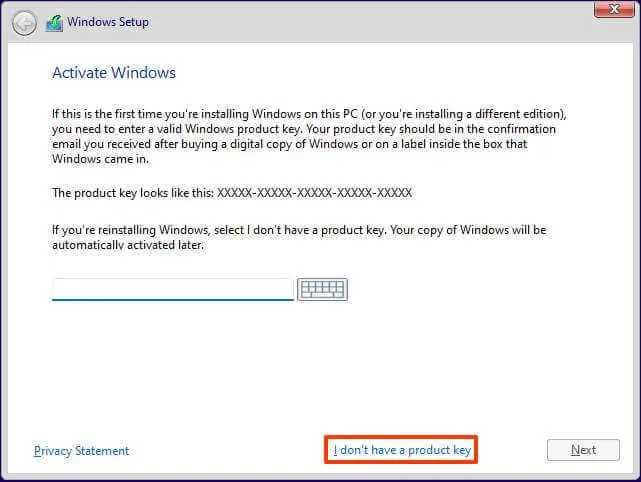
-
Wybierz wersję „Windows 11”, którą aktywuje Twój klucz licencyjny (jeśli dotyczy).
-
Zaznacz opcję „Akceptuję warunki licencji” .
-
Kliknij przycisk Dalej .
-
Wybierz opcję „Niestandardowy: zainstaluj tylko system Windows (zaawansowane)” .
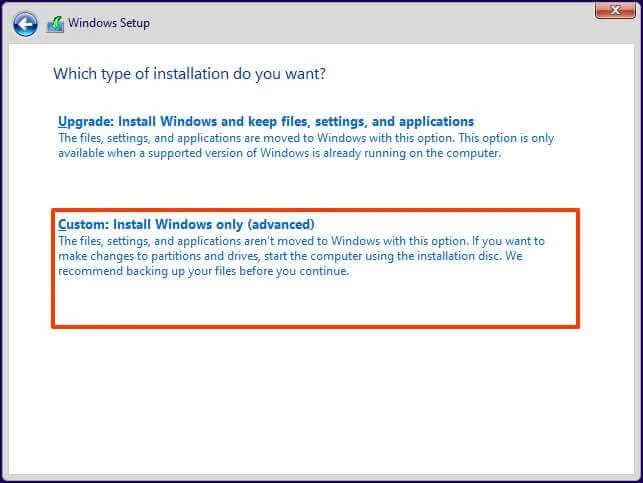
-
Wybierz każdą partycję na dysku twardym, na której chcesz zainstalować system Windows 11 23H2 i kliknij przycisk Usuń . (Zazwyczaj „Dysk 0” to dysk zawierający wszystkie pliki instalacyjne.)
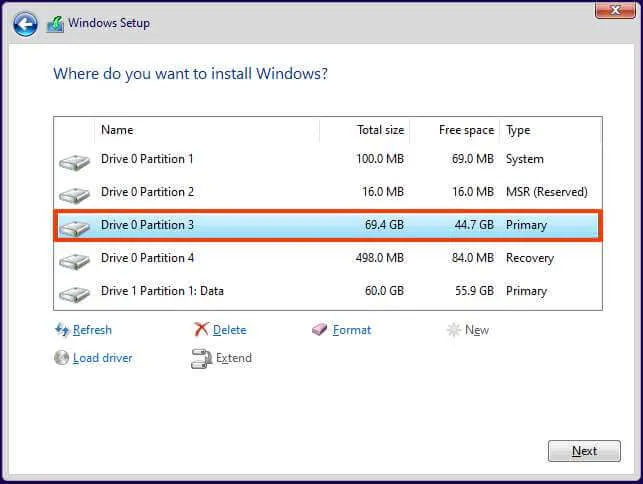 Ostrzeżenie: usunięcie partycji powoduje również usunięcie wszystkich danych z dysku. Nie jest również wymagane usuwanie partycji z dodatkowego dysku twardego.
Ostrzeżenie: usunięcie partycji powoduje również usunięcie wszystkich danych z dysku. Nie jest również wymagane usuwanie partycji z dodatkowego dysku twardego. -
Wybierz dysk twardy („Drive 0 Unallocated Space”), aby zainstalować na swoim komputerze system Windows 11 23H2 (aktualizacja 2023).
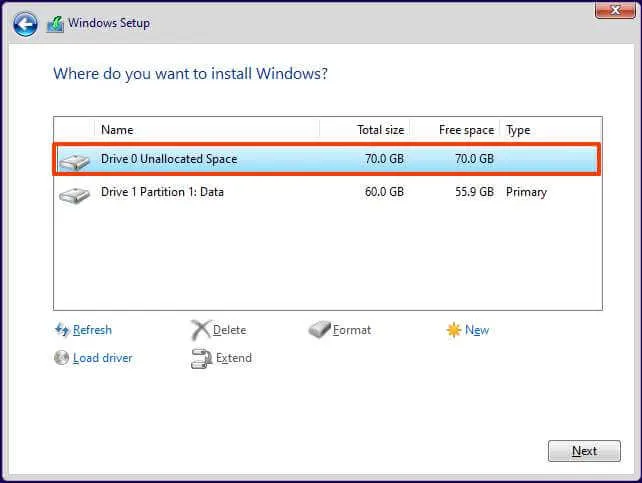
-
Kliknij przycisk Dalej .
-
Wybierz ustawienia regionu po instalacji na pierwszej stronie gotowego oprogramowania (OOBE) .
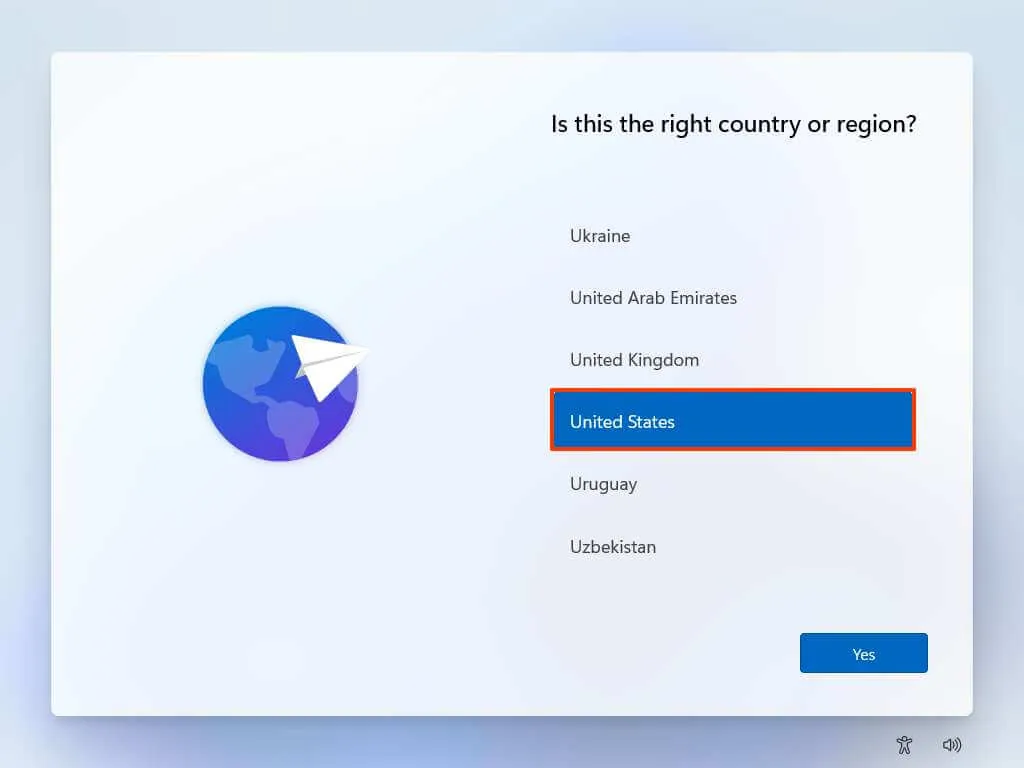
-
Kliknij przycisk Tak .
-
Wybierz ustawienie układu klawiatury.
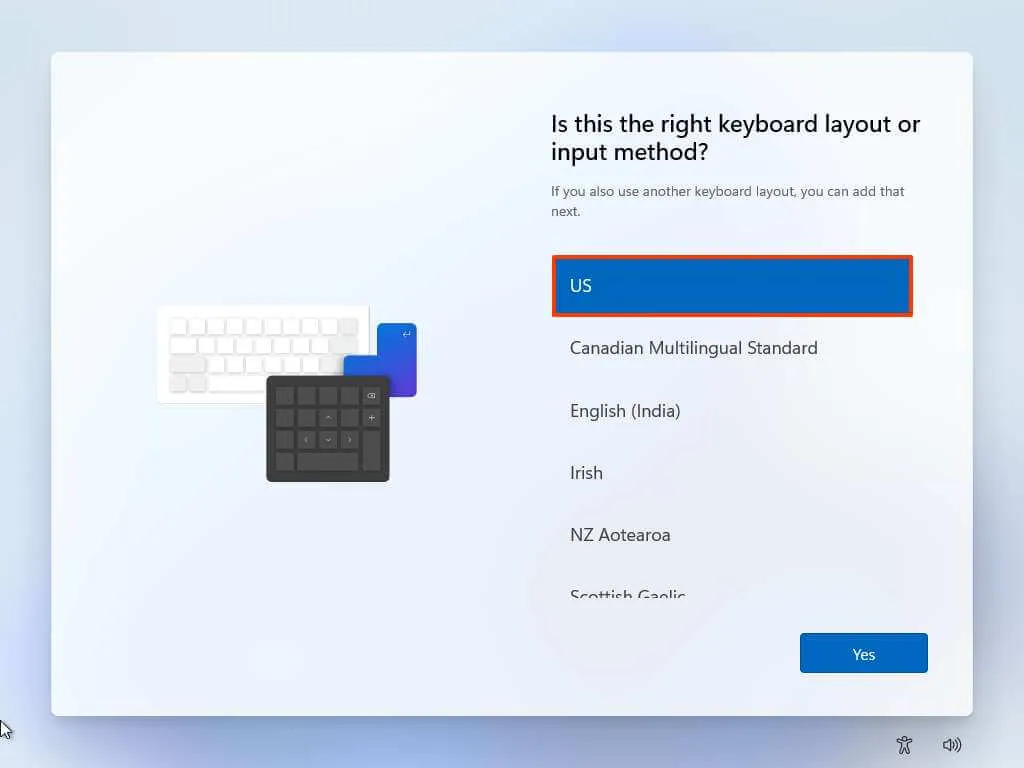
-
Kliknij przycisk Tak .
-
Kliknij przycisk Pomiń , jeśli nie musisz konfigurować drugiego układu.
-
Komputer automatycznie połączy się z siecią, jeśli będzie korzystał z połączenia Ethernet. Jeśli masz połączenie bezprzewodowe, musisz skonfigurować połączenie ręcznie (może być wymagany klucz bezpieczeństwa).
-
(Opcjonalnie) Potwierdź nazwę komputera.

-
Kliknij przycisk Dalej . (Urządzenie uruchomi się ponownie automatycznie.)
-
Wybierz opcję „Konfiguruj do użytku osobistego”, jeśli konfigurujesz system Windows 11 Pro. (Wersja „Home” nie ma tej opcji.)
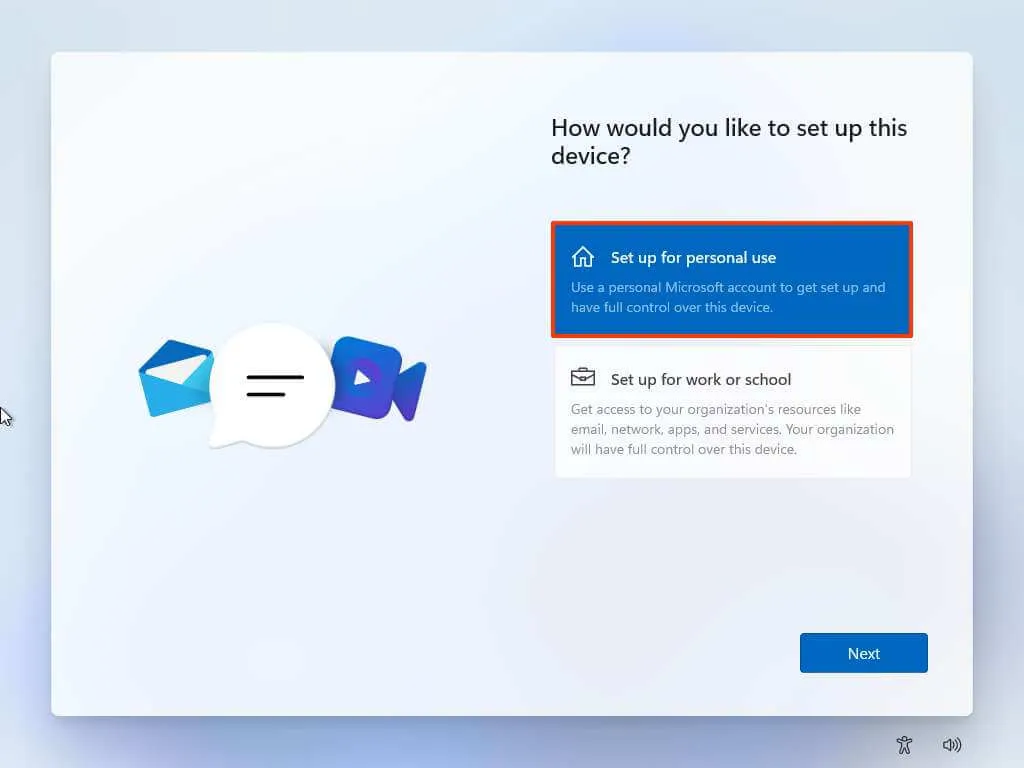
-
Kliknij przycisk Dalej .
-
Kliknij przycisk Zaloguj się .
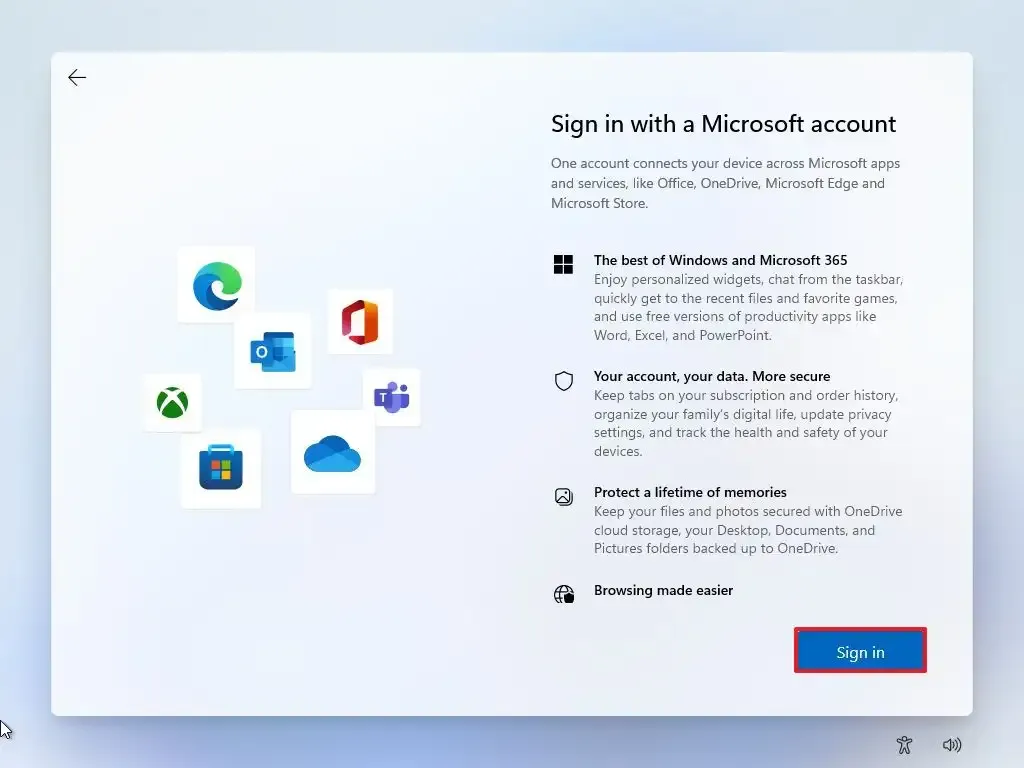
-
Potwierdź adres e-mail lub numer telefonu swojego konta Microsoft, aby utworzyć konto.
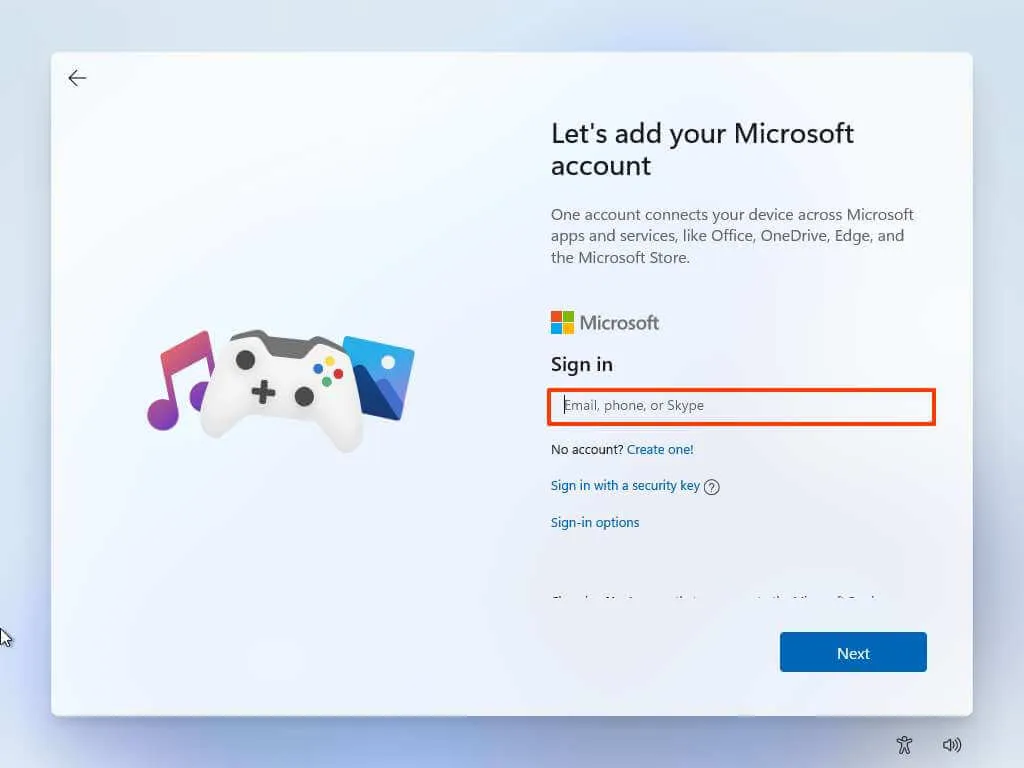
-
Kliknij przycisk Dalej .
-
Potwierdź hasło do konta Microsoft.
-
Kliknij przycisk Dalej .
-
Kliknij „Wyświetl więcej opcji”.
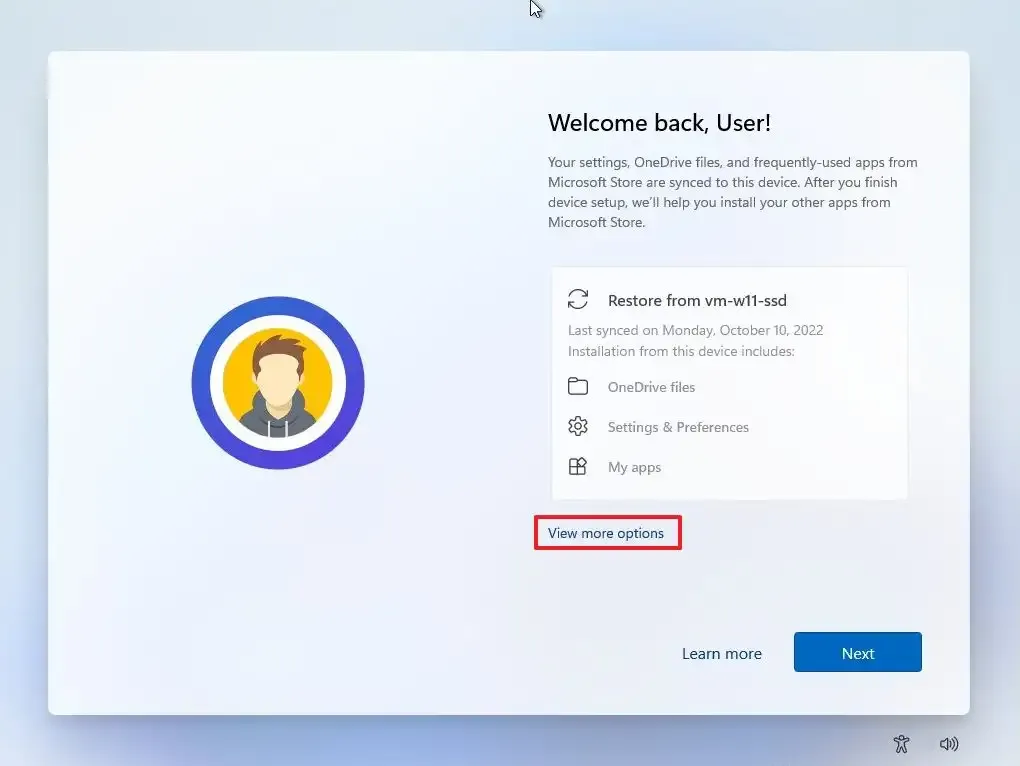 Krótka notatka: Microsoft wprowadza zmiany w gotowym środowisku. W rezultacie proces może się nieco różnić w ostatecznej wersji.
Krótka notatka: Microsoft wprowadza zmiany w gotowym środowisku. W rezultacie proces może się nieco różnić w ostatecznej wersji. -
Wybierz opcję „Skonfiguruj nowe urządzenie” .
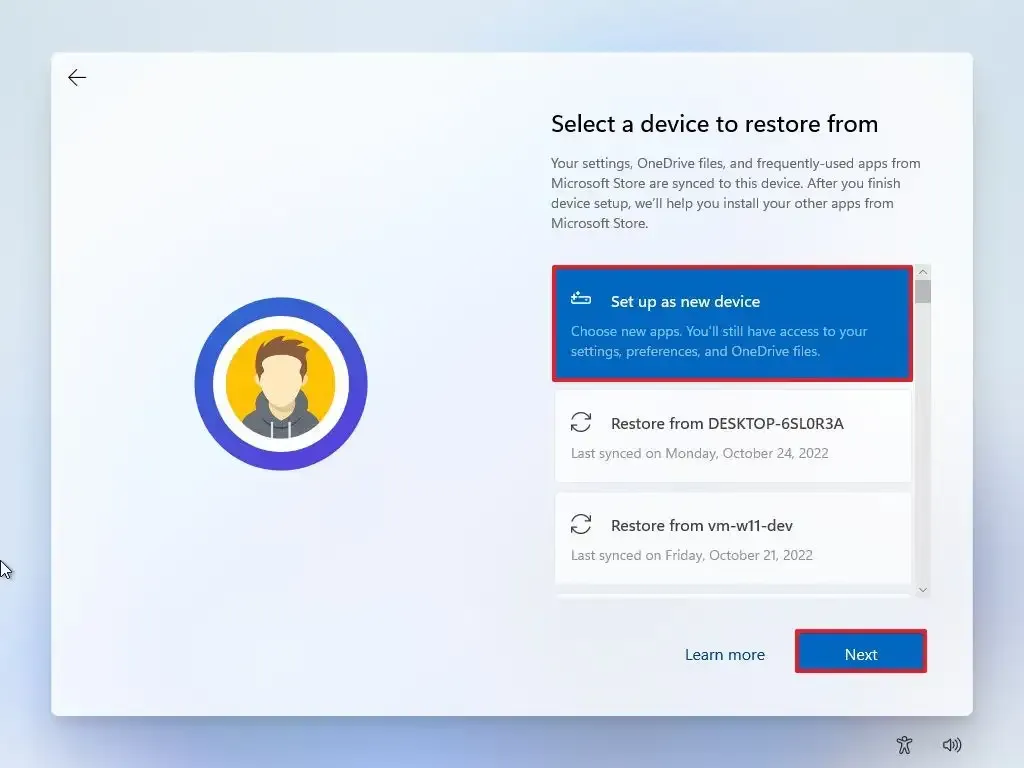
-
Kliknij przycisk Dalej .
-
Kliknij przycisk Utwórz PIN .
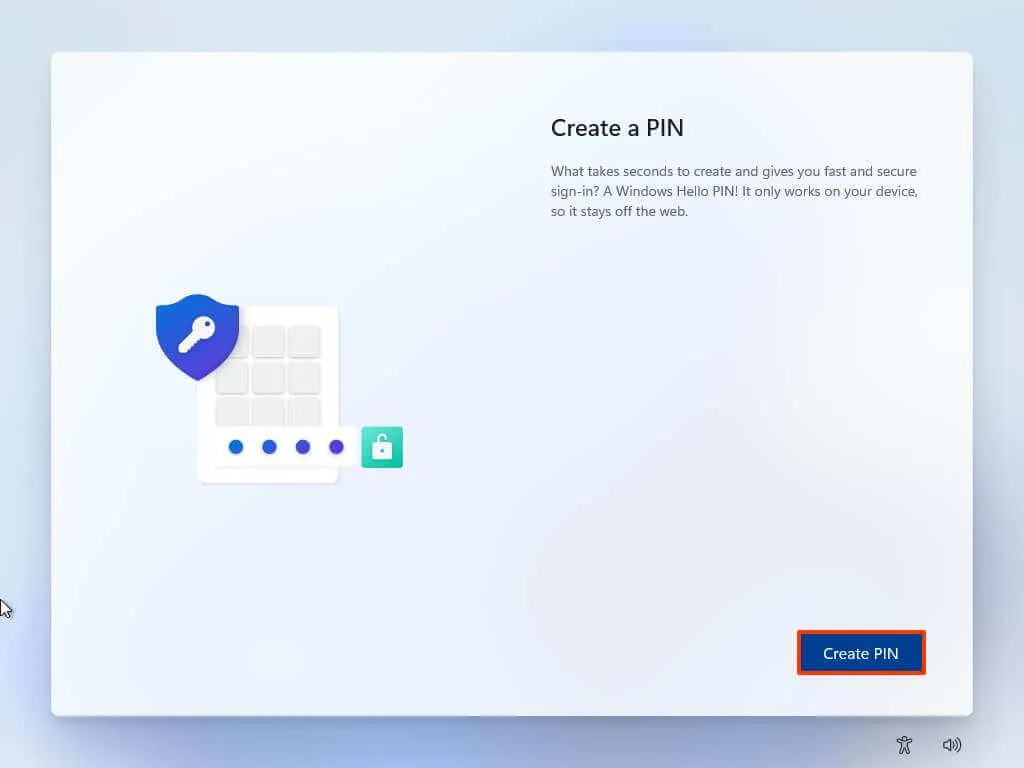
-
Utwórz nowy czterocyfrowy PIN.
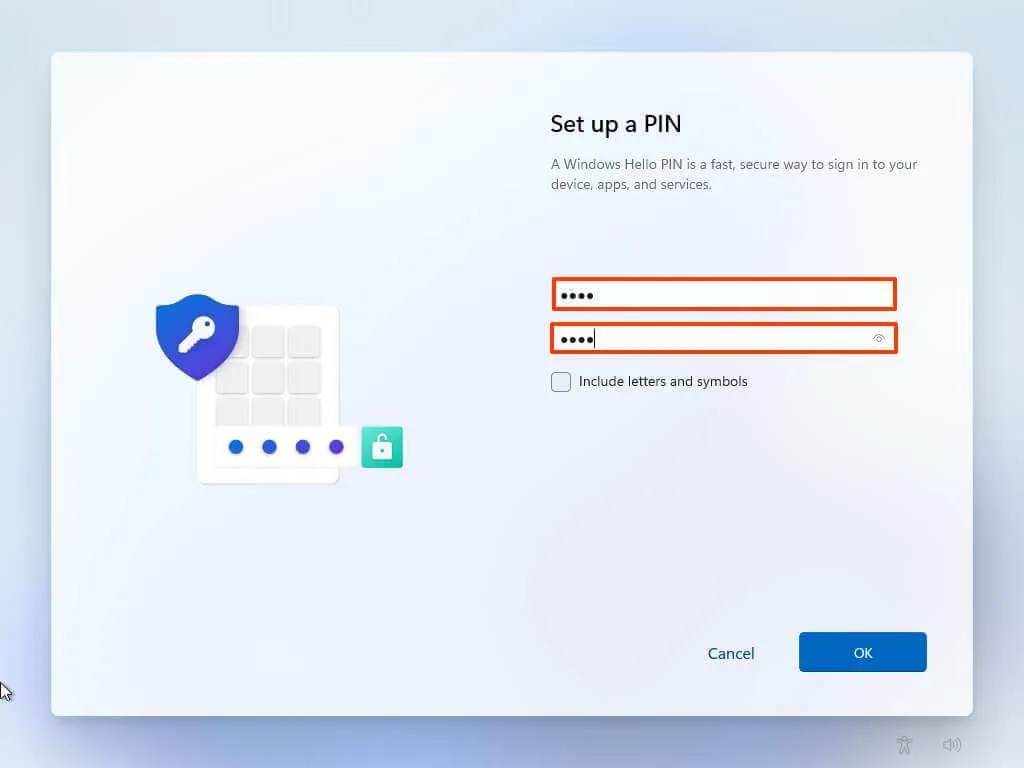
-
Kliknij przycisk OK .
-
Potwierdź ustawienia prywatności, które najlepiej odpowiadają Twojej sytuacji, włączając lub wyłączając przełącznik dla każdego ustawienia.
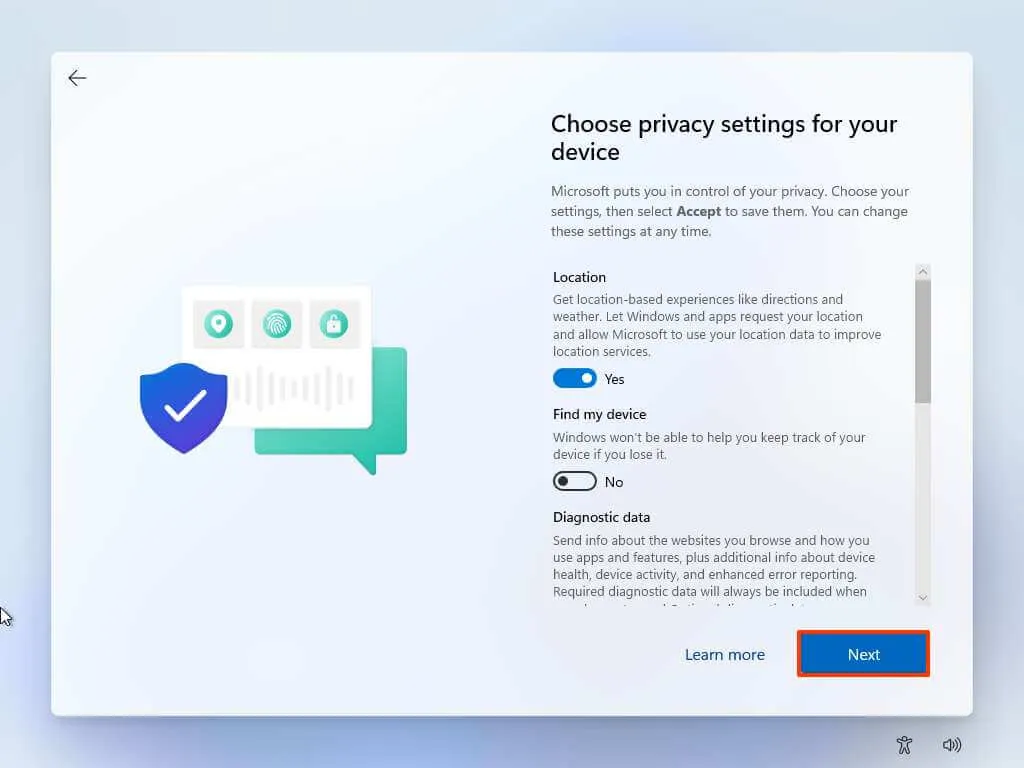
-
Kliknij przycisk Dalej .
-
Kliknij ponownie przycisk Dalej .
-
Kliknij przycisk Akceptuj .
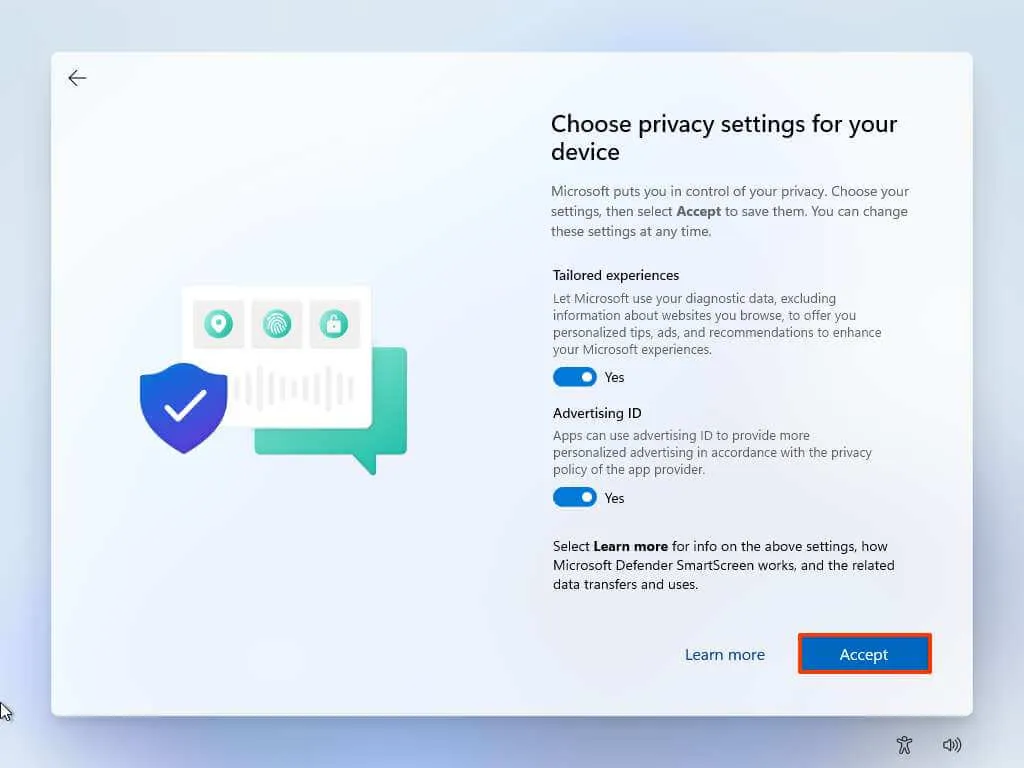
-
(Opcjonalnie) Na stronie „Dostosujmy Twoje doświadczenie” wybierz co najmniej jeden sposób, w jaki planujesz używać urządzenia, aby konfiguracja mogła sugerować dostosowania narzędzi i usług podczas tego doświadczenia.
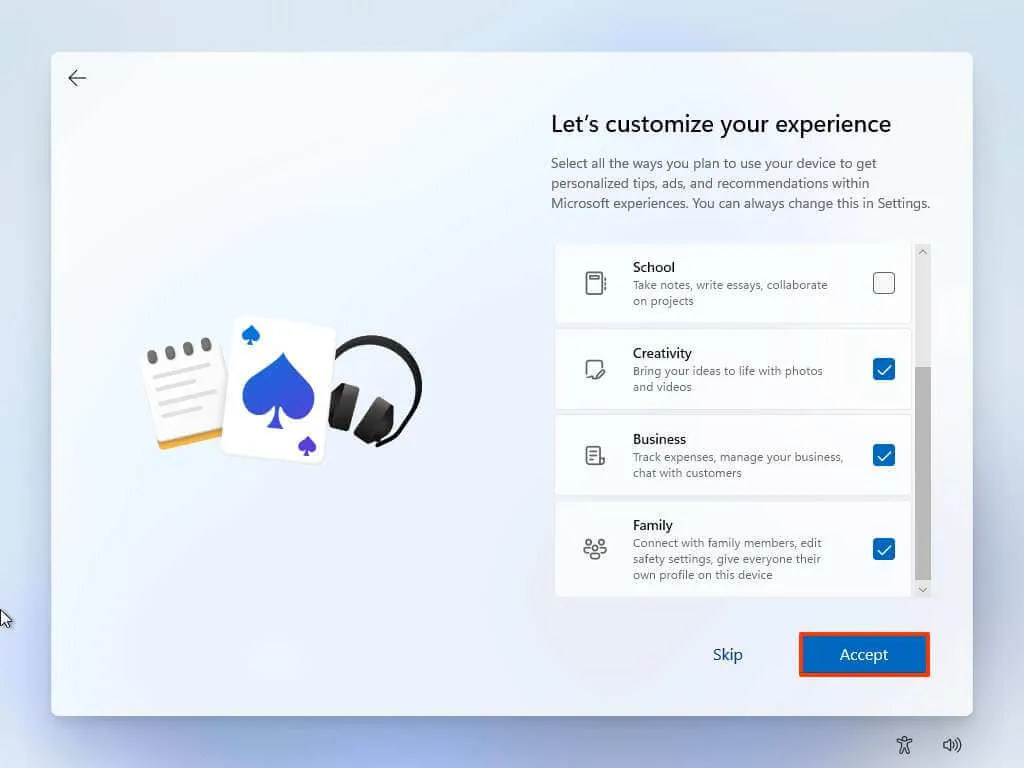
-
Kliknij przycisk Akceptuj , aby kontynuować. Możesz też kliknąć przycisk Pomiń , aby pominąć tę część konfiguracji.
-
Kliknij przycisk Pomiń , aby rozpocząć proces łączenia telefonu z systemem Android.
-
Kliknij przycisk „Dalej” , aby automatycznie przesłać foldery Pulpit, Obrazy i Dokumenty do OneDrive. Lub Wybierz opcję „Zapisuj pliki tylko na tym komputerze” .

-
Kliknij przycisk Dalej .
-
Kliknij przycisk Odrzuć , aby pominąć konfigurację Microsoft 365.
-
Kliknij przycisk „Pomiń na razie” , aby pominąć promocję subskrypcji Game Pass.
Po wykonaniu tych kroków system Windows 11 23H2 zakończy czystą instalację na urządzeniu.
Aktualizacja z 25 września 2023 r.: Aktualizacja dostępna 26 września 2023 r . włącza tylko niektóre funkcje wersji 23H2 (w tym Copilot, Kopia zapasowa systemu Windows, przeprojektowany Eksplorator plików, zaktualizowane Ustawienia, Dynamiczne oświetlenie i inne) na urządzeniach z już uruchomioną wersją 22H2 . Jednak system będzie nadal wyświetlał wersję 22H2 na stronie ustawień Informacje. Gdy Microsoft zakończy to wdrażanie, później, przed końcem 2023 r., udostępniona zostanie kolejna aktualizacja umożliwiająca zakończenie wdrażania pozostałych aktualizacji funkcji i przełączenie systemu z wersji 22H2 na 23H2. Oczekuje się, że po tym momencie firma zaktualizuje narzędzie Media Creation Tool, Asystenta instalacji i plik ISO, aby przeprowadzić aktualizację w miejscu lub czystą instalację. Ponadto urządzenia ze starszymi wersjami systemu operacyjnego mogą mieć możliwość aktualizacji bezpośrednio do wersji 23H2 z witryny Windows Update.
Aktualizacja z 2 listopada 2023 r.: Ten przewodnik został zaktualizowany, aby zapewnić dokładność i uwzględnić fakt, że aktualizacja systemu Windows 11 2023 została wydana 31 października. Należy również pamiętać, że środowisko pracy po wyjęciu z pudełka zawsze się zmienia, co oznacza, że Twoje doświadczenia mogą być nieco inne.



Dodaj komentarz