Jak wyczyścić instalację systemu Windows 11 23H2

Oczekuje się, że system Windows 11 23H2 zostanie udostępniony na zgodnych urządzeniach w czwartym kwartale 2023 r . , a przeprowadzenie czystej instalacji za pomocą dysku flash USB jest jednym z najlepszych sposobów aktualizacji.
Firma Microsoft zaleca korzystanie z aktualizacji na miejscu za pośrednictwem witryny Windows Update, ale modyfikacja bieżącej instalacji może czasami powodować problemy i nieoczekiwane błędy z powodu problemów ze zgodnością i niestandardowych konfiguracji systemu. Podczas korzystania z czystej instalacji systemu Windows 11 23H2 szanse na problemy będą minimalne, ponieważ usuniesz wszystko i zastosujesz świeżą kopię systemu operacyjnego.
Należy zauważyć, że wersja 23H2 będzie dostępna jako aktualizacja zbiorcza dla urządzeń z wersją 22H2 bez konieczności ponownej instalacji. Jeśli jednak masz tę samą konfigurację od dłuższego czasu, rozpoczęcie od zera może pomóc rozwiązać istniejące problemy i skrócić czas uruchamiania, wydajność i użycie pamięci.
Ponadto, chociaż możesz użyć różnych sposobów przeprowadzenia czystej instalacji, najlepszą metodą jest użycie nośnika startowego USB z plikami Windows 11 23H2, które możesz utworzyć za pomocą narzędzia Media Creation Tool, oficjalnego pliku ISO lub trzeciego- narzędzia imprezowe, takie jak Rufus.
W tym przewodniku dowiesz się, jak przeprowadzić czystą instalację systemu Windows 11 23H2 przy użyciu rozruchowego dysku flash USB na urządzeniach z systemem Windows 11 21H2 w wersji 22H2, Windows 10 lub starszej wersji.
Ostrzeżenie: ten proces usunie wszystko z Twojego urządzenia. Przed kontynuowaniem zaleca się wykonanie pełnej kopii zapasowej komputera . Zostałeś ostrzeżony. Ponadto niniejsze instrukcje dotyczą instalacji systemu operacyjnego po wydaniu wersji 23H2, a nie wcześniej. Jeśli pobierzesz najnowszą wersję systemu Windows 11, ostatecznie zainstalujesz wersję 22H2, a jeśli pobierzesz pliki instalacyjne z programu Windows Insider, zainstalujesz najnowszą wersję zapoznawczą, która nie jest wersją ostateczną.
Czysta instalacja systemu Windows 11 23H2 z USB
Proces instalacji aktualizacji systemu Windows 11 2023 wymaga uruchomienia komputera za pomocą nośnika startowego USB, co oznacza, że należy również zmienić ustawienia UEFI , aby upewnić się, że komputer można uruchomić z dysku flash USB. Ponieważ ustawienia oprogramowania układowego są różne na każdym urządzeniu, będziesz musiał sprawdzić witrynę pomocy technicznej producenta, aby uzyskać bardziej szczegółowe informacje. Po uruchomieniu urządzenia w konfiguracji instalacji możesz kontynuować zgodnie z poniższymi instrukcjami.
Aby wykonać czystą instalację systemu Windows 11 23H2 z USB, wykonaj następujące czynności:
-
Uruchom komputer z dyskiem flash USB z systemem Windows 11 23H2 .
-
Naciśnij dowolny klawisz, aby kontynuować.
-
Kliknij przycisk Dalej .
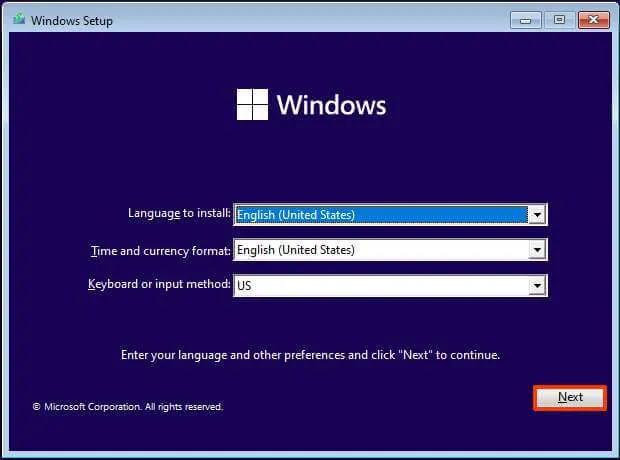
-
Kliknij przycisk Zainstaluj teraz .
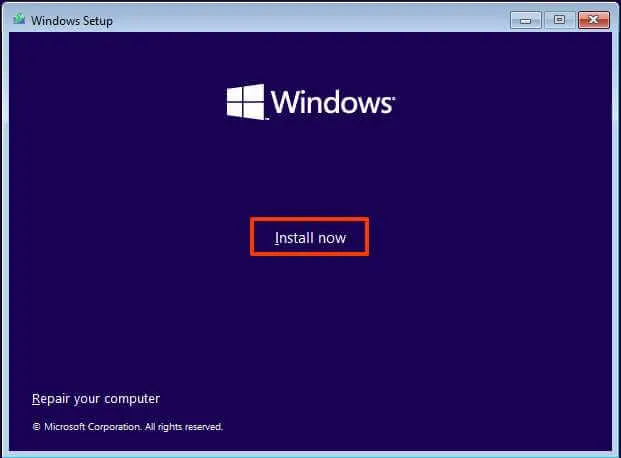
-
Kliknij opcję „ Nie mam klucza produktu”, jeśli przeprowadzasz ponowną instalację. Jeśli system Windows 11 był wcześniej aktywowany po instalacji, ponowna aktywacja nastąpi automatycznie.
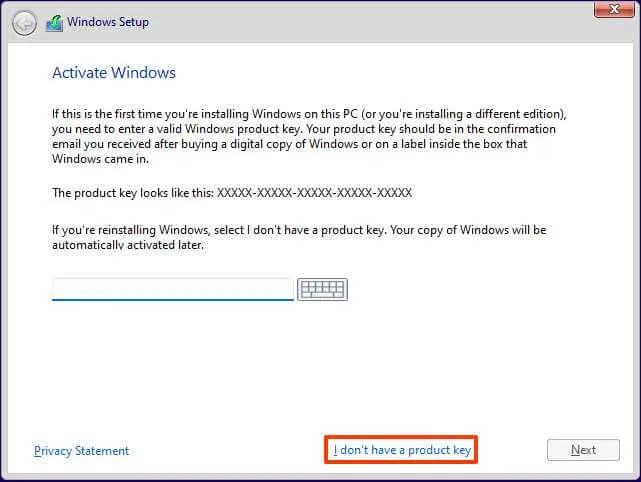
-
Wybierz wersję „Windows 11”, którą aktywuje twój klucz licencyjny (jeśli dotyczy).
-
Zaznacz opcję „Akceptuję warunki licencji” .
-
Kliknij przycisk Dalej .
-
Wybierz opcję „Niestandardowy: zainstaluj tylko system Windows (zaawansowane)” .
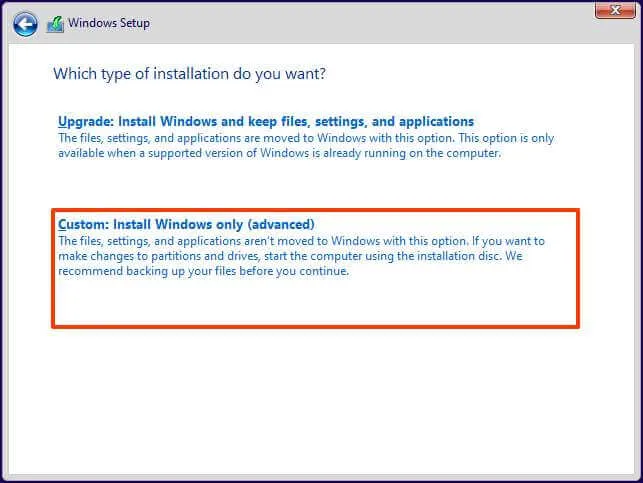
-
Wybierz każdą partycję na dysku twardym, na której chcesz zainstalować system Windows 11 23H2 i kliknij przycisk Usuń . (Zazwyczaj „Dysk 0” to dysk zawierający wszystkie pliki instalacyjne).
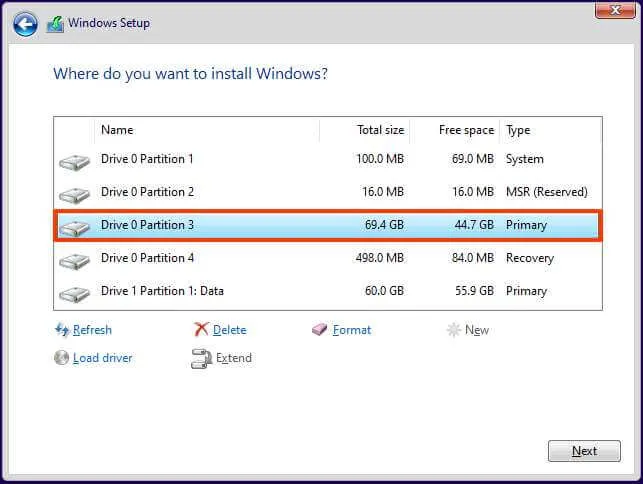
Ostrzeżenie: Usunięcie partycji powoduje również usunięcie wszystkich danych z dysku. Ponadto nie jest wymagane usuwanie partycji z dodatkowego dysku twardego. -
Wybierz dysk twardy (Dysk 0 Nieprzydzielone miejsce), aby zainstalować system Windows 11.

-
Kliknij przycisk Dalej .
-
Wybierz dysk twardy („Dysk 0 Nieprzydzielone miejsce”), aby zainstalować system Windows 11 na komputerze.
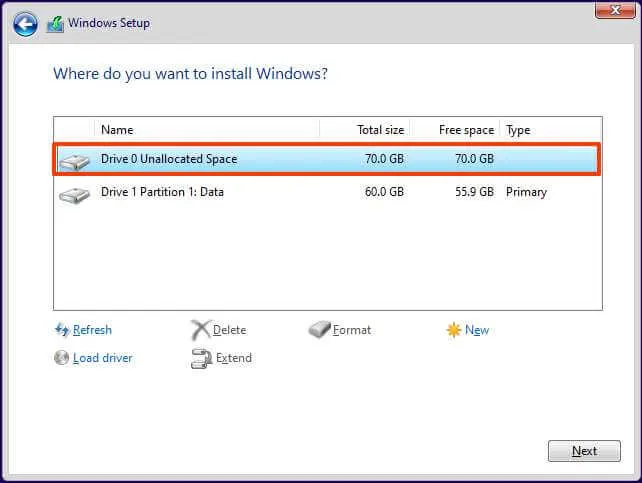
-
Kliknij przycisk Dalej .
-
Wybierz ustawienie regionu po instalacji na pierwszej stronie gotowego do użycia interfejsu (OOBE) .
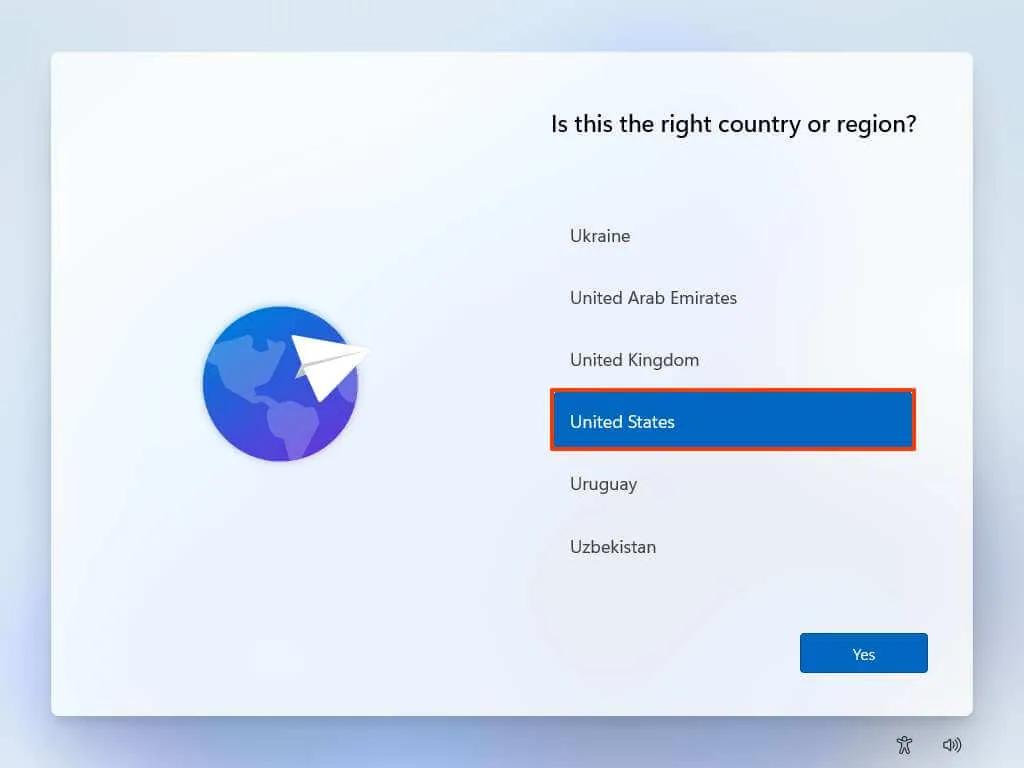
-
Kliknij przycisk Tak .
-
Wybierz ustawienie układu klawiatury.
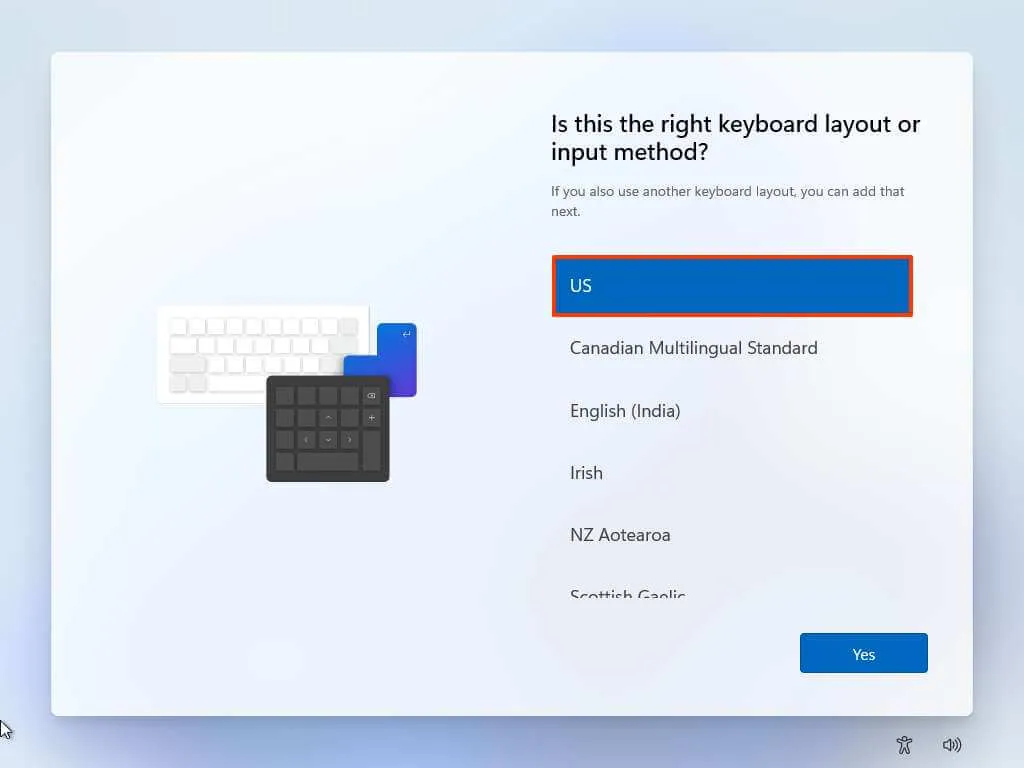
-
Kliknij przycisk Tak .
-
Kliknij przycisk Pomiń , jeśli nie musisz konfigurować drugiego układu.
-
Komputer automatycznie połączy się z siecią, jeśli korzysta z połączenia Ethernet. Jeśli masz połączenie bezprzewodowe, musisz skonfigurować połączenie ręcznie (może być wymagany klucz bezpieczeństwa).
-
(Opcjonalnie) Potwierdź nazwę komputera.

-
Kliknij przycisk Dalej . (Urządzenie automatycznie uruchomi się ponownie.)
-
Wybierz opcję „Konfiguracja do użytku osobistego”, jeśli konfigurujesz system Windows 11 Pro. Wersja „Home” nie posiada tej opcji.
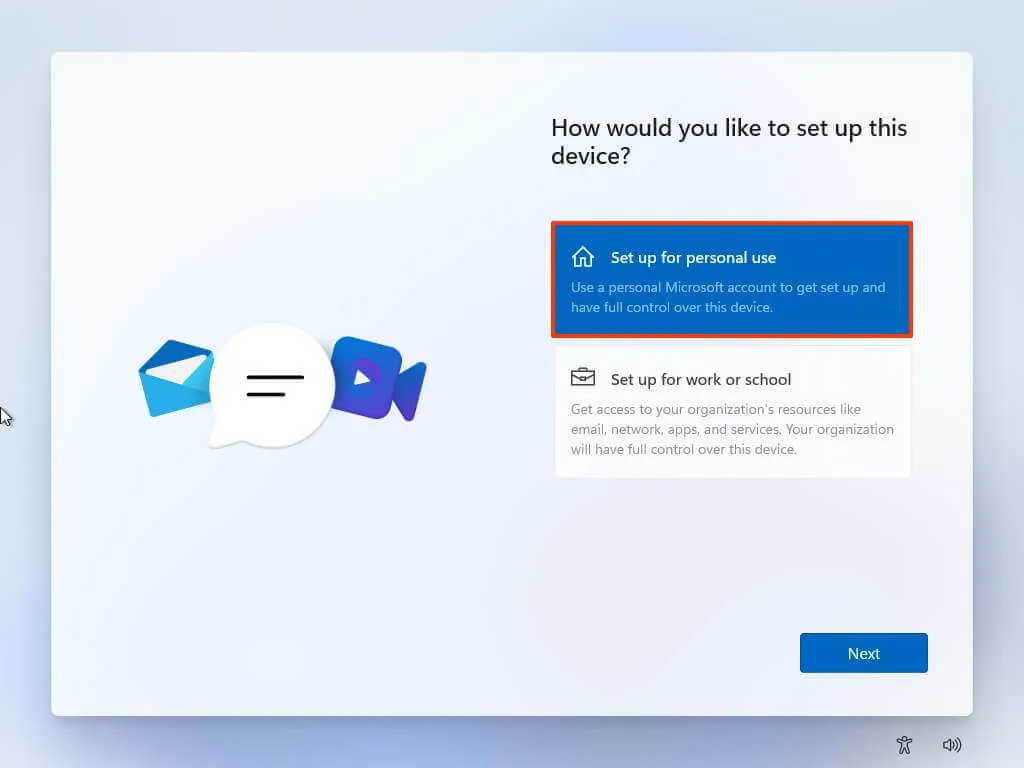
-
Kliknij przycisk Dalej .
-
Kliknij przycisk Zaloguj się .

-
Potwierdź adres e-mail konta Microsoft, numer telefonu lub identyfikator Skype, aby utworzyć konto.
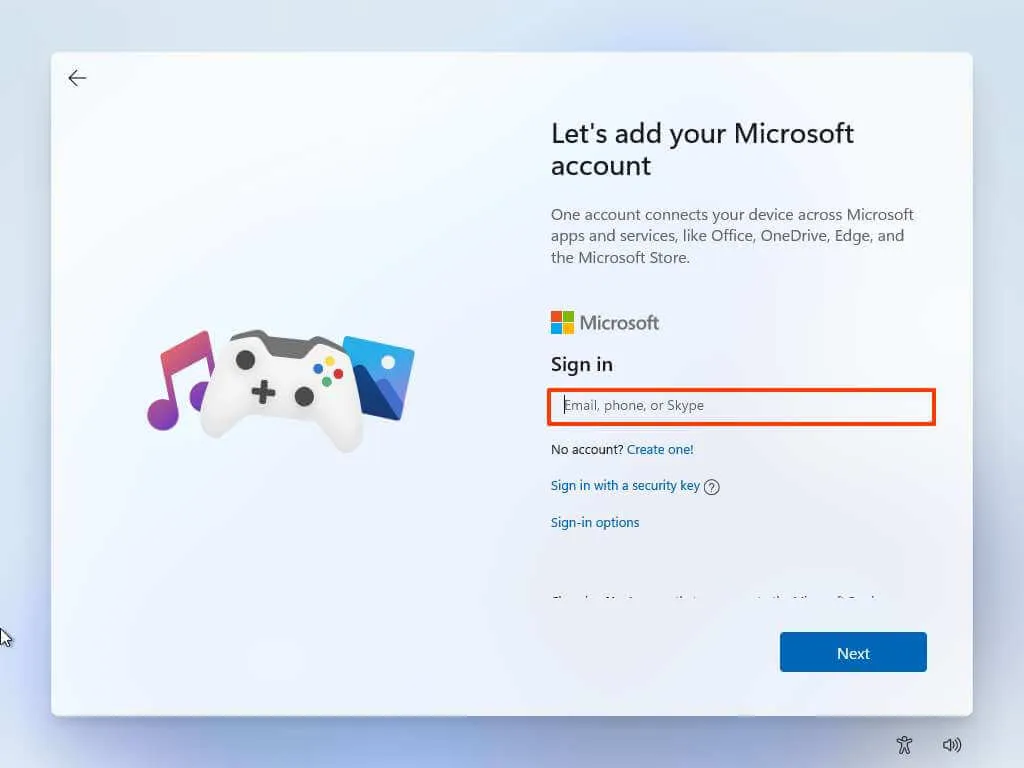
-
Kliknij przycisk Dalej .
-
Potwierdź hasło do konta Microsoft.
-
Kliknij przycisk Dalej .
-
Kliknij „Wyświetl więcej opcji”.

Krótka uwaga: firma Microsoft wprowadza zmiany w gotowym środowisku. W rezultacie proces ten może się nieznacznie różnić w ostatecznej wersji. -
Wybierz opcję „Skonfiguruj nowe urządzenie” .
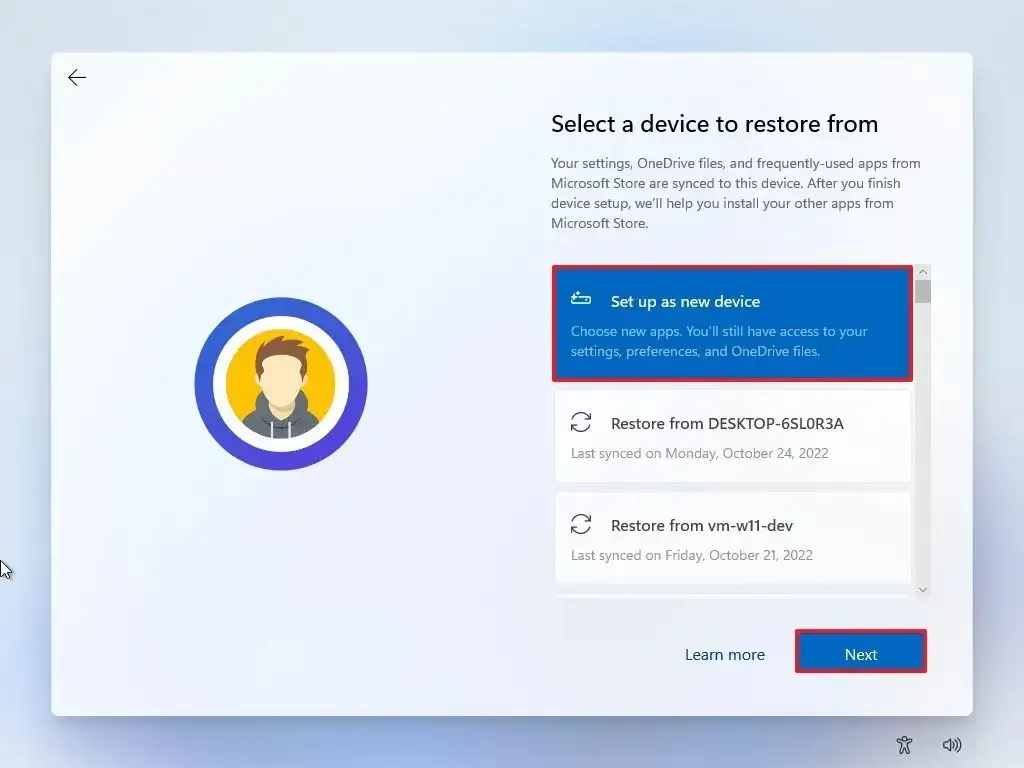
-
Kliknij przycisk Dalej .
-
Kliknij przycisk Utwórz kod PIN .
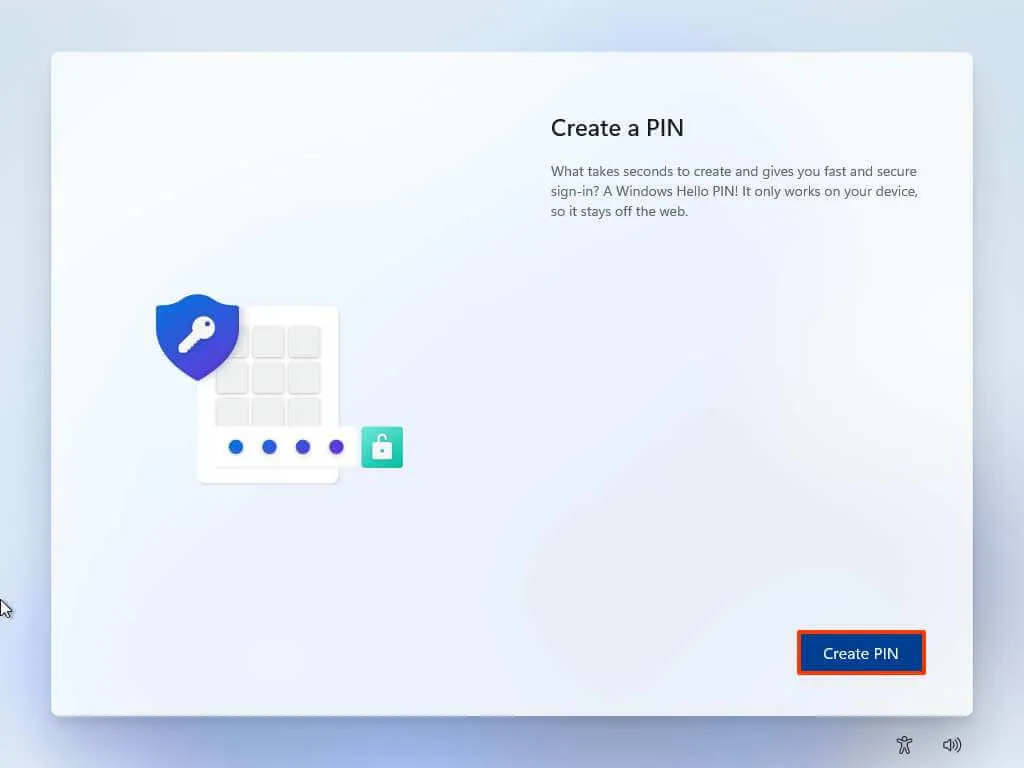
-
Utwórz nowy czterocyfrowy kod PIN.
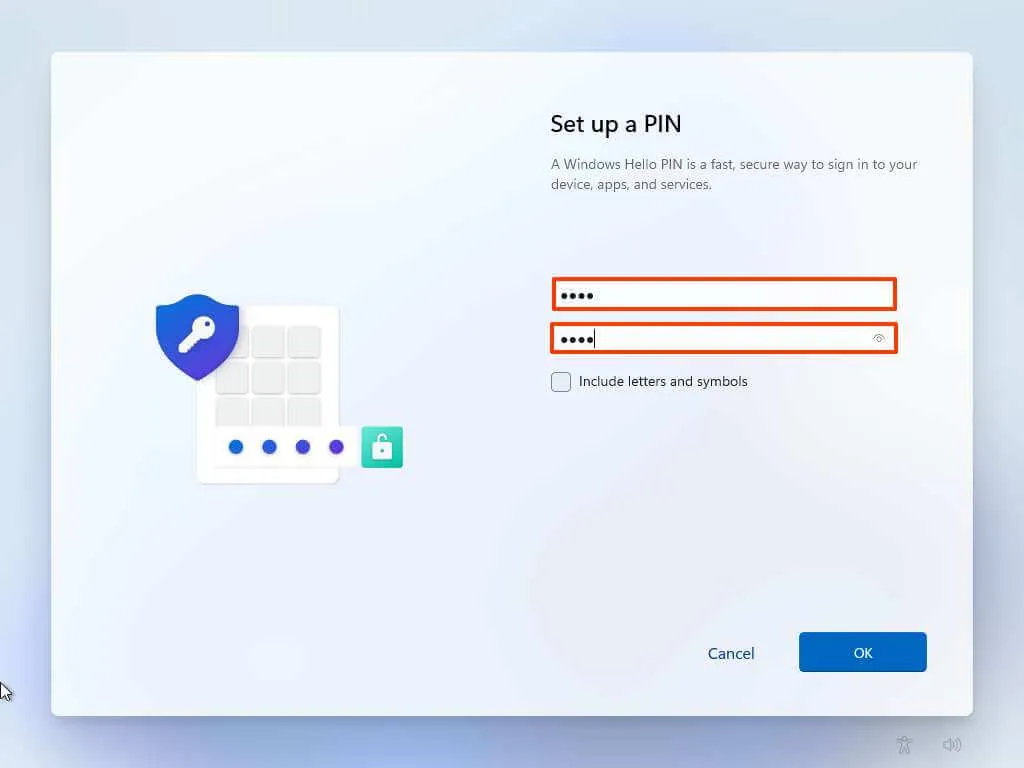
-
Kliknij przycisk OK .
-
Potwierdź ustawienia prywatności, które najlepiej pasują do Twojej sytuacji, włączając lub wyłączając przełącznik dla każdego ustawienia.
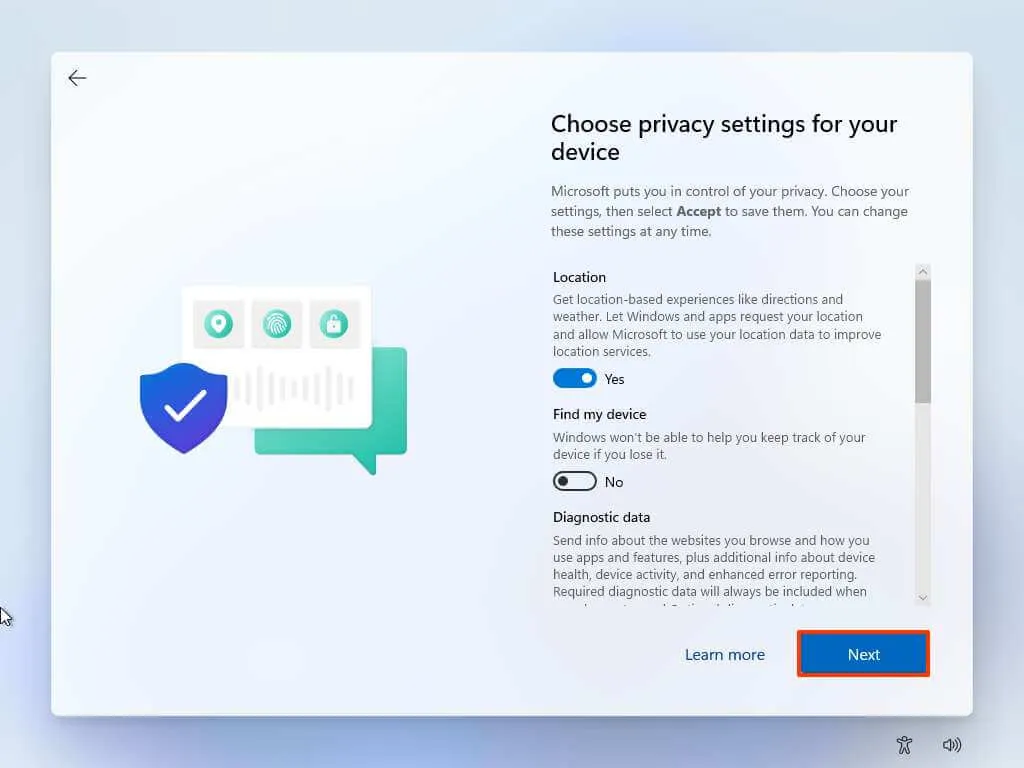
-
Kliknij przycisk Dalej .
-
Kliknij ponownie przycisk Dalej .
-
Kliknij przycisk Akceptuj .

-
(Opcjonalnie) Na stronie „Dostosujmy Twoje wrażenia” wybierz co najmniej jeden sposób, w jaki planujesz używać urządzenia, aby umożliwić konfiguracji sugerowanie narzędzi i dostosowań usług podczas tego doświadczenia.
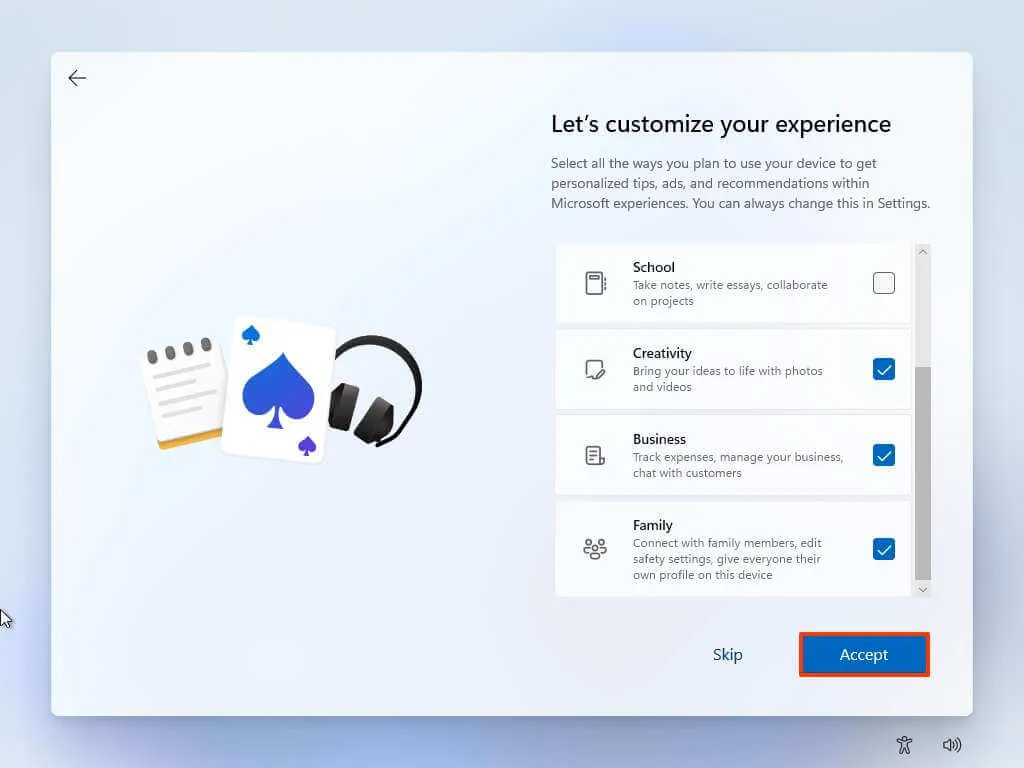
-
Kliknij przycisk Akceptuj , aby kontynuować. Lub kliknij przycisk Pomiń , aby pominąć tę część konfiguracji.
-
Kliknij przycisk Pomiń , aby przejść do procesu łączenia telefonu z systemem Android.
-
Kliknij przycisk „Dalej” , aby automatycznie przesłać foldery Desktop, Pictures i Documents do OneDrive. Lub Wybierz opcję „Zapisz pliki tylko na tym komputerze” .
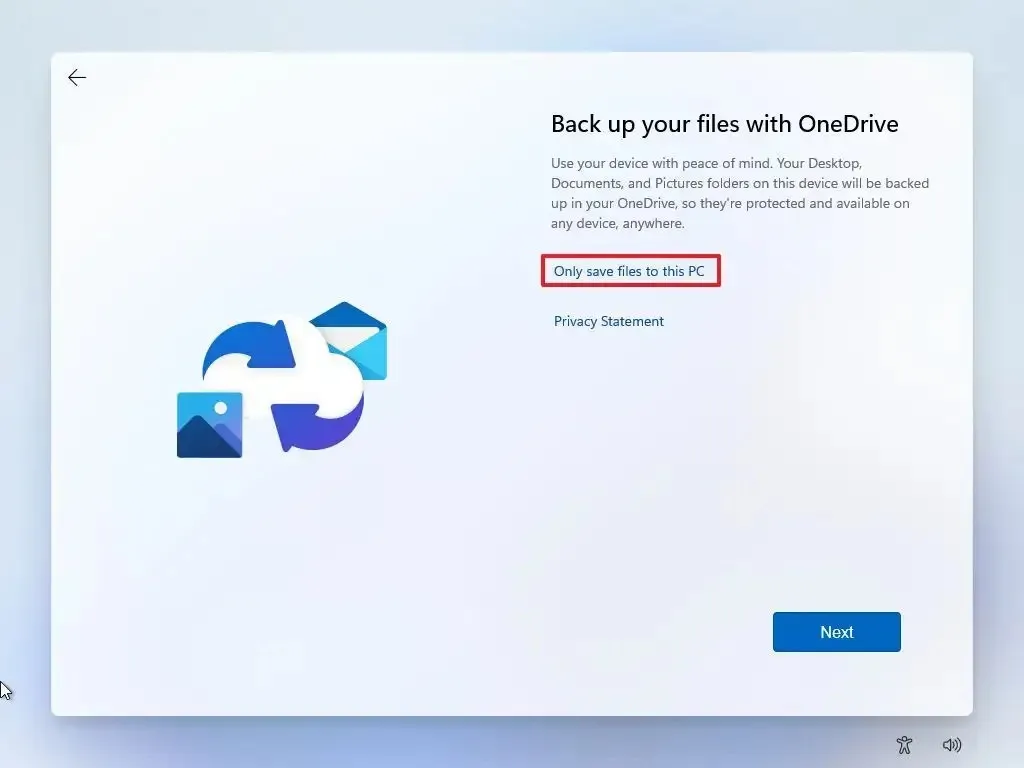
-
Kliknij przycisk Dalej .
-
Kliknij przycisk Odrzuć , aby pominąć konfigurację platformy Microsoft 365.
-
Kliknij przycisk „Pomiń na razie” , aby pominąć promocję subskrypcji Game Pass.
Po wykonaniu tych kroków system Windows 11 23H2 zakończy czystą instalację na urządzeniu.



Dodaj komentarz