Jak wyczyścić i naprawić dysk za pomocą DiskPart w systemie Windows 11
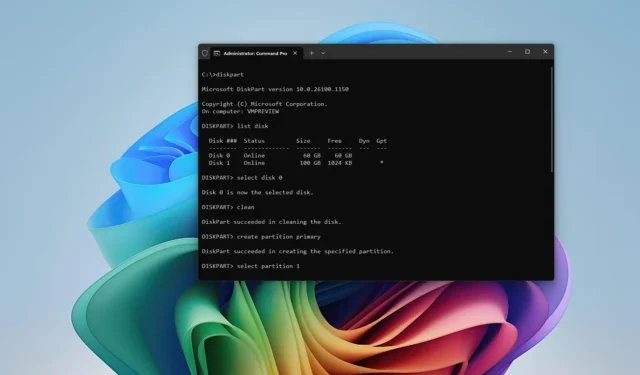
- Aby użyć narzędzia DiskPart do naprawy dysku w systemie Windows 11, otwórz „Wiersz polecenia” (administrator), uruchom narzędzie „DiskPart” , wybierz i wyczyść dysk, utwórz aktywną partycję podstawową, sformatuj pamięć masową i przypisz literę dysku.
W systemie Windows 11 możesz użyć narzędzia Sprawdź dysk (chkdsk) do skanowania i naprawy błędów logicznych na dysku, ale jeśli Menedżer zadań nadal wskazuje sto procent aktywnego czasu na dysku, nadal nie możesz uzyskać do niego dostępu lub zauważasz inne problemy, może to być problem z uszkodzeniem danych, który możesz rozwiązać za pomocą narzędzia DiskPart.
DiskPart to narzędzie wiersza poleceń do zarządzania dyskami na komputerze. Zazwyczaj używasz tego narzędzia do skonfigurowania urządzenia pamięci masowej, ale jeśli masz problemy, możesz użyć go do wyczyszczenia i naprawy dysku. Oczywiście zakłada to, że masz do czynienia z problemem logicznym, a nie sprzętowym.
W tym przewodniku pokażę Ci, jak użyć narzędzia DiskPart do ożywienia dodatkowego dysku twardego w systemie Windows 11.
Wyczyść i napraw dysk za pomocą DiskPart w systemie Windows 11
Aby wyczyścić i naprawić dysk twardy w systemie Windows 11 za pomocą narzędzia DiskPart, wykonaj następujące czynności:
-
Otwórz Start w systemie Windows 11.
-
Wyszukaj Wiersz polecenia , kliknij prawym przyciskiem myszy pierwszy wynik i wybierz opcję Uruchom jako administrator .
-
Wpisz następujące polecenie, aby otworzyć Diskpart i naciśnij Enter :
diskpart -
Wpisz następujące polecenie, aby określić dysk, który chcesz sformatować, i naciśnij Enter :
list disk -
Wpisz następujące polecenie, aby wybrać magazyn i naciśnij Enter :
select disk 3W poleceniu zamień „3” na numer dysku flash, którego chcesz użyć.
-
Wpisz następujące polecenia, aby usunąć wszystko z dysku twardego i naciśnij Enter :
clean

-
Wpisz następujące polecenie, aby utworzyć partycję podstawową i naciśnij Enter :
create partition primary -
Wpisz następujące polecenie, aby wybrać nową partycję i naciśnij Enter :
select partition 1 -
Wpisz następujące polecenie, aby uaktywnić wybraną partycję i naciśnij Enter :
active
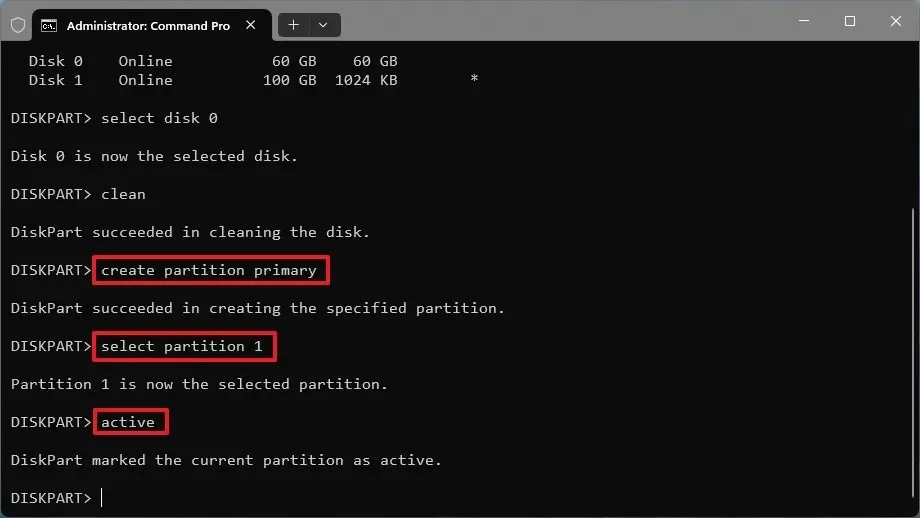
-
Wpisz następujące polecenie, aby sformatować dysk twardy i uczynić go bootowalnym, a następnie naciśnij Enter :
format FS=NTFS quick
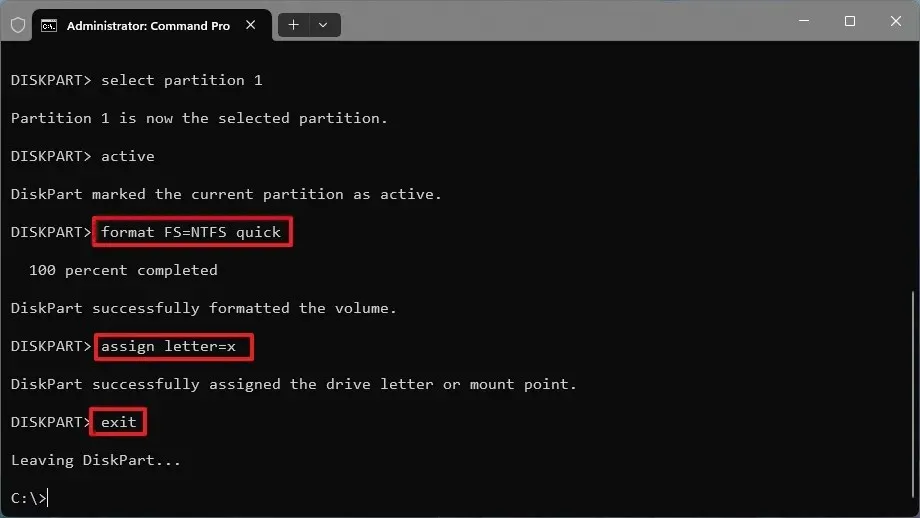
-
Wpisz następujące polecenie, aby przypisać literę dysku i udostępnić dysk, a następnie naciśnij klawisz Enter :
assign letter=XW poleceniu zamień „X” na dowolną dostępną literę, której chcesz użyć.
-
Wpisz następujące polecenie, aby zamknąć narzędzie i naciśnij Enter :
exit
Po wykonaniu tych kroków dysk zostanie wymazany, sformatowany i zamontowany z określoną literą dysku, co naprawi błędy, które mogłeś zauważyć w przeszłości.
Te instrukcje są odpowiednie do naprawy dysków pomocniczych, takich jak drugi dysk, który mogłeś zainstalować do przechowywania danych, lub dyski zewnętrzne, a nawet dyski flash. Jeśli dysk z problemem jest dyskiem, na którym zainstalowany jest system operacyjny, możesz użyć narzędzia Check Disk lub narzędzi DISM i SFC. W przypadku, gdy instalacja będzie się powtarzać z problemami, system Windows 11 zawiera funkcję ponownej instalacji systemu operacyjnego, zachowując pliki, ustawienia i aplikacje.



Dodaj komentarz