Jak sprawdzić wersję systemu Windows 11 (Home lub Pro)
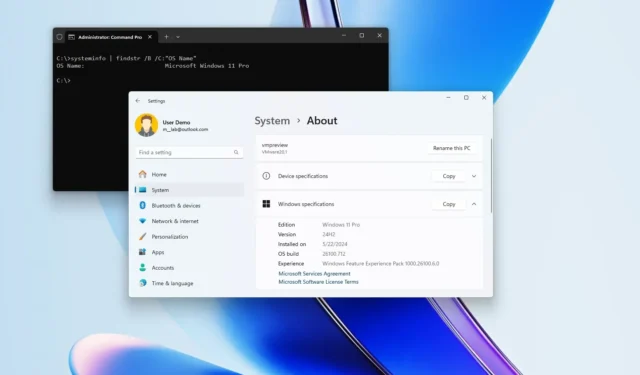
- Aby sprawdzić wersję systemu Windows 11, otwórz Ustawienia > System > Informacje i sprawdź, czy w sekcji specyfikacji widnieje informacja „Windows 11 Pro” czy „Windows 11 Home”.
- Można także potwierdzić edycję za pomocą aplikacji Informacje o systemie lub Uruchom, albo uruchamiając polecenia za pomocą programu PowerShell lub Wiersza poleceń.
Możesz sprawdzić, czy na komputerze jest zainstalowany system Windows 11 Home lub Pro, aby sprawdzić wersję zainstalowaną na Twoim komputerze. Jeśli szukasz konkretnej funkcji, wiedza o tym, czy masz wersję Pro czy Home, pomoże Ci zdecydować, czy dokonać aktualizacji i jakie ograniczenia możesz mieć w swojej bieżącej konfiguracji.
System Windows 11 umożliwia sprawdzenie, która wersja jest zainstalowana na urządzeniu, za pomocą różnych narzędzi, w tym aplikacji Ustawienia, Informacje o systemie, Uruchom, Wiersz poleceń i PowerShell.
Należy zauważyć, że istnieje różnica między „wydaniem” a „wersją”. Wersja reprezentuje wydanie (np. Windows 11, Windows 10, 8.1, 7 itd.). Z drugiej strony edycja jest wariantem systemu operacyjnego, który się nie zmienia, takim jak Windows 11 Home, Pro, Pro for Workstation, Education i Enterprise.
W tym przewodniku nauczę Cię czterech szybkich metod sprawdzenia, czy na urządzeniu działa system Windows 11 Pro lub Home. Jeśli chcesz sprawdzić wersję systemu operacyjnego, możesz zamiast tego skorzystać z poniższych instrukcji.
Potwierdź wersję systemu Windows 11 na 5 sposobów
Aby sprawdzić, czy na komputerze działa system Windows 11 Home lub Pro, możesz użyć aplikacji Ustawienia, informacji o systemie, wiersza poleceń i programu PowerShell. Oto jak.
1. Sprawdź swoje wydanie w Ustawieniach
Aby sprawdzić wersję systemu Windows 11 zainstalowaną na komputerze, wykonaj następujące kroki:
-
Otwórz Ustawienia w systemie Windows 11.
-
Kliknij System .
-
Kliknij kartę Informacje .
-
Potwierdź wersję „Windows 11 Pro” lub „Windows 11 Home” w sekcji „Specyfikacje systemu Windows”.
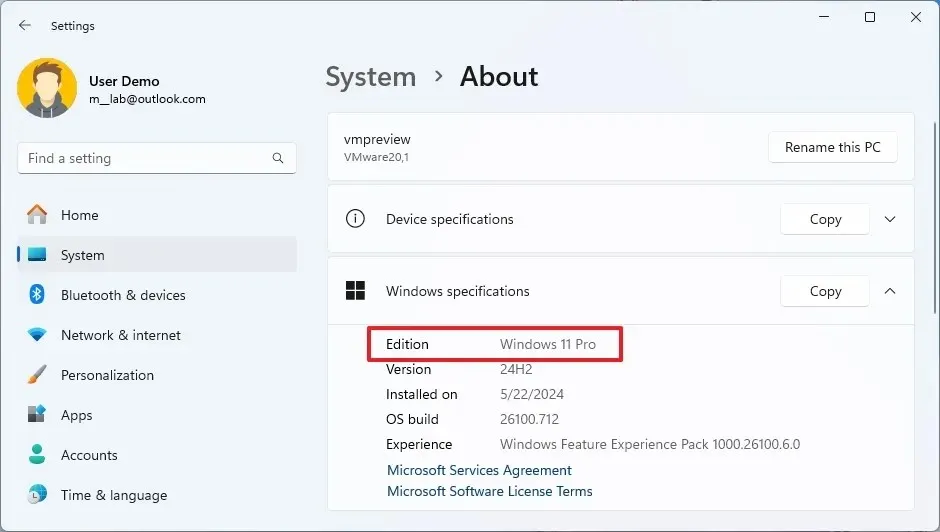
2. Sprawdź swoje wydanie w Informacjach o systemie
Aby sprawdzić, czy masz system Windows 11 Home lub Pro, w aplikacji Informacje o systemie wykonaj następujące kroki:
-
Otwórz Start .
-
Wyszukaj Informacje o systemie i kliknij górny wynik, aby otworzyć aplikację.
-
Kliknij Podsumowanie systemu .
-
Potwierdź wersję pod „nazwą systemu operacyjnego”, która powinna brzmieć „Microsoft Windows 11 Pro” lub „Microsoft Windows 11 Home”.
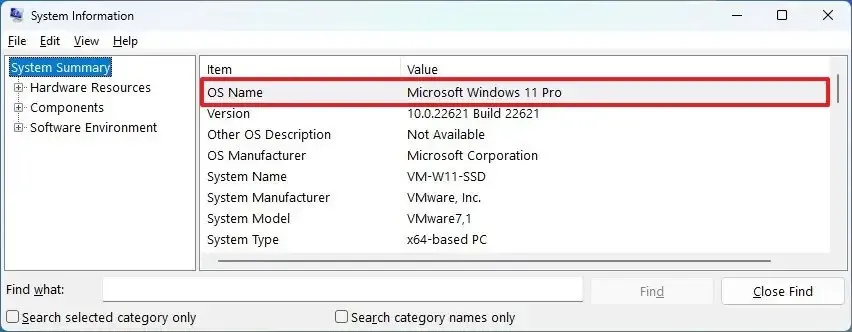
3. Sprawdź swoją wersję w wierszu poleceń
Aby określić wersję systemu Windows 11 za pomocą poleceń, wykonaj następujące kroki:
-
Otwórz Start .
-
Wyszukaj Wiersz poleceń , kliknij prawym przyciskiem myszy górny wynik i wybierz opcję Uruchom jako administrator .
-
Wpisz następujące polecenie, aby sprawdzić, czy masz system Windows 11 Pro lub Home, i naciśnij klawisz Enter :
systeminfo | findstr /B /C:"OS Name"
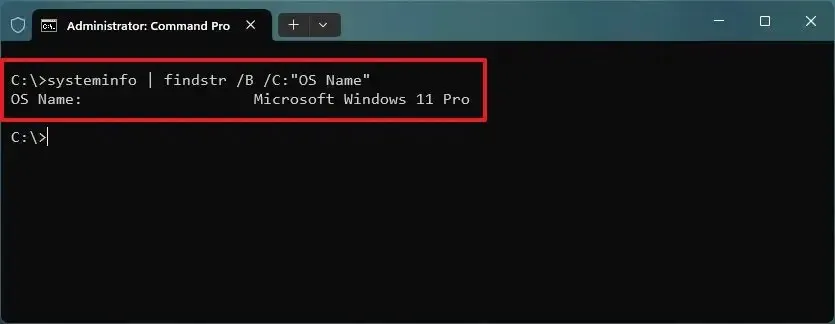
4. Sprawdź swoją wersję w PowerShell
Aby sprawdzić, czy masz system Windows 11 Pro lub Home z programu PowerShell, wykonaj następujące kroki:
-
Otwórz Start .
-
Wyszukaj PowerShell , kliknij prawym przyciskiem myszy górny wynik i wybierz opcję Uruchom jako administrator .
-
Wpisz następujące polecenie, aby sprawdzić wersję systemu Windows 11 i naciśnij klawisz Enter :
Get-WindowsEdition -online -
Potwierdź, jeśli jest napisane „Profesjonalny”, oznacza to, że masz system Windows 11 Pro. Jeśli jest napisane „Dom”, oznacza to, że masz system Windows 11 Home.
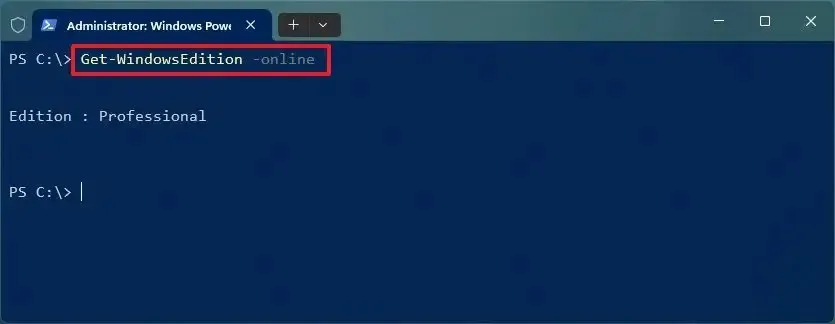
5. Sprawdź swoje wydanie w sekcji Informacje o systemie Windows
Aby potwierdzić edycję systemu operacyjnego za pomocą polecenia zwycięzcy, wykonaj następujące kroki:
-
Otwórz Start .
-
Wyszukaj opcję Uruchom i kliknij górny wynik, aby otworzyć aplikację.
-
Wpisz następujące polecenie i kliknij przycisk OK :
winver
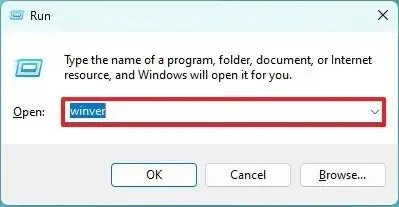
-
Potwierdź wersję systemu Windows 11.
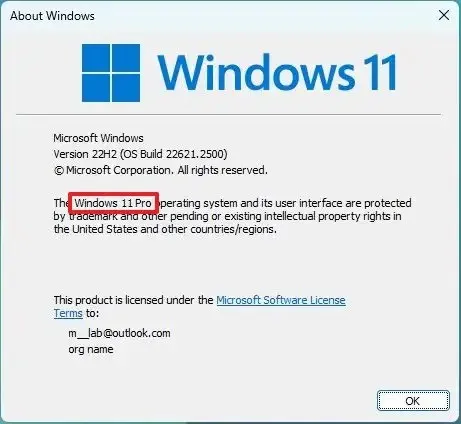
Po wykonaniu tych kroków będziesz wiedzieć, która wersja systemu Windows 11 jest zainstalowana na Twoim komputerze. Jeśli masz wersję Home i potrzebujesz funkcji Pro, możesz wykonać te kroki, aby zaktualizować urządzenie.
Aktualizacja z 7 czerwca 2024 r.: Ten przewodnik został zaktualizowany, aby zapewnić dokładność i odzwierciedlić zmiany w procesie.



Dodaj komentarz