Jak sprawdzić wersję Raspberry Pi i inne informacje o systemie


Raspberry Pi to popularny i ekonomiczny komputer jednopłytkowy z mnóstwem ekscytujących zastosowań.
Sprawdź wersję Raspberry Pi lub model płytki
Każde Raspberry Pi opiera się na konkretnym modelu lub wersji płyty, takiej jak Raspberry Pi 5, Raspberry Pi 4 i tak dalej. W systemie operacyjnym Raspberry Pi wiele informacji o systemie można znaleźć w systemie plików „/proc”.
Jeśli chcesz sprawdzić wersję Raspberry Pi, wykonaj następujące polecenie w oknie Terminala:
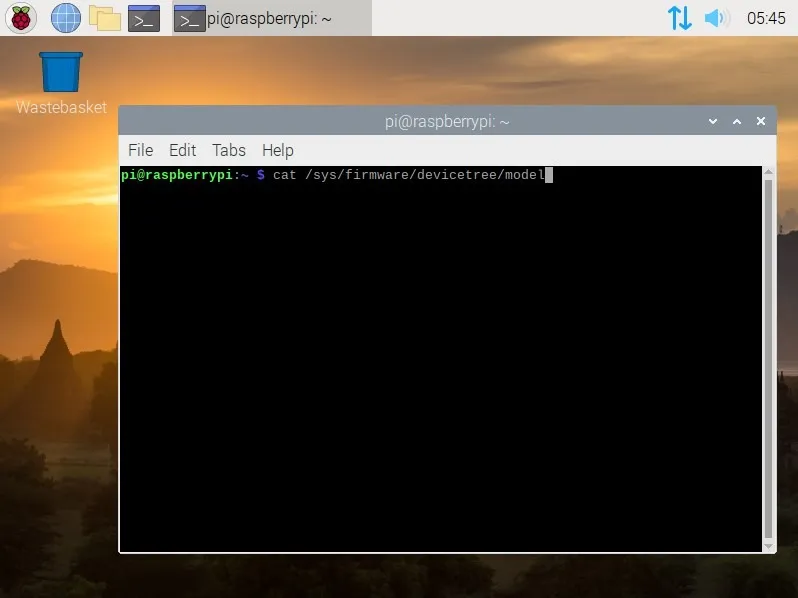
Dane wyjściowe pokażą numer modelu płytki Raspberry Pi, którego prawdopodobnie będziesz potrzebować, jeśli chcesz go wymienić lub potrzebujesz do niego części zamiennych. Informacje te mogą być również potrzebne do różnych projektów Raspberry Pi, które masz na myśli.
Możesz także użyć alternatywnego polecenia, aby sprawdzić wersję Raspberry Pi. Wpisz następujące polecenie i naciśnij Enter:
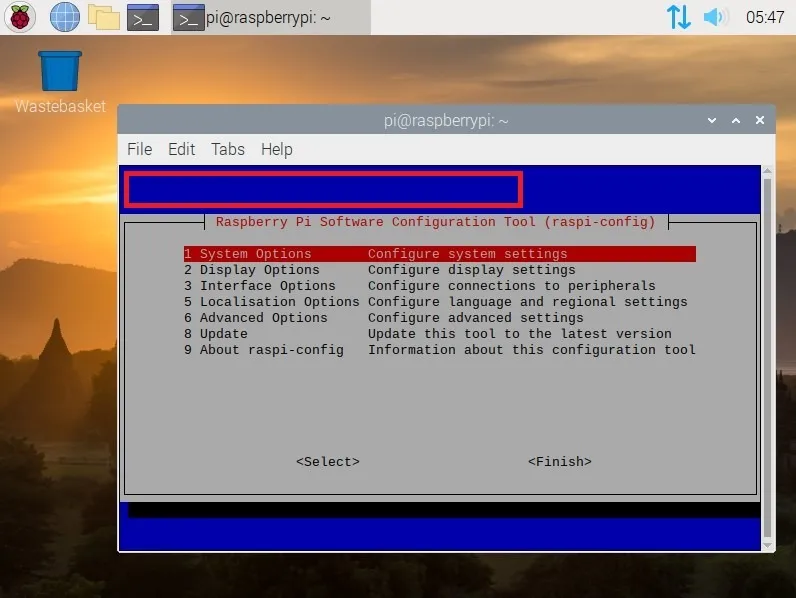
Dane wyjściowe otworzą narzędzie konfiguracyjne oprogramowania Raspberry Pi i wyświetli model płytki w górnej części okna, tuż pod opcjami menu.
Utwórz maszynę wirtualną Raspberry Pi.
Sprawdź model procesora Raspberry Pi
W systemie plików „/proc” możesz uzyskać dostęp do pliku cpuinfo , który zawiera dane o procesorze Twojego Raspberry Pi. Przydaje się to, gdy ciekawi Cię architektura procesora, producent, numer seryjny i nie tylko.
Aby uzyskać dostęp do tych informacji, po prostu wykonaj następujące polecenie:
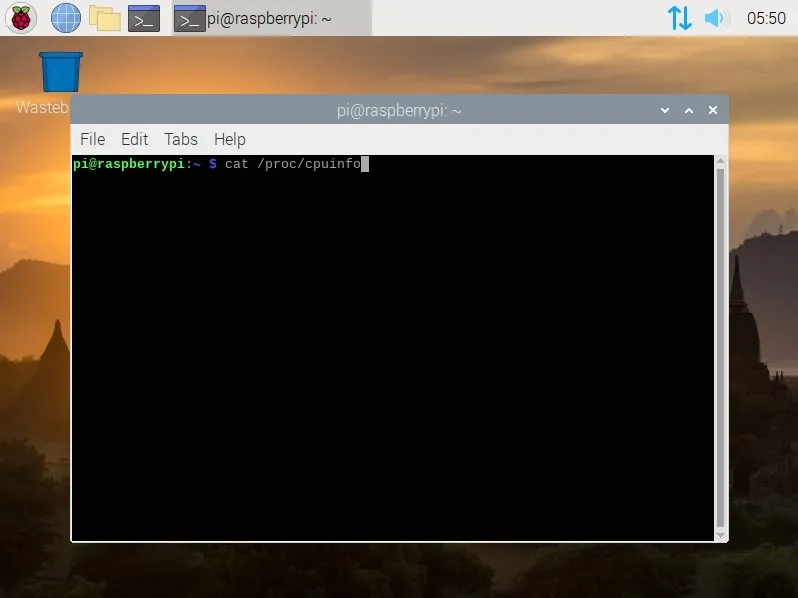
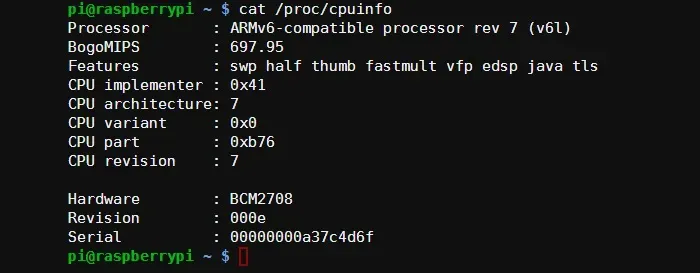
Wyniki te powiedzą Ci wiele rzeczy na temat Twojego Raspberry Pi. Model procesora i dostawcę zobaczysz pod odpowiednimi pozycjami zamówienia. Na przykład, jeśli zobaczysz coś takiego jak Procesor ARMv6 lub Procesor ARMv7, dzieje się tak dlatego, że Raspberry Pi ma procesor oparty na architekturze ARM (a nie Intel, jak w komputerach PC i Mac z systemem Windows)
Możesz także zobaczyć, że procesor wykorzystuje ARMv6 lub AMRv7 zestaw instrukcji. Zestaw instrukcji ARMv6 jest jednym ze starszych projektów ARM. Większość nowoczesnych smartfonów i tabletów wykorzystuje architekturę ARMv7, a nowy 64-bitowy zestaw instrukcji ARMv8 staje się coraz bardziej popularny.
Sprawdź wersję systemu operacyjnego Raspberry Pi
Oprócz informacji o sprzęcie możesz także uzyskać dostęp do informacji o oprogramowaniu Raspberry Pi, takich jak wersja systemu operacyjnego. Prawie wszystkie jednostki Raspberry Pi będą działać pod kontrolą tej lub innej wersji Linuksa (chociaż na Raspberry Pi można też uruchomić system Windows 11).
Aby dokładnie sprawdzić, z której dystrybucji i wersji Linuksa korzystasz, możesz wykonać następujące polecenie:
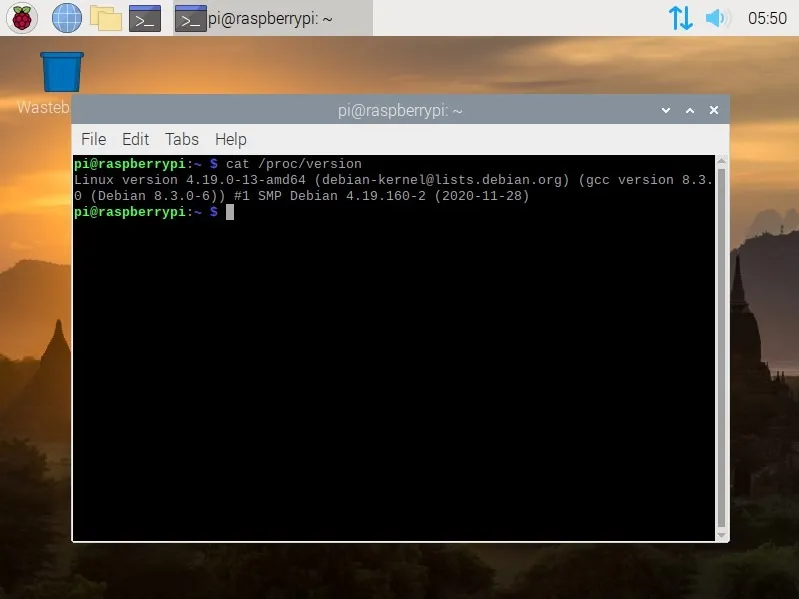
Dane wyjściowe pokażą pojedynczy wiersz szczegółowych informacji o wersji systemu operacyjnego.
Sprawdź temperaturę procesora Raspberry Pi
Informacje znajdujące się w „/proc” są dostępne we wszystkich systemach Linux; jednakże Raspberry Pi ma również dostępne specjalne polecenie, które wyświetla informacje specyficzne dla płyty Raspberry Pi. Polecenie vcgencmd umożliwia dostęp do wielu informacji specyficznych dla Raspberry Pi, z których jedną jest temperatura procesora.
Jeśli lubisz podkręcania Raspberry Pi, będziesz musiał często sprawdzać temperaturę procesora. Aby to zrobić, wykonaj następujące polecenie:
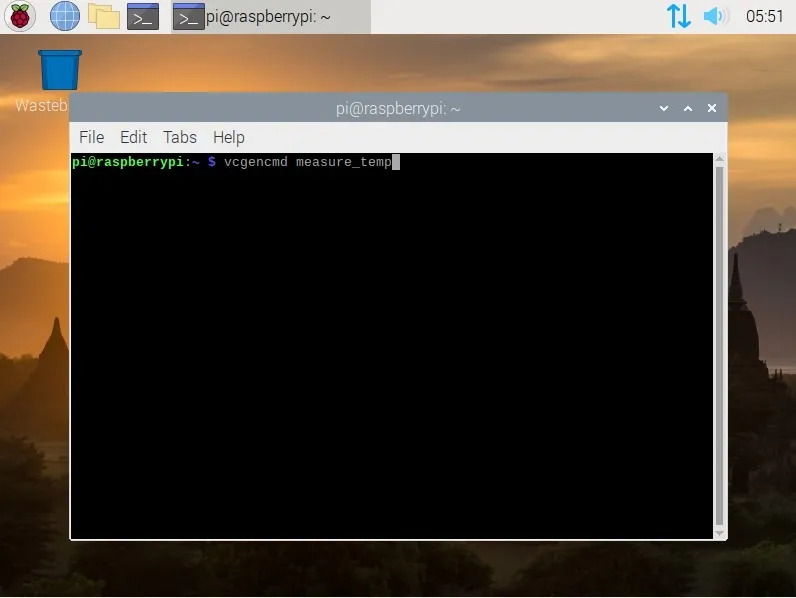
Dane wyjściowe będą pojedynczą linią raportującą temperaturę:
Sprawdź prędkość zegara procesora Raspberry Pi
Jeśli podkręcasz lub po prostu używasz jednej z obudów dla Raspberry Pi, które są zbyt kompaktowe, aby zapewnić wystarczający przepływ powietrza, prawdopodobnie będziesz chcesz również sprawdzić częstotliwość procesora. Za pomocą prostego polecenia możesz zobaczyć aktualną częstotliwość procesora lub prędkość zegara wraz z częstotliwościami minimalnymi i maksymalnymi.
Wykonaj odpowiednio następujące polecenia:

Sygnał wyjściowy będzie podany w kilohercach (kHz), więc na przykład 950 000 będzie oznaczać, że częstotliwość procesora wynosi 950 MHz.
Sprawdź napięcie procesora Raspberry Pi
Jeśli chcesz znaleźć wewnętrzne napięcie procesora Raspberry Pi, istnieje jeszcze jedno polecenie vcgencmd, które może Ci się przydać. Wpisz następujące polecenie w oknie Terminala i naciśnij Enter:
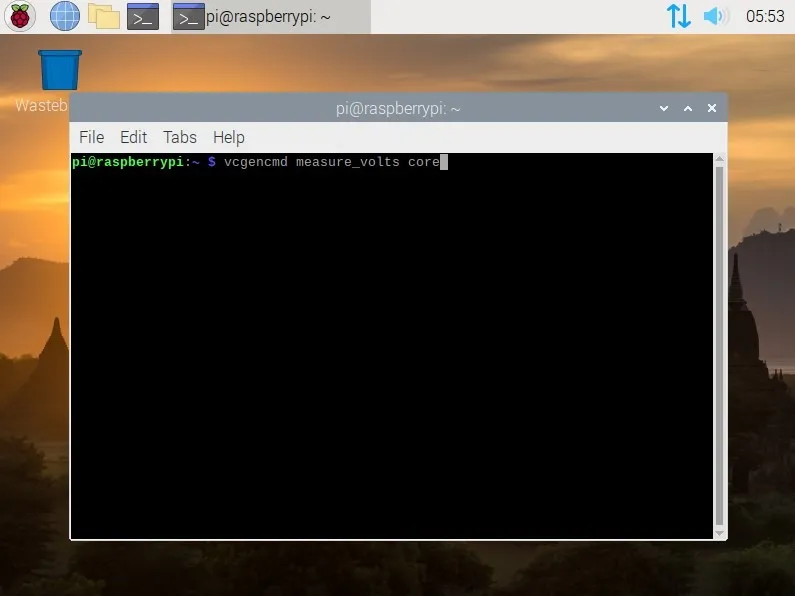
Dane wyjściowe będą wyglądać mniej więcej tak:
Tego polecenia można również użyć do znalezienia napięć dla sdram_c, sdram_i i sdram_p. Następujące polecenie powłoki wyświetli wszystkie napięcia:
Sprawdź temperaturę procesora graficznego Raspberry Pi i użycie pamięci
Na płycie Raspberry Pi czujnik temperatury procesora i karty graficznej jest taki sam. Dlatego też można tutaj zastosować to samo polecenie, które służy do sprawdzania temperatury procesora:
Aby sprawdzić wykorzystanie pamięci GPU, możesz wykonać następujące polecenie:
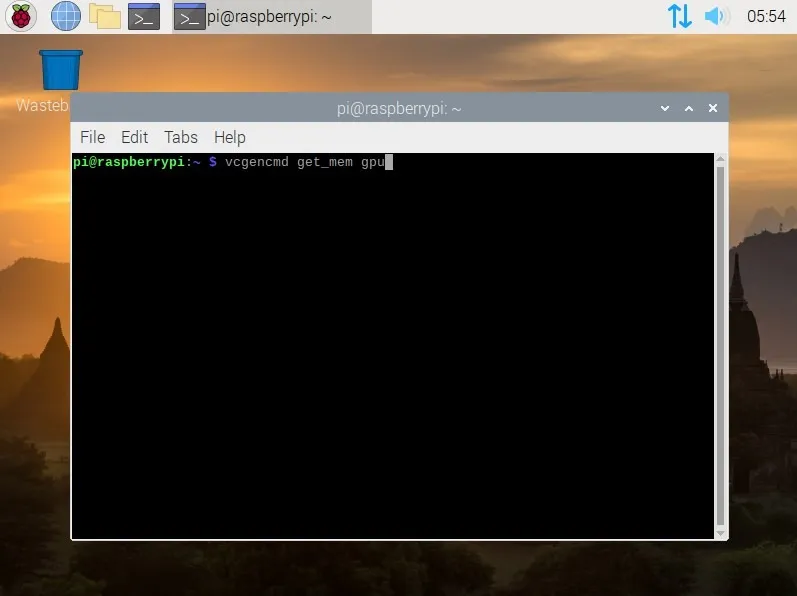
To polecenie faktycznie wyświetla alokację pamięci GPU w megabajtach (MB).
Sprawdź informacje o pamięci RAM Raspberry Pi
Możesz także sprawdzić szczegóły pamięci RAM lub pamięci swojego Raspberry Pi, jeśli chcesz wiedzieć, powiedzmy, ile pamięci RAM jest wolnej lub nawet ile masz pamięci na dysku twardym. Aby to zrobić, wykonaj następujące polecenie:
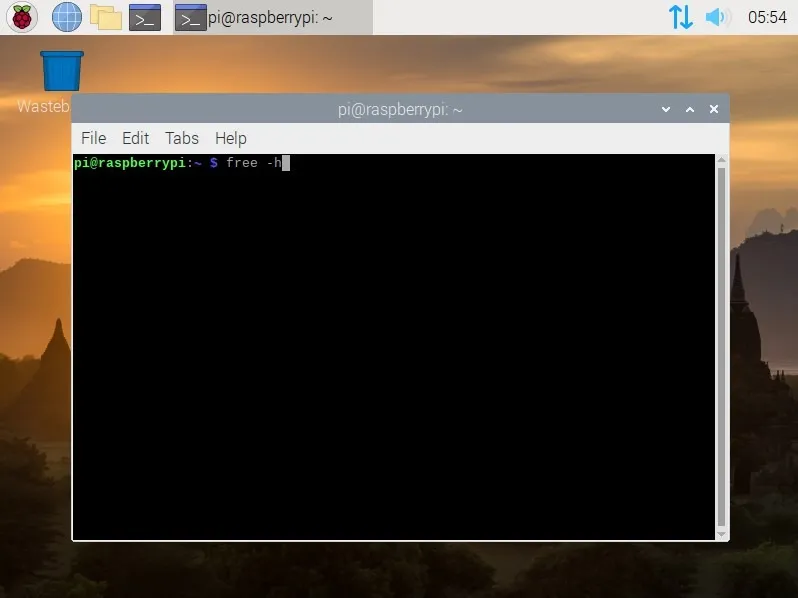
Wyjście pokaże całkowitą pamięć, używaną pamięć, wolną pamięć, pamięć współdzieloną, pamięć podręczną i dostępną pamięć w tym samym wierszu. Pamięć dysku twardego możesz także sprawdzić w wierszu Zamień.
Jeśli chcesz uzyskać jeszcze więcej szczegółów na temat pamięci RAM, możesz wykonać następujące polecenie:
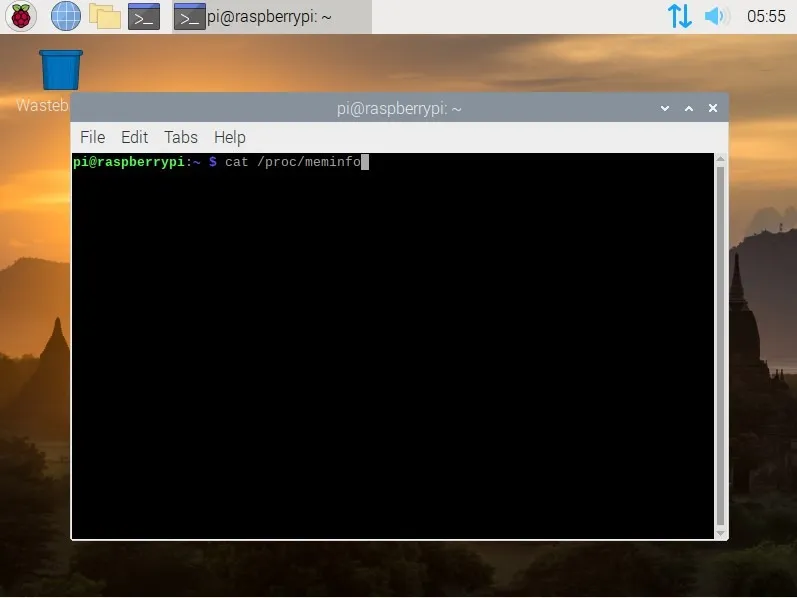
To wyjście pokaże informacje, takie jak pamięć aktywna, pamięć nieaktywna, pamięć mapowana, pamięć zabrudzona i pamięć uszkodzona sprzętowo.
Sprawdź kodeki sprzętowe Raspberry Pi
Jeśli chcesz sprawdzić, które kodeki sprzętowe zostały włączone w Twoim Raspberry Pi, parametr nazwa kodeku może być całkiem przydatny. Wystarczy wprowadzić polecenie wraz z nazwą kodeka, którego chcesz zapytać. Wpisz następujące polecenie i naciśnij Enter:
W tym miejscu CODECNAME należy zastąpić jednym z H264, MPG2, WVC1, MPG4, MJPG lub WMV9.
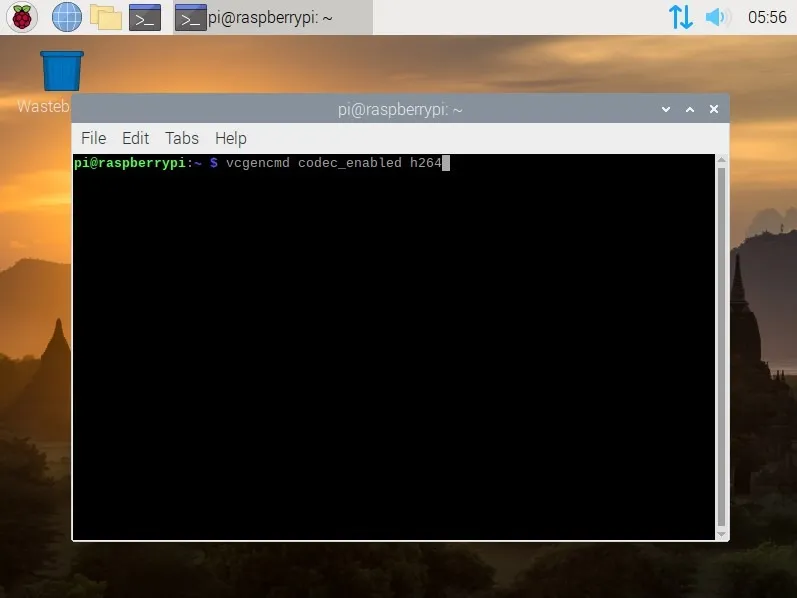
Aby zaoszczędzić czas na powtarzaniu polecenia dla każdego kodeka, możesz użyć tego prostego fragmentu skryptu powłoki:
Oto najlepsze alternatywy dla Raspberry Pi.
Zdjęcie: Zbliżenie Raspberry Pi 4 Model-B na klawiaturze laptopa autorstwa DepositPhotos. Wszystkie zrzuty ekranu wykonał Tanveer Singh.



Dodaj komentarz