Jak sprawdzić specyfikacje komputera w systemie Windows
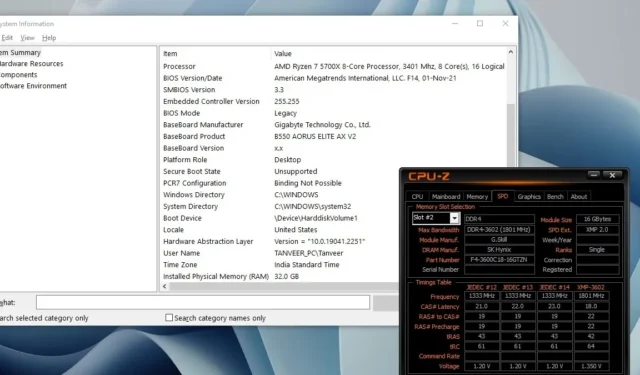
Sprawdzanie specyfikacji komputera to coś, co każdy z nas musi od czasu do czasu robić. Od prostych rzeczy, takich jak modele procesorów i procesorów graficznych, po opóźnienia CAS w pamięci RAM – nie wszystko można znaleźć w jednym miejscu na komputerze. Ten przewodnik pomoże Ci odświeżyć wiedzę na temat sprawdzania specyfikacji komputera w systemie Windows, dzięki czemu nigdy więcej nie będziesz musiał szukać ich w Google.
1. Specyfikacje procesora i karty graficznej
Prawdopodobnie wiesz, jaki procesor i procesor graficzny masz w swoim komputerze osobistym. Ale możesz także kupić gotowy komputer lub pracować na komputerze innej osoby. Być może Twoja karta graficzna nie działa i chcesz poszukać rozwiązań specyficznych dla Twojego modelu.
Na szczęście znalezienie specyfikacji procesora i karty graficznej jest dość proste. Możesz użyć Menedżera zadań, aby znaleźć dokładny model procesora i karty graficznej w swoim komputerze.
Kliknij prawym przyciskiem myszy przycisk Windows na pasku zadań i wybierz opcję Menedżer zadań . Przejdź do karty Wydajność , a po lewej stronie zobaczysz procesor, procesor graficzny i różne dyski twarde. Kliknięcie każdego z nich spowoduje wyświetlenie szczegółów po prawej stronie okna.
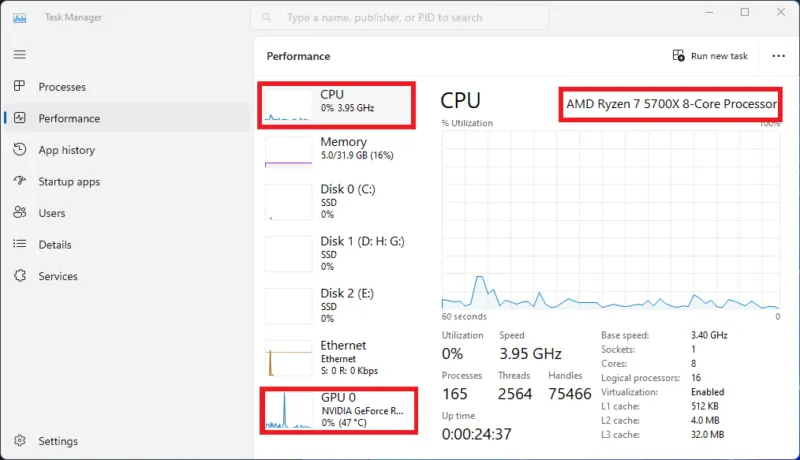
Pamiętaj, że chociaż możesz zobaczyć także szczegółowe informacje na temat dysków, niektóre informacje same w sobie mogą nie być pomocne. Będziesz musiał wpisać w Google tajemniczą nazwę modelu, aby uzyskać więcej szczegółów na temat dokładnego posiadanego WeU.
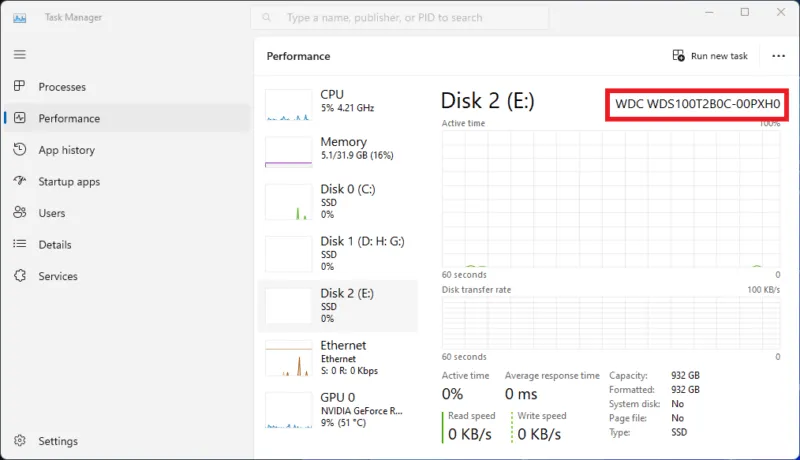
Innym sposobem sprawdzenia, jaki procesor masz w komputerze, jest przejście do tego komputera w Eksploratorze plików, kliknięcie go prawym przyciskiem myszy i wybranie Właściwości . Nazwa procesora zostanie wyświetlona w górnej części okna w Ustawieniach systemu.
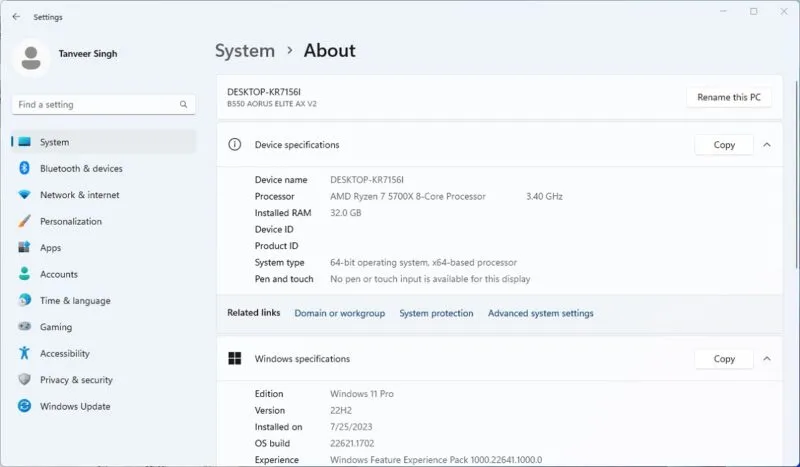
Aby sprawdzić model procesora graficznego, kliknij prawym przyciskiem myszy przycisk Windows na pasku zadań, wybierz Menedżer urządzeń i zajrzyj do opcji Karty graficzne , aby zobaczyć specyfikację procesora graficznego.
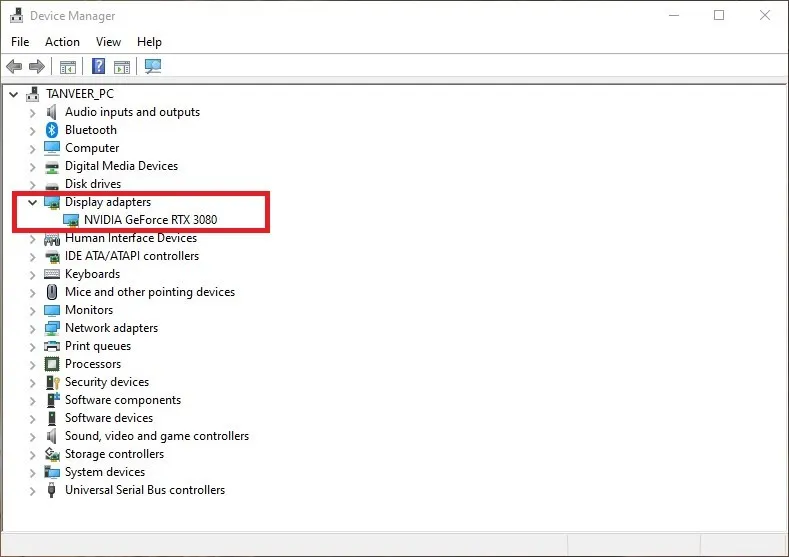
2. Specyfikacje płyty głównej
Płyta główna to komponent, którego nie ma na liście w Menedżerze zadań, Menedżerze urządzeń ani Właściwościach systemu. Jeśli planujesz modernizację swojego komputera, na przykład nową obudowę , możesz zebrać wszystkie informacje o płycie głównej. Aby dowiedzieć się więcej na ten temat, musisz uzyskać dostęp do informacji o systemie .
Wpisz msinfo32 w wyszukiwarce i kliknij Informacje o systemie . Po wybraniu Podsumowanie systemu po lewej stronie, obok Producent systemu i Model systemu powinny być widoczne szczegóły płyty głównej . Nawet producent płyty BaseBoard i produkt BaseBoard będą wyświetlać te same informacje.
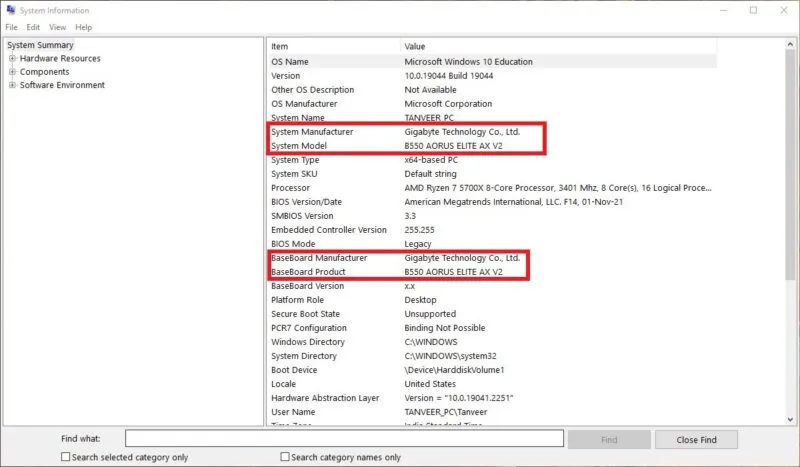
W tym oknie możesz nawet sprawdzić wersję systemu Windows, nazwę procesora i wersję systemu BIOS – odpowiednio obok opcji Nazwa systemu operacyjnego , Procesor i Wersja/data systemu BIOS .
Inną metodą sprawdzenia specyfikacji płyty głównej jest użycie narzędzia DxDiag. Skrót od diagnostyki DirectX i ma na celu zbieranie informacji o urządzeniu w celu rozwiązywania problemów z dźwiękiem i obrazem DirectX. Oprócz specyfikacji płyty głównej możesz łatwo sprawdzić także specyfikacje procesora, karty graficznej i głośników.
Naciśnij Win+ R, aby otworzyć okno Uruchom , wpisz dxdiag i naciśnij Enter. Po otwarciu okna DxDiag przejdź przez różne zakładki, aby znaleźć specyfikacje swojego systemu.
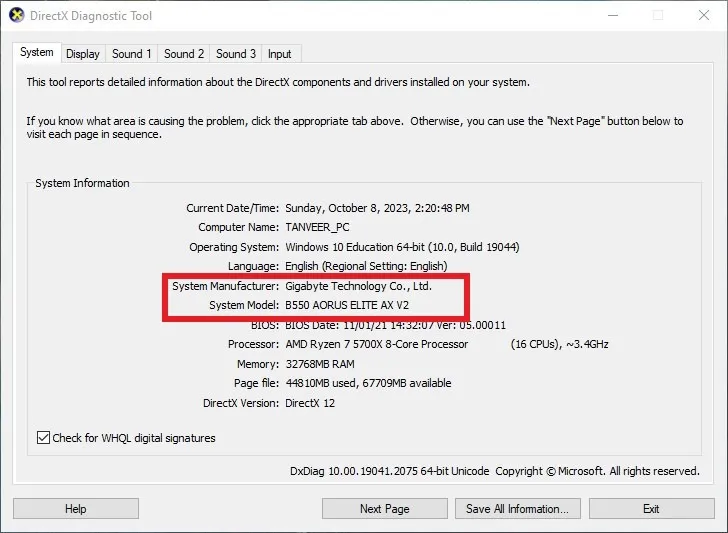
3. Pełna specyfikacja pamięci RAM
Chociaż Menedżer zadań pokazuje ilość i szybkość pamięci RAM w komputerze, nie zawiera żadnych informacji o typie pamięci, taktowaniu pamięci ani numerze modelu. Jeśli chcesz zainstalować pamięć RAM w swoim komputerze , powinieneś znać swój istniejący model pamięci RAM, aby mieć pewność, że kupujesz ten sam zestaw pamięci.
Aby uzyskać szczegółowe specyfikacje pamięci, będziesz musiał polegać na oprogramowaniu innych firm. CPU-Z to świetne narzędzie do natychmiastowego sprawdzania specyfikacji komputera.
Pobierz CPU-Z , zainstaluj go i uruchom z pulpitu. Wybierz zakładkę Pamięć od góry, aby zobaczyć opóźnienie CAS i inne taktowanie pamięci w sekcji Timingi . Możesz także sprawdzić typ pamięci RAM – DDR3, DDR4 lub DDR5 – w sekcji Ogólne obok Typu .
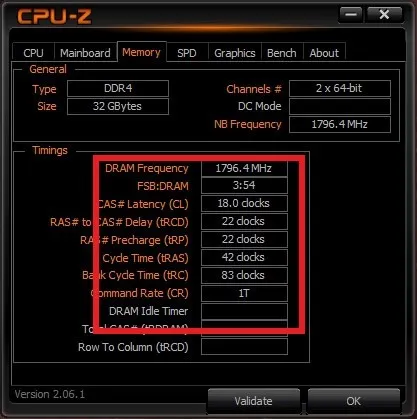
Jeśli chcesz poznać dokładną WeU swojej pamięci RAM, kliknij SPD na górze i sprawdź informacje obok opcji Module Manuf. , Producent DRAM. i numer części . Możesz nawet sprawdzić, czy Twoja pamięć RAM jest obecnie uruchomiona w konfiguracji XMP/EXPO lub na ustawieniach fabrycznych.
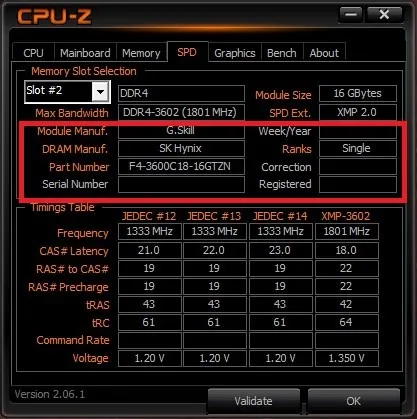
Pozostałe zakładki, takie jak Procesor , Płyta główna i Grafika , są również przydatne do poznania specyfikacji odpowiednio procesora , płyty głównej i procesora graficznego . Zakładka GPU poinformuje Cię nawet o producencie AIB Twojej karty graficznej obok Board Manuf.
4. Specyfikacje zasilacza
Zastanawiając się, jak sprawdzić specyfikacje swojego komputera, prawdopodobnie nie myślisz o zasilaczu. Jeśli jednak planujesz modernizację karty graficznej i chcesz znać moc lub wydajność swojego zasilacza, aby dokładnie zmierzyć zużycie energii przez komputer , będziesz musiał wykonać trochę pracy fizycznej lub ręcznej.
Dane zasilacza zazwyczaj nie są dostępne w systemie Windows i konieczne będzie sprawdzenie tylnej części obudowy komputera lub jej otwarcie i zajrzenie do środka.
Jeśli na boku zasilacza skierowanym w stronę tyłu obudowy komputera nie ma żadnych informacji, w ostateczności należy otworzyć obudowę i dokładniej przyjrzeć się drugim stronom zasilacza.

Nazwa, numer modelu, moc, znamionowa wydajność i informacje o napięciu zostaną zapisane na jednej ze stron zasilacza. Przed otwarciem obudowy upewnij się, że komputer został wyłączony, a jeśli nie czujesz się na siłach, aby zrobić to samodzielnie, poproś o pomoc osobę posiadającą umiejętności techniczne.
5. Sprawdzanie pełnych szczegółów komponentów komputera
Żadna z tych metod, niezależnie od tego, jak bardzo są szczegółowe, nie zapewni pełnego obrazu każdego komponentu. Niektóre rzeczy, takie jak specyfikacja wentylatora, nazwa obudowy i wersja płyty głównej, najprawdopodobniej nie będą widoczne w tych narzędziach.
Aby poznać każdy szczegół swojego komputera, będziesz musiał polegać na instrukcjach poszczególnych produktów (jeśli nadal je posiadasz) lub fizycznie sprawdzić komponenty, otwierając komputer.

Na szczęście jest to łatwe do wykonania, jeśli zachowasz ostrożność podczas majstrowania wewnątrz komputera. Co najwyżej może być konieczne tymczasowe usunięcie kilku komponentów, aby przyjrzeć się bliżej. Korzystanie z samouczków na YouTube sprawi, że proces będzie prostszy i bezproblemowy.
Poznaj lepiej swój komputer
Wiedza o tym, co dzieje się wewnątrz komputera, jest oznaką ciekawości użytkownika. Chociaż system Windows ułatwia sprawdzenie niektórych specyfikacji systemu, inne można znaleźć, korzystając z metod opisanych powyżej. Jeśli niepokoi Cię stan komponentów komputera, istnieje prosty sposób sprawdzenia jego stanu . Sprawdzanie stanu dysku twardego i stanu pamięci RAM jest również możliwe za pomocą różnych narzędzi i technik.
Wszystkie zrzuty ekranu wykonał Tanveer Singh.



Dodaj komentarz