Jak sprawdzić szczegóły i stan połączenia sieciowego w systemie Windows 11
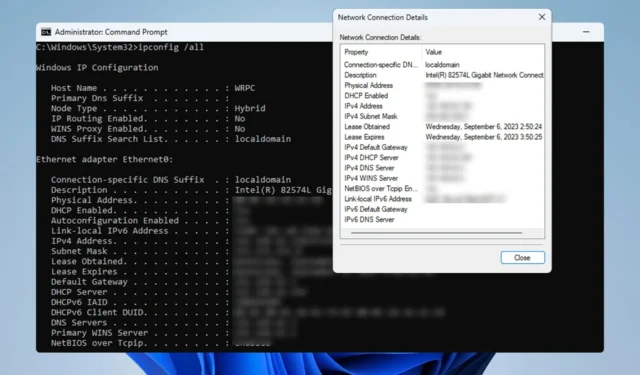
Aby upewnić się, że połączenie sieciowe działa prawidłowo lub rozwiązać problemy, czasami trzeba sprawdzić szczegóły połączenia sieciowego w systemie Windows 11.
Jak znaleźć szczegóły połączenia sieciowego w systemie Windows 11?
1. Skorzystaj z aplikacji Ustawienia
- Naciśnij Windowsklawisz +, Iaby otworzyć Ustawienia systemu Windows.
- Następnie przejdź do opcji Sieć i Internet w lewym okienku i wybierz typ sieci. W naszym przypadku jest to Ethernet. Jeśli korzystasz z sieci bezprzewodowej, wybierz zamiast tego opcję Sieć Wi-Fi.
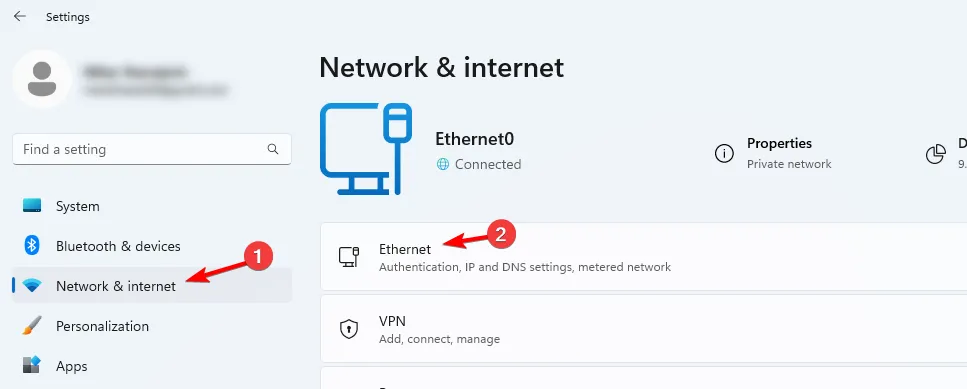
- Na dole ekranu powinieneś zobaczyć ustawienia karty sieciowej Windows 11.
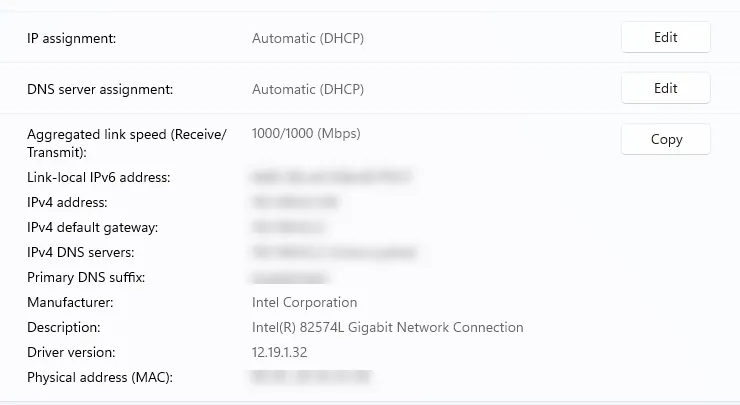
2. Użyj Panelu sterowania
- Naciśnij Windows klawisz + R i wpisz control . Naciśnij Enter.
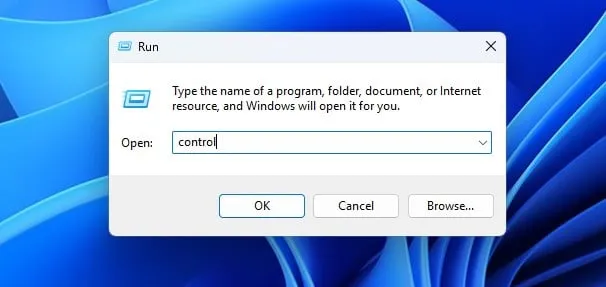
- Przejdź do Centrum sieci i udostępniania .
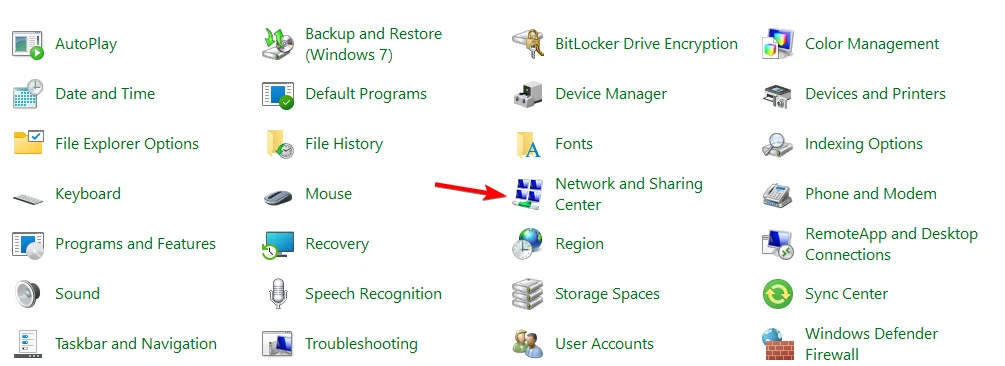
- W prawym okienku wybierz opcję Zmień ustawienia adaptera .
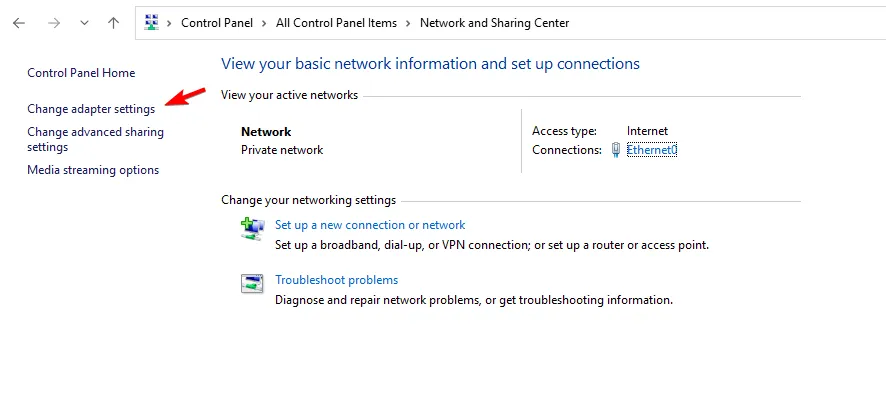
- Teraz powinieneś móc przeglądać połączenia sieciowe na swoim komputerze. Kliknij dwukrotnie połączenie sieciowe, aby otworzyć właściwości połączenia.
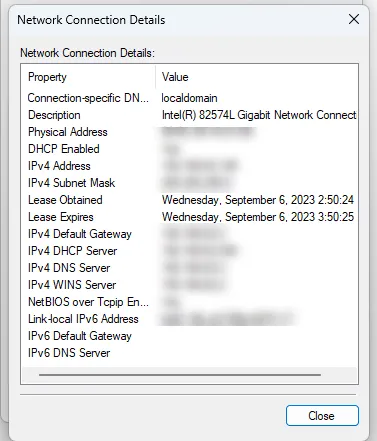
- Kliknij Szczegóły , aby wyświetlić więcej opcji karty sieciowej.
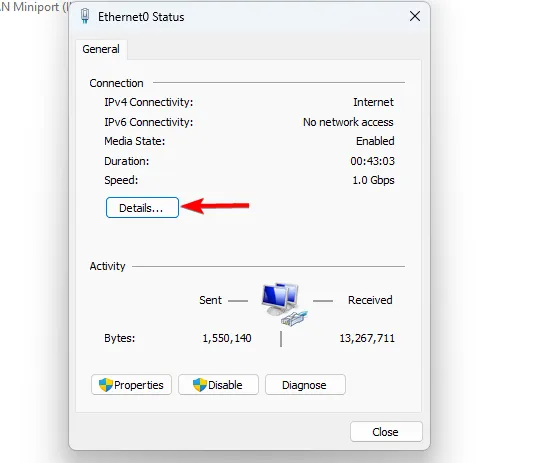
- Pojawią się informacje o sieci.
3. Użyj wiersza poleceń
- Naciśnij klawisz Windows + S i wpisz cmd. Wybierz opcję Uruchom jako administrator .
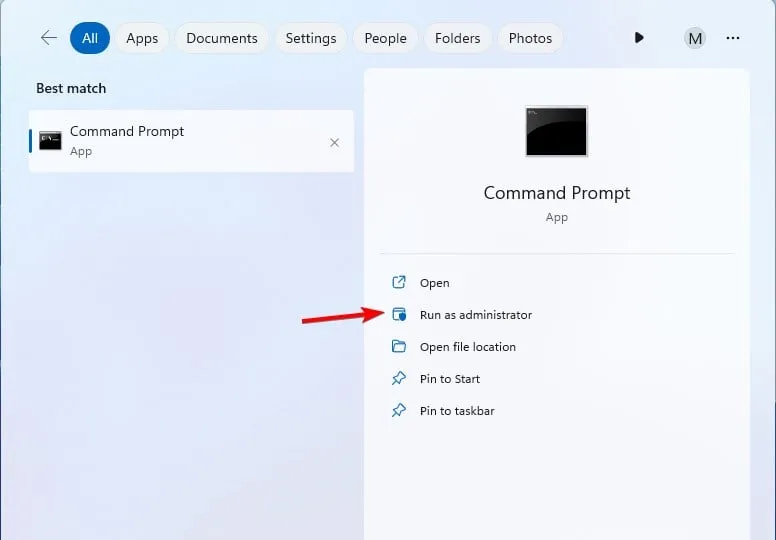
- Uruchom następujące polecenie:
ipconfig /all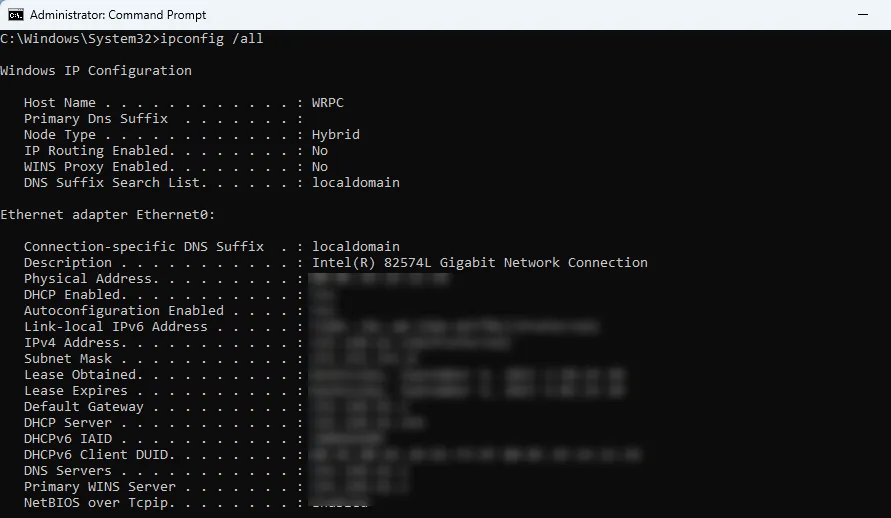
- Pojawi się teraz lista szczegółów połączeń dla wszystkich kart sieciowych.
4. Użyj PowerShella
- W polu wyszukiwania wpisz powershell i wybierz opcję Uruchom jako administrator .

- Uruchom następujące polecenie:
Get-NetIPConfiguration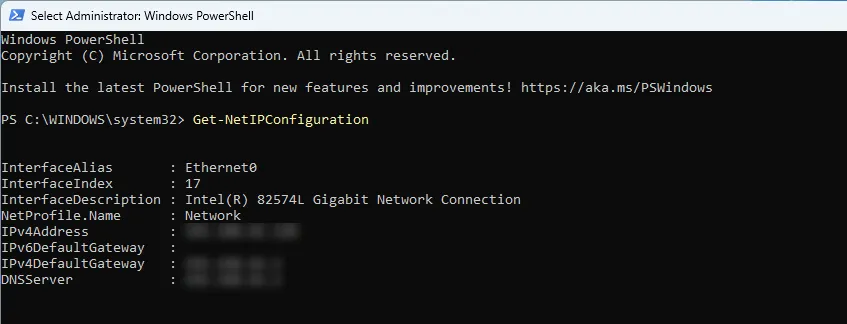
- Teraz powinieneś zobaczyć wszystkie niezbędne informacje o sieci.
Dlaczego mój folder połączeń sieciowych jest pusty w systemie Windows 11?
- Brak dostępnych połączeń sieciowych, prawdopodobnie dlatego, że Twój komputer nigdy wcześniej się z nimi nie łączył.
- Problemy z konfiguracją karty sieciowej lub sterownikami.
- Karta sieciowa jest uszkodzona i nie działa.
Sprawdzenie szczegółów połączenia jest proste, a najszybszym sposobem jest użycie polecenia ipconfig, jednak dla mniej zaawansowanych użytkowników wygodniejsze może być skorzystanie z aplikacji Ustawienia.
Teraz, gdy wiesz, jak sprawdzić szczegóły sieci, możesz łatwo zmienić typ sieci lub zmienić pasmo sieci bezprzewodowej.
W razie potrzeby możesz także włączyć wykrywanie sieci lub dodać dodatkowy adres IP do swojego połączenia bezpośrednio z okna szczegółów sieci.
Czy przegapiliśmy Twoją ulubioną metodę sprawdzania szczegółów połączenia w systemie Windows 11? Jeśli tak, podziel się nim z nami w sekcji komentarzy.



Dodaj komentarz