Jak sprawdzić ostatnią zmianę hasła w CMD lub PowerShell
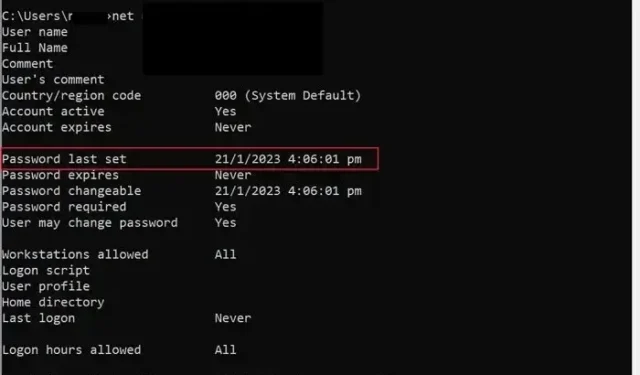
Wiedza o tym, kiedy zmieniłeś hasło do systemu Windows, jest pomocna. Być może masz zwyczaj od czasu do czasu zmieniać hasło, aby zapewnić bezpieczeństwo komputera. A może Twój komputer jest używany przez wielu użytkowników i martwisz się, że ktoś zmienił hasło. Przyczyn może być wiele, ale pytanie brzmi, jak sprawdzić ostatnią zmianę hasła. Cóż, jest to stosunkowo prosty proces za pomocą poleceń w CMD lub Windows Terminal lub PowerShell.
Jak sprawdzić ostatnią zmianę hasła w CMD lub PowerShell
Istnieją dwa sposoby na znalezienie poprzedniego hasła:
- CMD lub Windows Terminal
- PowerShell
1] Korzystanie z CMD
Sprawdzenie ostatniej zmiany hasła za pomocą CMD musi być najłatwiejszą metodą, ponieważ oferuje polecenie użytkownika sieci. Commandlet umożliwia zarządzanie kontami i grupami użytkowników. Korzystając z tej metody, możesz sprawdzić swoją ostatnią zmianę hasła i innych użytkowników na swoim komputerze (z kontem administratora)
- Otwórz wiersz polecenia
- W wierszu polecenia uruchom następujące polecenie (pamiętaj, aby zastąpić %username% odpowiednią nazwą użytkownika):
net user %username%
- Po zakończeniu CMD powinien wyświetlić datę jako ostatnie ustawienie hasła
- Alternatywnie, jeśli zalogowałeś się na komputerze przyłączonym do domeny, możesz sprawdzić ostatnią zmianę hasła za pomocą następującego polecenia:
net user %username% /domain
- Pamiętaj, aby zmienić %username% i domenę na ich odpowiednie dane.
2] Korzystanie z programu PowerShell
PowerShell to jedyne rozwiązanie do sprawdzania ostatniej zmiany hasła na serwerze Windows. Serwer Windows wymaga jednak zainstalowania polecenia cmdlet Get-AdUser z modułu Active Directory.
Bez zainstalowania polecenia cmdlet wystąpiłby błąd. Polecenie cmdlet można zainstalować, uruchamiając następujące polecenie w programie PowerShell:
Install-WindowsFeature RSAT-AD-PowerShell
Po zainstalowaniu polecenia cmdlet uruchom następujące polecenie, aby sprawdzić ostatnią zmianę hasła za pomocą programu PowerShell:
Get-ADUser -Identity %username% -Properties PasswordLastSet | Select-Object Name, PasswordLastSet
Pamiętaj, aby zmienić nazwę użytkownika na odpowiednią nazwę użytkownika serwera.
Wniosek
Były to więc dwa szybkie sposoby sprawdzenia ostatniej zmiany hasła w systemie operacyjnym Windows lub Server. Jeśli używasz komputera, korzystanie z polecenia CMD jest idealne i łatwe. Ale dla użytkowników serwera polecenie PowerShell powinno działać dobrze.
Jak znaleźć historię zmian hasła?
Jeśli korzystasz z usługi Active Directory, możesz włączyć inspekcję zmian haseł. Jest dostępny w Domyślne zasady domeny > Konfiguracja komputera > Zasady > Ustawienia systemu Windows > Ustawienia zabezpieczeń > Zasady lokalne > Zasady audytu: zarządzanie kontem audytu. Sprawdź zarówno sukces , jak i niepowodzenie . Następnie możesz ustawić Podgląd zdarzeń , aby uwzględnił wszystkie zmiany hasła.
Gdzie system Windows przechowuje historię haseł?
Jak każdy inny menedżer haseł, system Windows nie przechowuje haseł; przechowuje skróty, które nie są czytelne dla człowieka. System Windows przechowuje skróty wszystkich haseł i jest przechowywany w lokalnej bazie danych Menedżera kont zabezpieczeń (SAM) w usłudze Active Directory.



Dodaj komentarz