Jak sprawdzić temperaturę GPU w systemie Windows 11
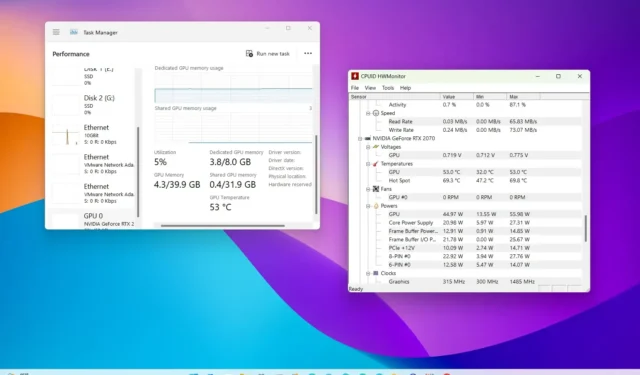
- Aby sprawdzić temperaturę procesora graficznego w systemie Windows 11, otwórz Menedżera zadań > Wydajność wybierz kartę graficzną i potwierdź temperaturę.
- Alternatywnie możesz użyć aplikacji innych firm, takich jak HWiNFO oraz CPUID HWMonitor do monitorowania temperatury karty graficznej.
W Windows 11 istnieje wiele sposobów sprawdzania temperatury procesora graficznego za pomocą Menedżera zadań i aplikacji innych firm, a także w tym przewodniku , pokażę Ci trzy sposoby znalezienia tych informacji. Niezależnie od tego, czy jesteś edytorem wideo, grafikiem czy zapalonym graczem, sprawdzenie temperatury procesora graficznego może się przydać, aby upewnić się, że mieści się ona w nominalnym zakresie od 65 do 85°C (149 do 185°F) i nie ulega przegrzaniu. Jeśli temperatura osiągnie 100°C lub więcej, należy rozwiązać problem, sprawdzając system wentylacji i chłodzenia komputera oraz sprawdzając, czy sterowniki są aktualne, aby upewnić się, że nie powodują problemów żadne błędy.
Bez względu na przyczynę, w systemie Windows 11 możesz monitorować temperaturę karty graficznej na co najmniej trzy sposoby za pomocą Menedżera zadań i narzędzi innych firm, takich jak HWiNFO i HWMonitor, których możesz również używać do < a i=1>sprawdź temperaturę procesora.
W tym przewodniku nauczę Cię, jak określić poziom temperatury procesora graficznego na komputerze z systemem Windows 11.
- Sprawdź temperaturę karty graficznej w systemie Windows 11 za pomocą Menedżera zadań
- Sprawdź temperaturę karty graficznej w systemie Windows 11 z poziomu aplikacji
Sprawdź temperaturę karty graficznej w systemie Windows 11 za pomocą Menedżera zadań
Aby sprawdzić temperaturę procesora graficznego w Menedżerze zadań w systemie Windows 11, wykonaj następujące kroki:
-
Otwórz Start w systemie Windows 11.
-
Wyszukaj taskmgr i kliknij górny wynik, aby otworzyć Menedżer zadań.
-
Kliknij Wydajność.
-
Wybierz GPU z lewego panelu.
Krótka uwaga: Szczegóły tymczasowe powinny być także wyświetlane na ikonie obok informacji o wykorzystaniu. -
Sprawdź temperaturę karty graficznej (w stopniach Celsjusza) na dole strony.
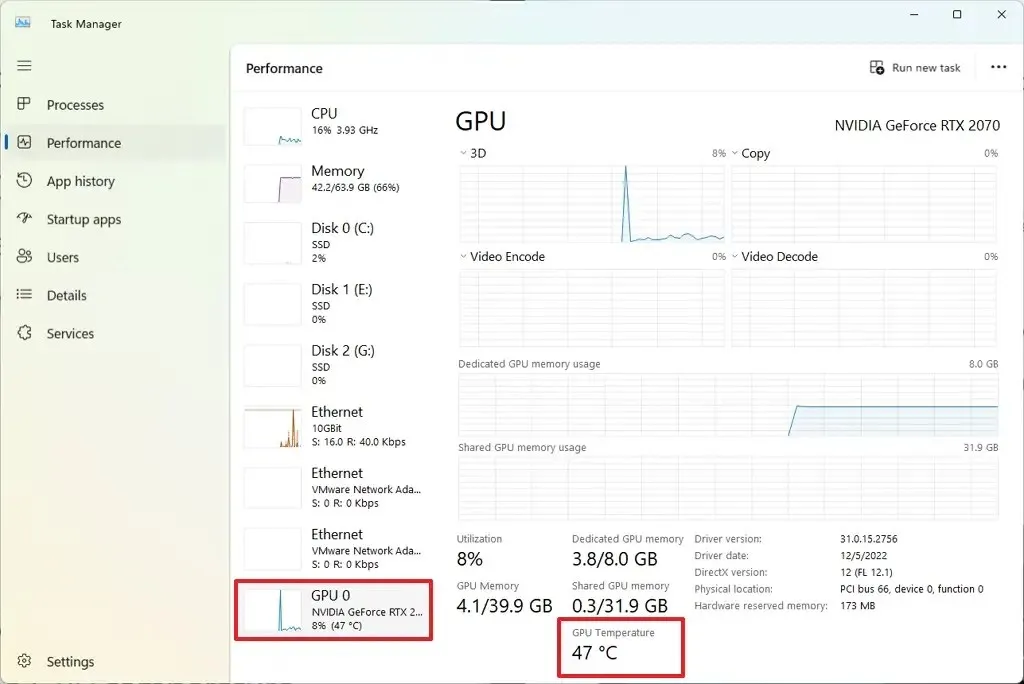
Po wykonaniu tych kroków Menedżer zadań wyświetli temperaturę karty graficznej. Jeśli masz wiele kart graficznych, aplikacja wyświetli każdą kartę po lewej stronie.
Sprawdź temperaturę karty graficznej w systemie Windows 11 z poziomu aplikacji
Alternatywnie możesz użyć aplikacji innych firm (takich jak HWiNFO i HWMonitor) do monitorowania temperatury procesora graficznego.
Znajdź temperaturę GPU za pomocą HWiNFO
Aplikacja HWiNFO (bezpłatna) to jedna z najpopularniejszych aplikacji czasu rzeczywistego do monitorowania komponentów sprzętowych. Chociaż aplikacja jest prosta, szczegóły mogą być przytłaczające dla większości użytkowników, ale jest to doskonała aplikacja do sprawdzania temperatury karty graficznej i procesora.
Aby zainstalować aplikację HWiNFO w celu sprawdzenia temperatury GPU, wykonaj następujące kroki:
-
Otwórz Start.
-
Wyszukaj Wiersz poleceń, kliknij prawym przyciskiem myszy górny wynik i wybierz Uruchom jako administrator opcja.
-
Wpisz następujące polecenie, aby zainstalować aplikację HWiNFO i naciśnij Enter:
winget install --id REALiX.HWiNFO
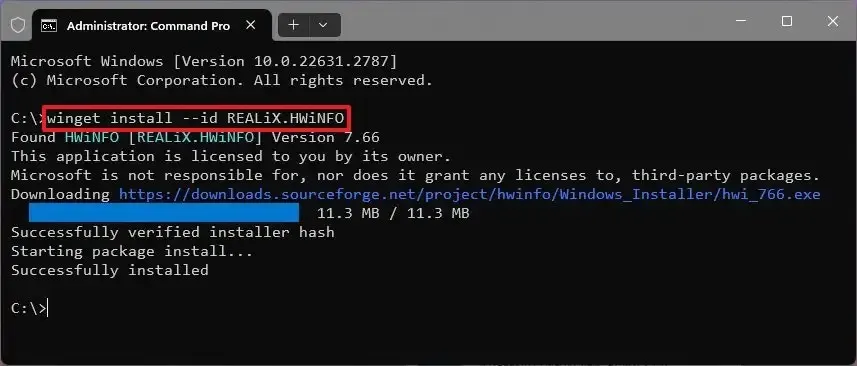 Krótka uwaga: Po instalacji aplikacja będzie dostępna także w menu Start.
Krótka uwaga: Po instalacji aplikacja będzie dostępna także w menu Start. -
Zaznacz opcję Tylko czujniki.
-
Kliknij przycisk Start.
-
Wybierz procesor graficzny z listy.
-
Sprawdź aktualną temperaturę karty graficznej (w stopniach Celsjusza).
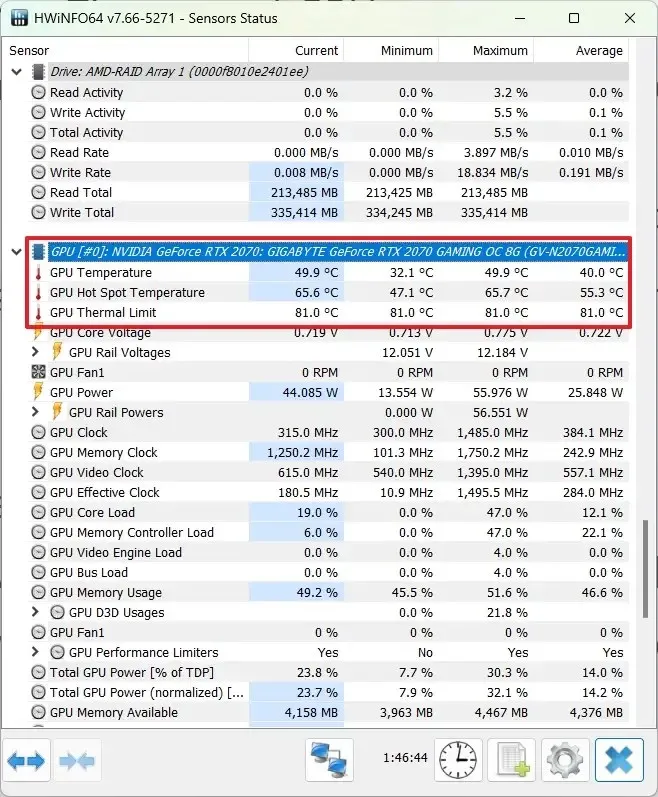
Znajdź temperaturę GPU za pomocą HWMonitor
HWMonitor (bezpłatny) to kolejna aplikacja, za pomocą której można sprawdzić informacje o temperaturze i inne szczegóły komponentów.
Aby zainstalować aplikację HWMonitor do monitorowania temperatury procesora, wykonaj następujące kroki:
-
Otwórz Start.
-
Wyszukaj Wiersz poleceń, kliknij prawym przyciskiem myszy górny wynik i wybierz Uruchom jako administrator opcja.
-
Wpisz następujące polecenie, aby zainstalować aplikację HWiNFO i naciśnij Enter:
winget install --id CPUID.HWMonitor
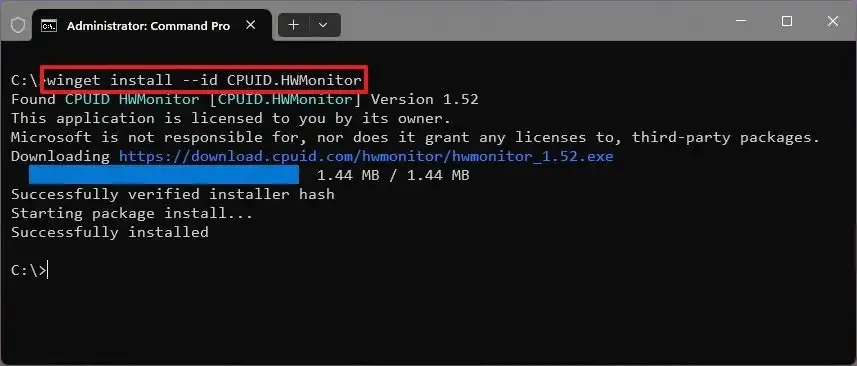
-
Otwórz Start.
-
Wyszukaj HWMonitor i kliknij górny wynik, aby otworzyć aplikację.
-
Wybierz kartę graficzną z listy.
-
Sprawdź temperaturę procesora graficznego w komputerze.
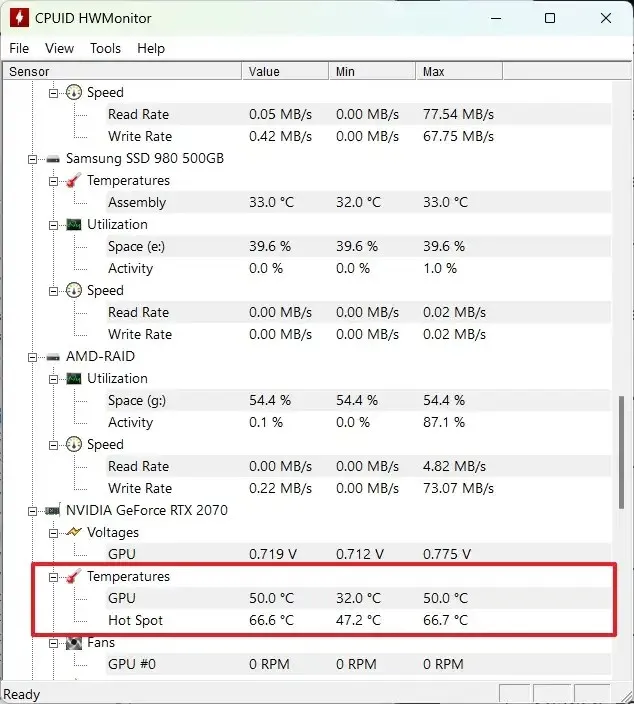
Po wykonaniu tych kroków każda aplikacja wyświetli aktualną temperaturę karty graficznej podczas ładowania systemu Windows 11.



Dodaj komentarz