Jak sprawdzić plagiat w Dokumentach Google

Co wiedzieć
- Wyszukaj i dodaj dodatek Dokumentów Google dotyczący plagiatu, a następnie zeskanuj dokument pod kątem plagiatu za pomocą tego dodatku.
- Użyj rozszerzenia przeglądarki Grammarly i konta premium Grammarly, aby przeskanować w poszukiwaniu problemów z plagiatem.
Identyfikacja plagiatu jest bardzo ważna, niezależnie od tego, czy jesteś nauczycielem, czy redaktorem. W tym artykule poznasz kilka sposobów sprawdzania plagiatu w Dokumentach Google.
Jak sprawdzić oryginalność w Dokumentach Google
Istnieje wiele sposobów sprawdzenia plagiatu w Dokumentach Google. Najłatwiej jest zainstalować dodatki antyplagiatowe, które automatycznie weryfikują oryginalność napisu.
- Aby zainstalować dodatek do sprawdzania plagiatu, musisz wybrać Dodatki z menu Rozszerzenia i wybrać Pobierz dodatki.
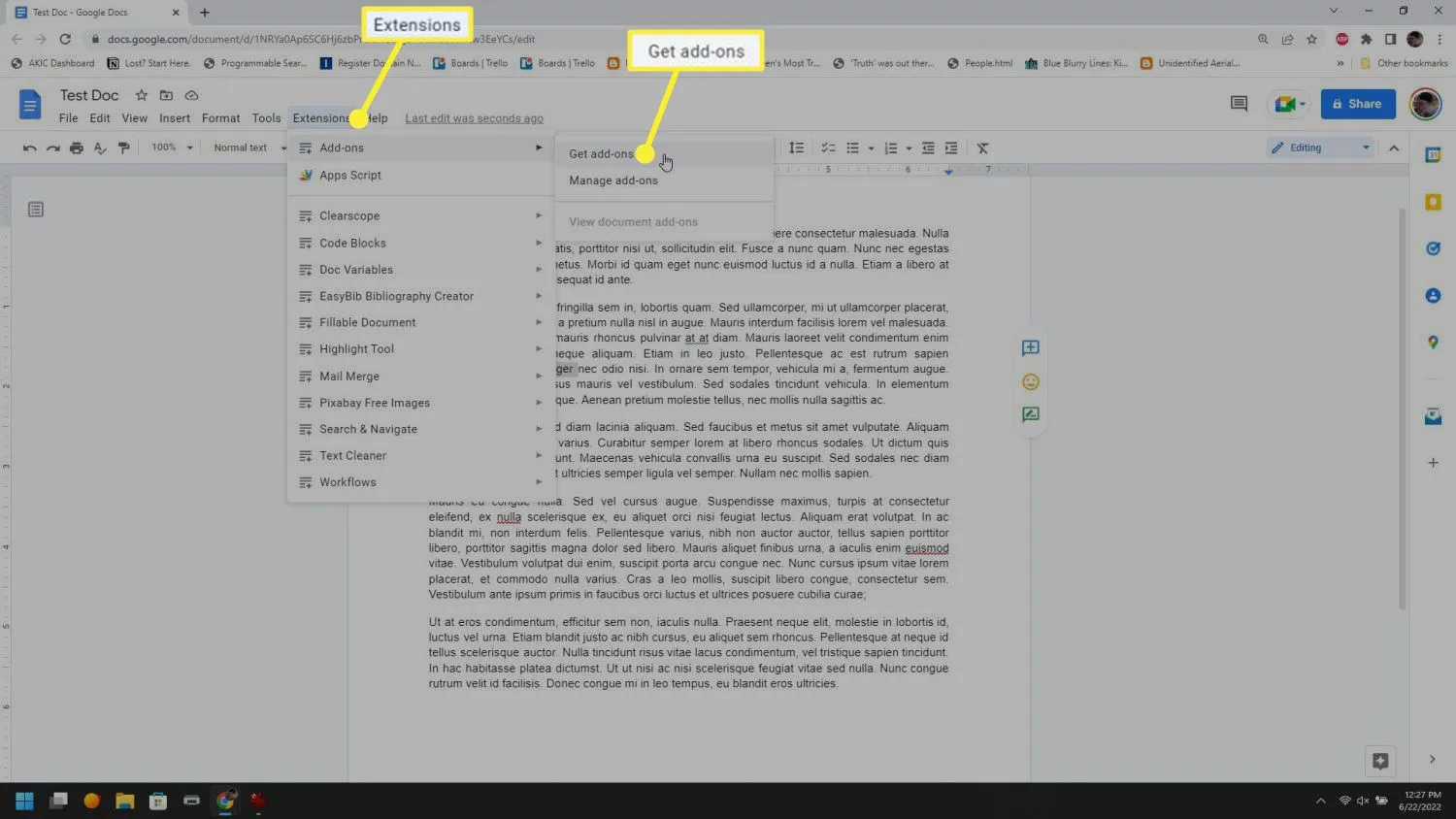
- Wpisz „plagiat” w polu wyszukiwania i naciśnij Enter. Przejrzyj dostępne dodatki do sprawdzania plagiatu i wybierz ten, który wolisz. Każda lista zawiera ranking opinii użytkowników, który może pomóc w wyborze najlepszego dla Ciebie.
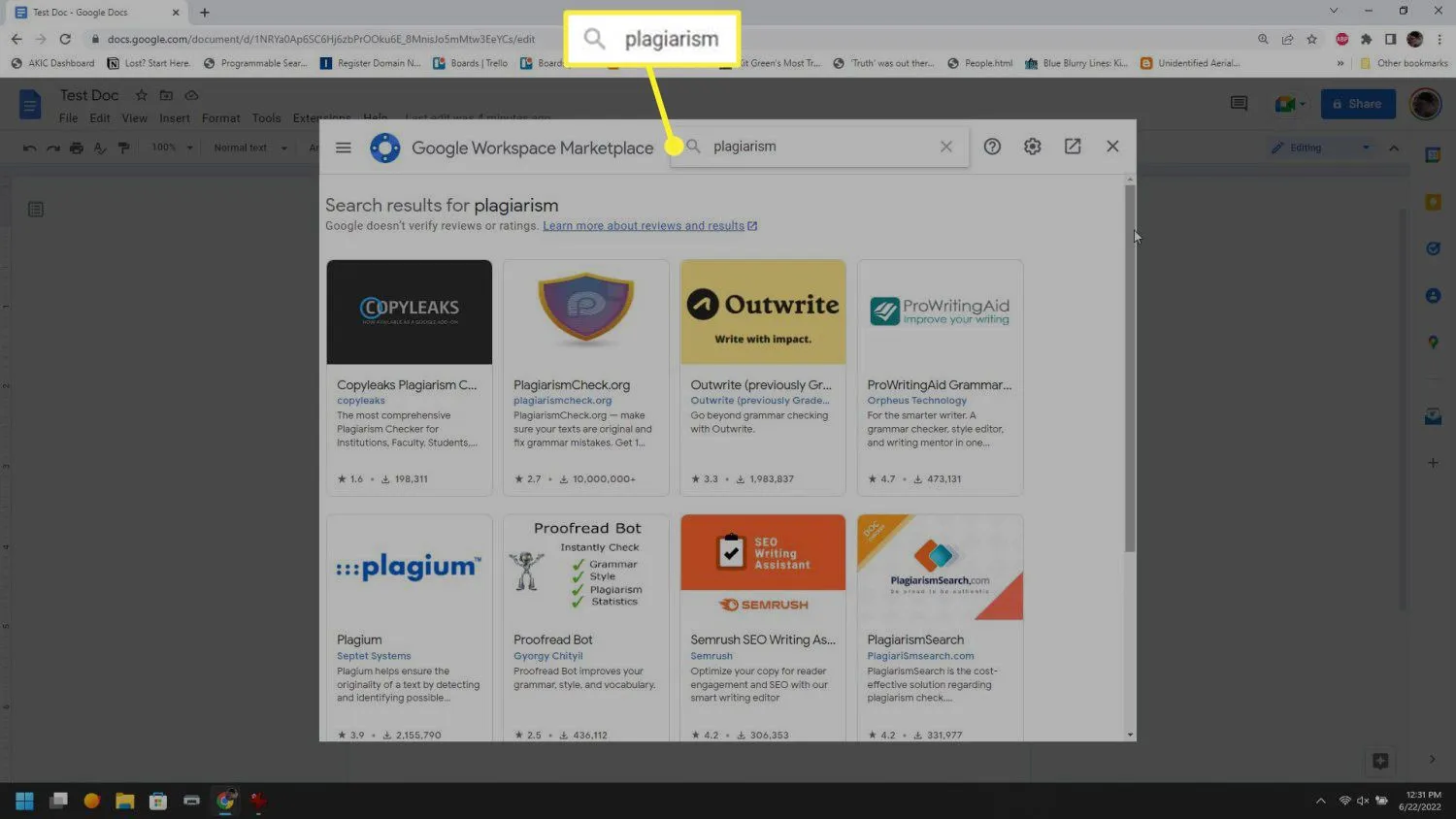 W tym artykule używamy dodatku PlagiarismSearch, więc poszczególne kroki korzystania z tego dodatku mogą się różnić w zależności od użytkownika.
W tym artykule używamy dodatku PlagiarismSearch, więc poszczególne kroki korzystania z tego dodatku mogą się różnić w zależności od użytkownika. - Wybierz żądany dodatek i wybierz przycisk Instaluj. Może być konieczne nadanie dodatkowi uprawnień dostępu do konta Google. Przejdź przez każdy krok, aż instalacja dodatku zostanie zakończona.
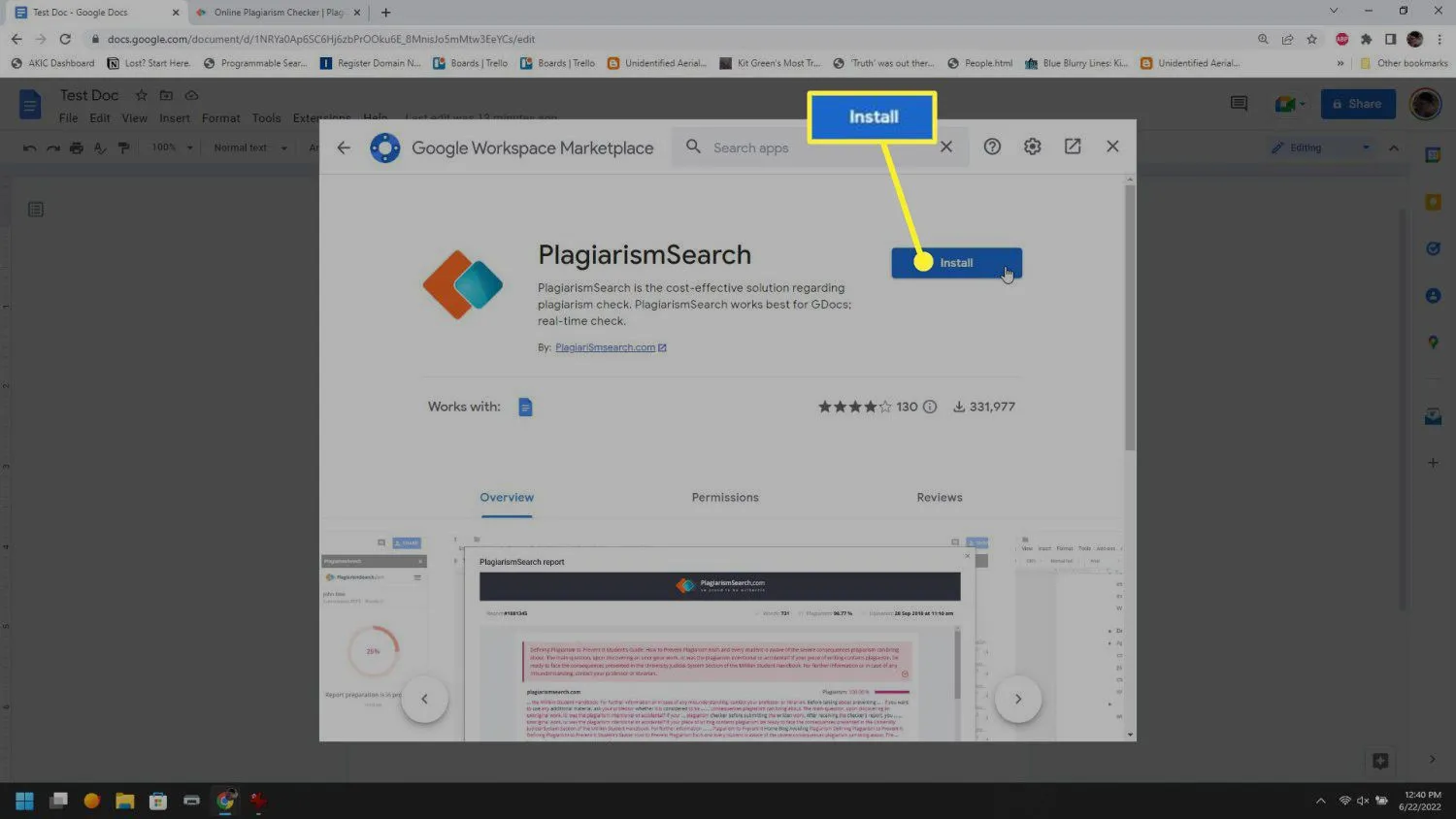
- Po zakończeniu instalacji możesz otworzyć nowy dodatek do sprawdzania plagiatu, wybierając nazwę dodatku z menu Rozszerzenia. Wybierz opcję Otwórz lub Uruchom z podmenu.
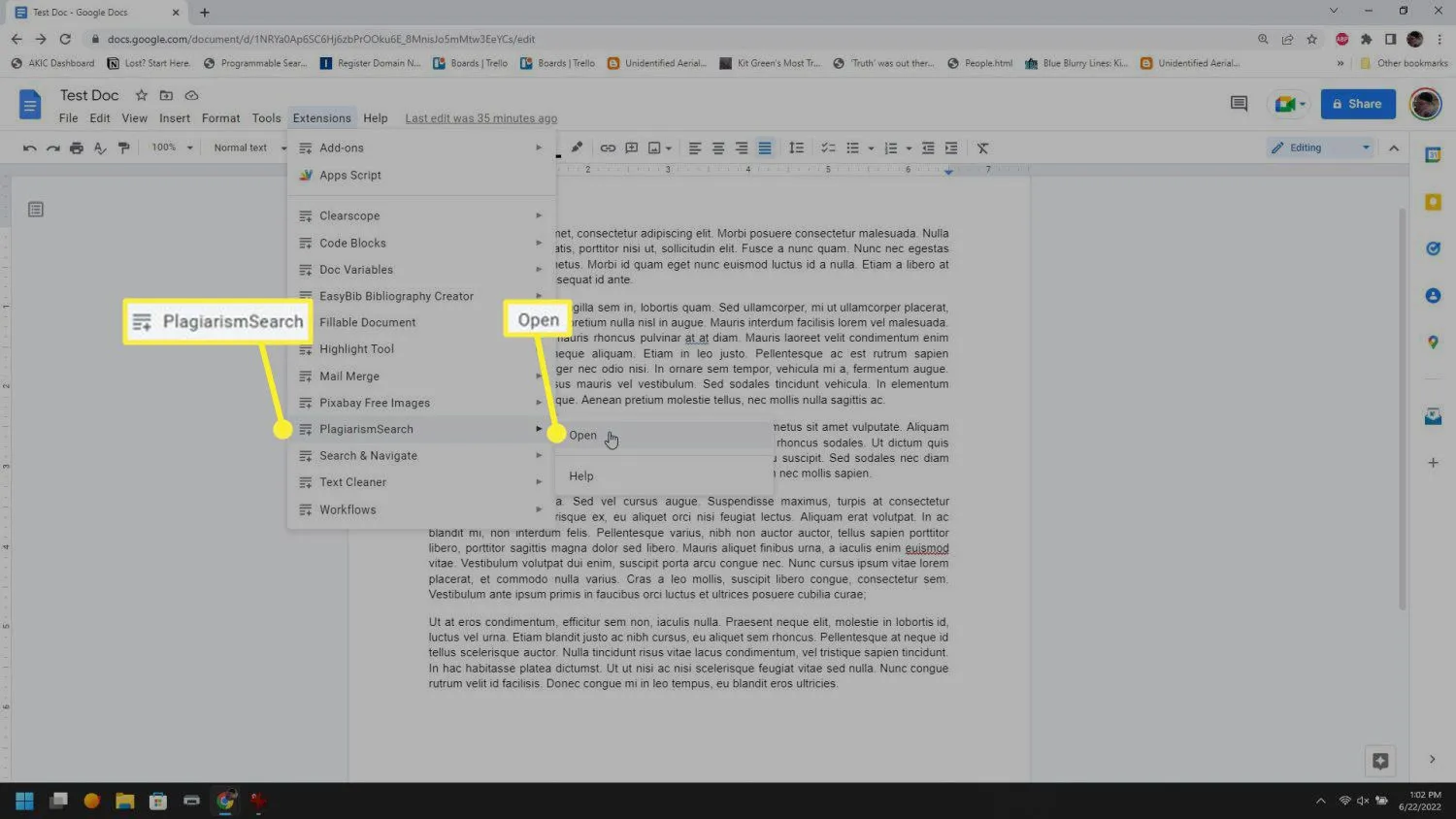
- Może być konieczne utworzenie nowego konta, aby korzystać z dodatku do sprawdzania plagiatu. Pamiętaj, aby użyć linku rejestracyjnego, aby przejść przez ten proces, a następnie wrócić do Dokumentów Google i zalogować się do dodatku. Powinieneś to zrobić tylko raz.

- W zależności od dodatku może być konieczne uruchomienie procesu sprawdzania plagiatu poprzez wybranie przycisku. W przypadku niektórych dodatków ten proces może przebiegać automatycznie.
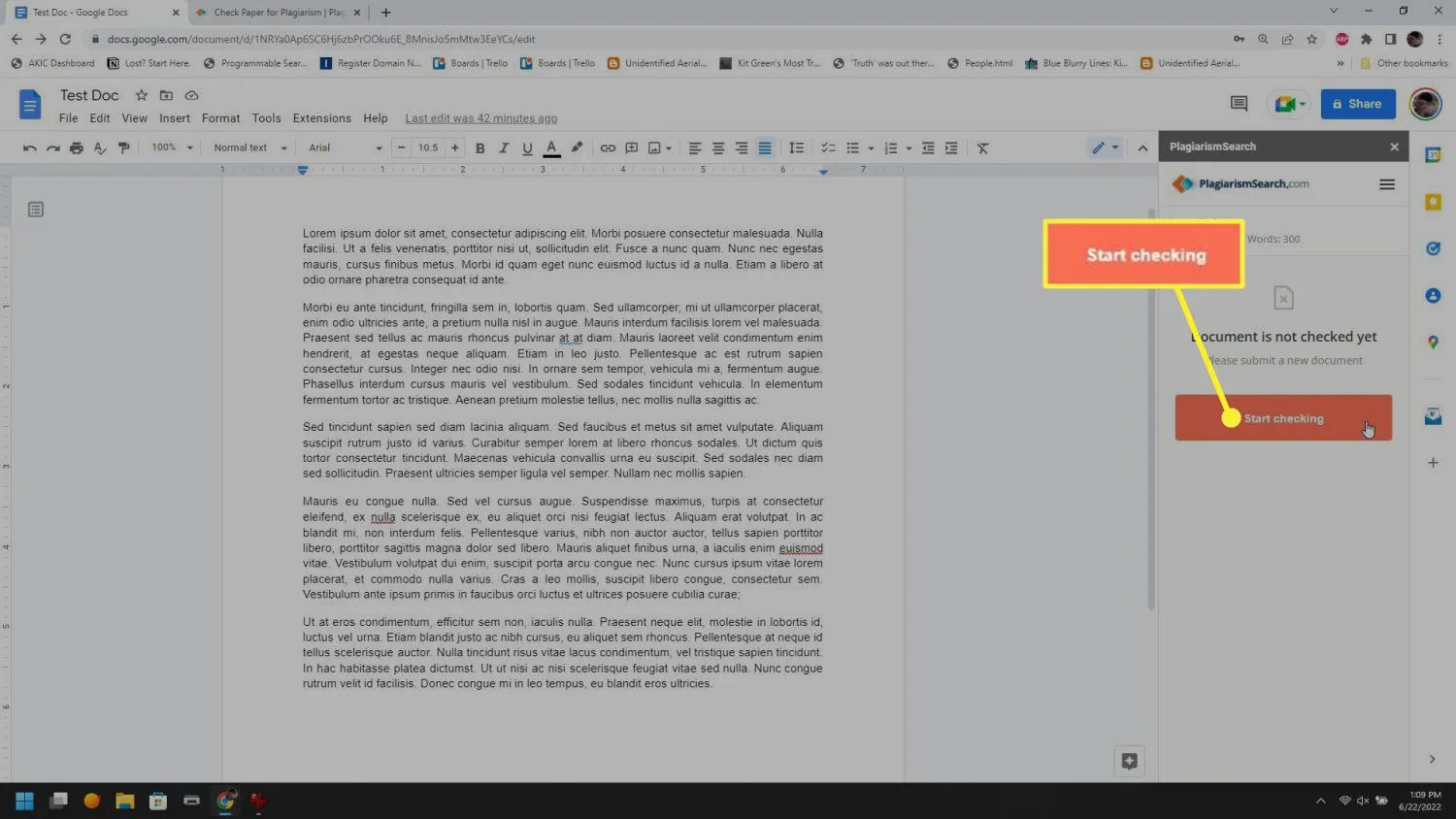
- Po zakończeniu skanowania dodatek wyświetli listę wyników na podstawie zawartości dokumentu. Wszelkie zdania pasujące do innych treści online otrzymają wyższy ranking i pojawią się na górze listy. Zwykle zobaczysz również ogólny wynik plagiatu, pokazujący, jaki procent dokumentu wydaje się być plagiatem ze źródeł internetowych.
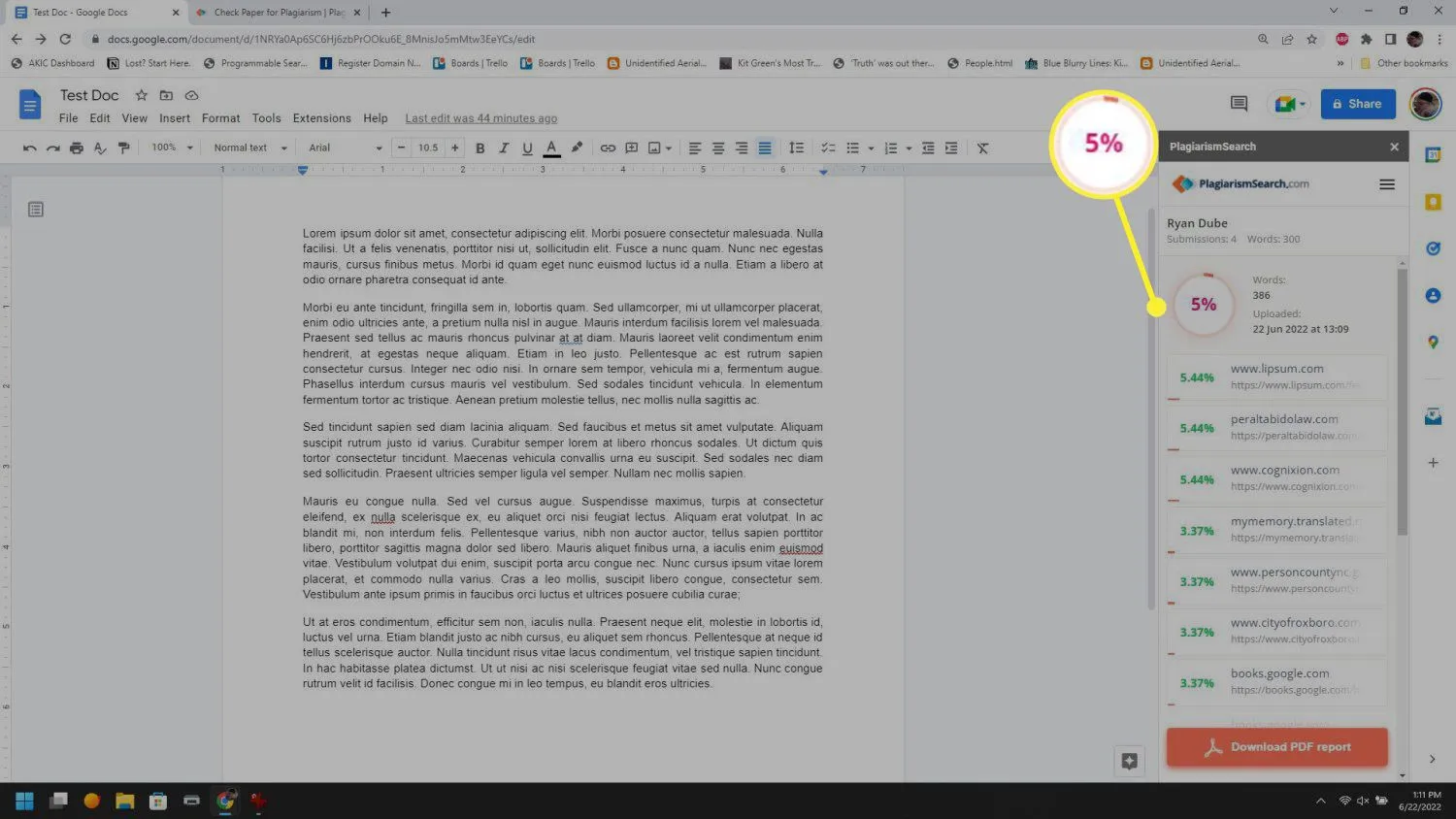
- Większość dodatków do sprawdzania plagiatu oferuje również szczegółowy raport. Raporty te zawierają podejrzany tekst, link do potencjalnie splagiatowanego źródła internetowego oraz fragment tego źródła.
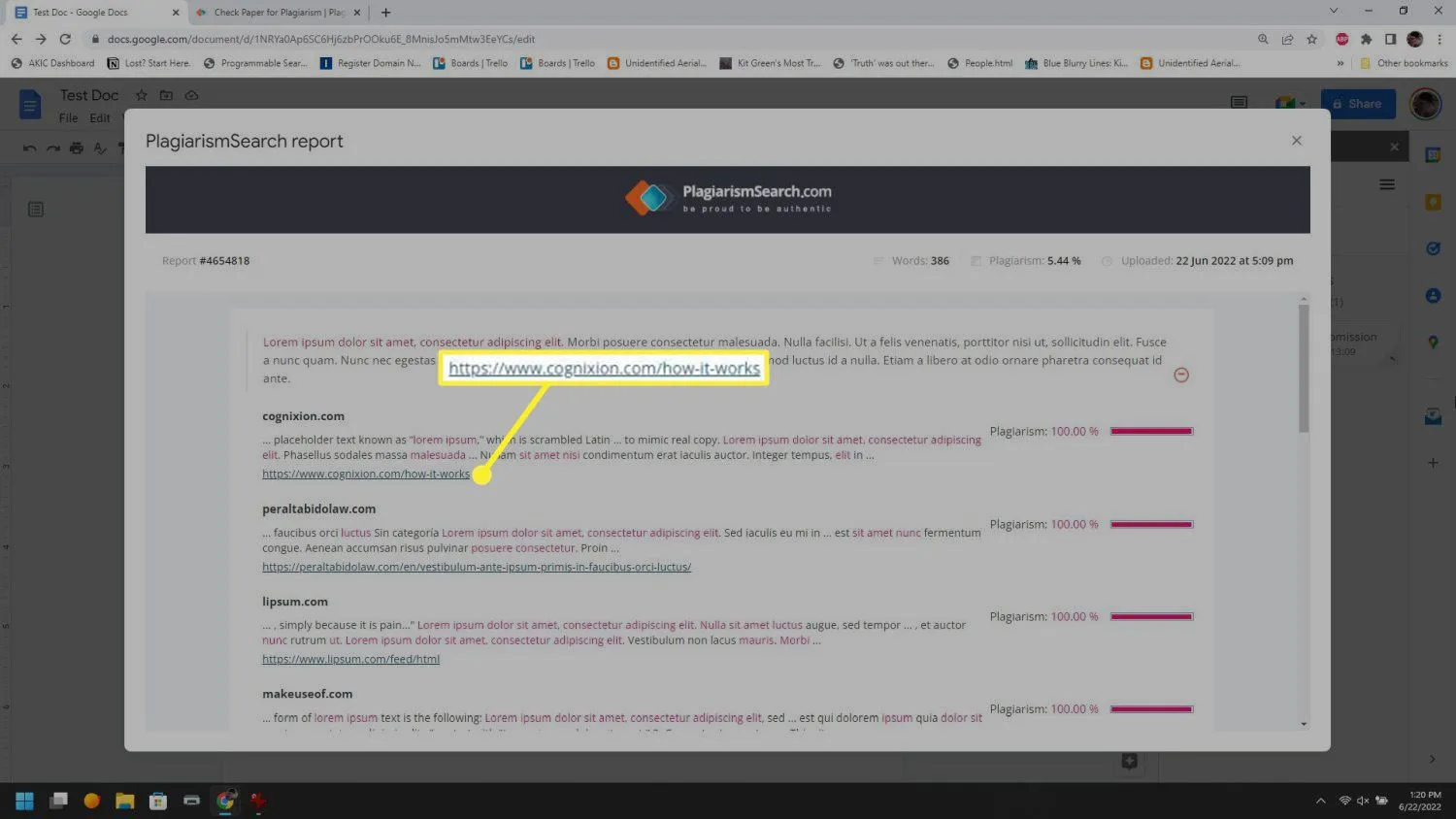 Skorzystaj z raportów, aby sprawdzić pasujące teksty w oryginalnych witrynach i dokonać ostatecznej oceny.
Skorzystaj z raportów, aby sprawdzić pasujące teksty w oryginalnych witrynach i dokonać ostatecznej oceny.
Sprawdź plagiat za pomocą Grammarly
Innym podejściem do sprawdzania plagiatu w Dokumentach Google jest użycie rozszerzenia Grammarly do przeglądarki Chrome. Grammarly jest dobrze znany z tego, że pomaga pisarzom i redaktorom sprawdzać pisownię i problemy gramatyczne. Ale wiele osób nie zdaje sobie sprawy, że rozszerzenie Grammarly do Chrome oferuje również funkcję plagiatu.
- Aby zainstalować rozszerzenie Grammarly Chrome, odwiedź stronę Grammarly w sklepie internetowym Chrome. Wybierz przycisk Dodaj do Chrome, aby zainstalować rozszerzenie.
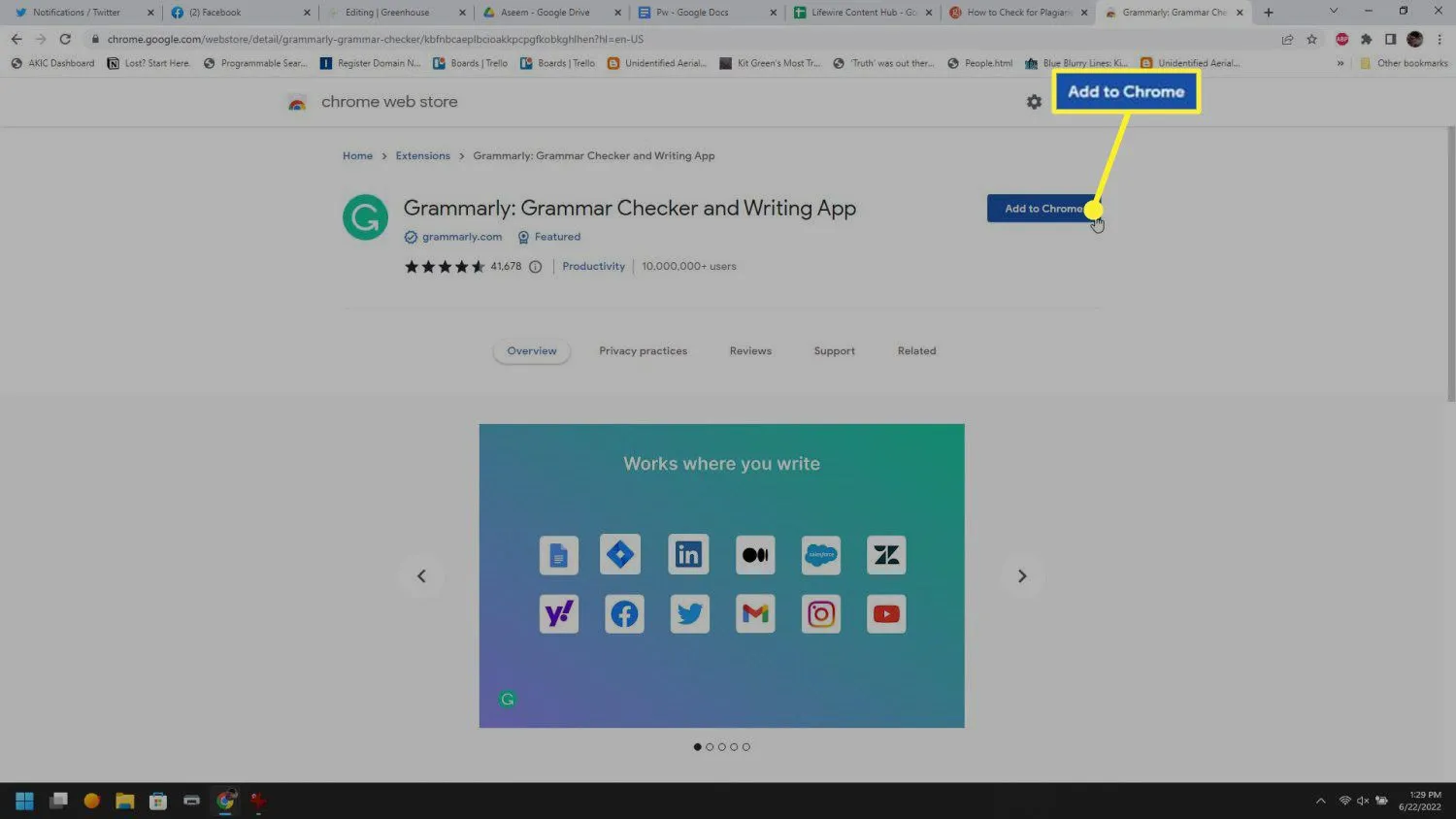
- Po zainstalowaniu aplikacji Grammarly możesz aktywować rozszerzenie, wybierając małą ikonę „G” w prawym dolnym rogu okna przeglądarki.
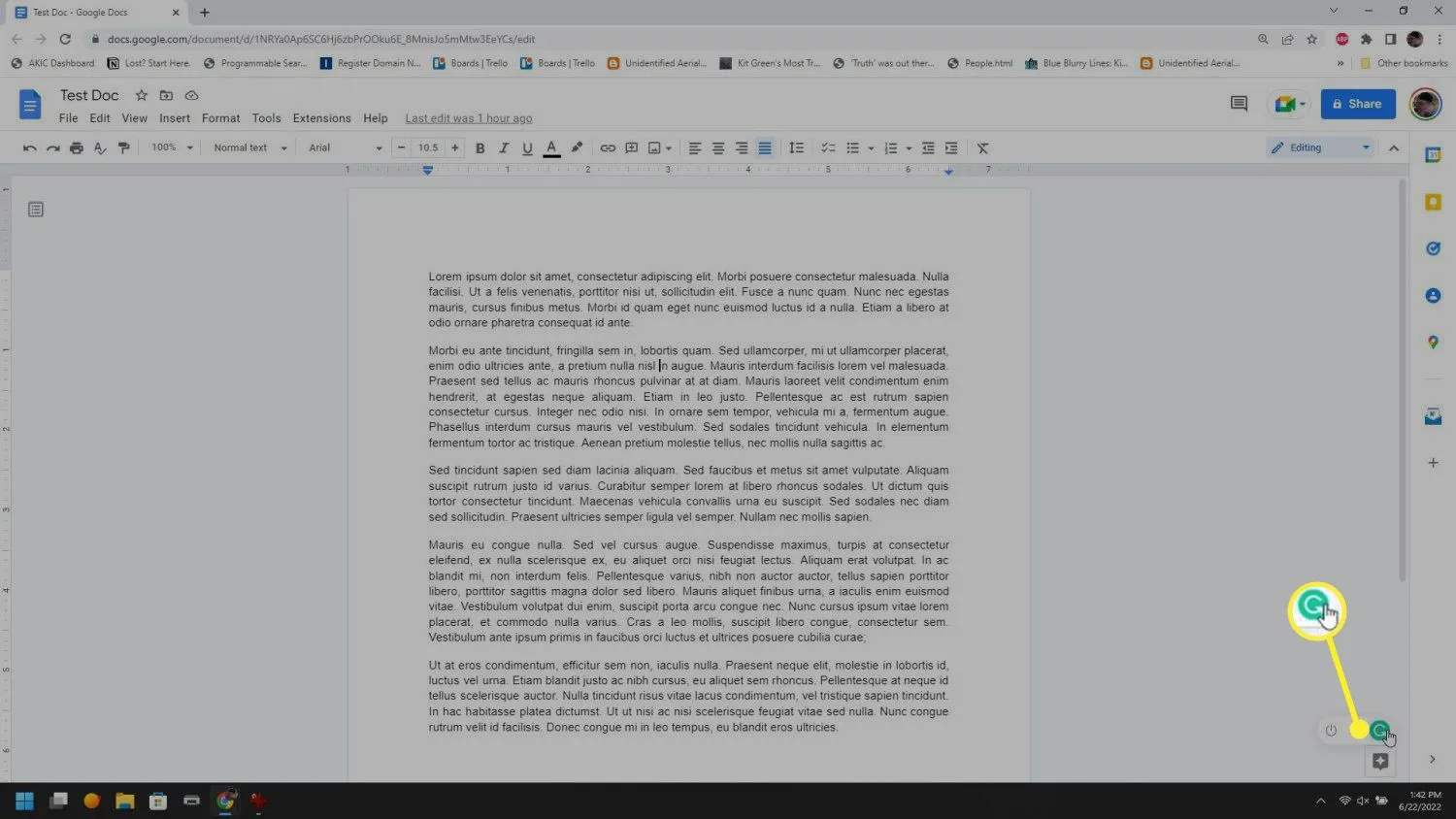
- W miarę dodawania treści do dokumentu Dokumentów Google ikona Grammarly zmieni się w liczbę reprezentującą liczbę różnych problemów (zwykle związanych z pisownią i gramatyką), które zidentyfikowała Grammarly.
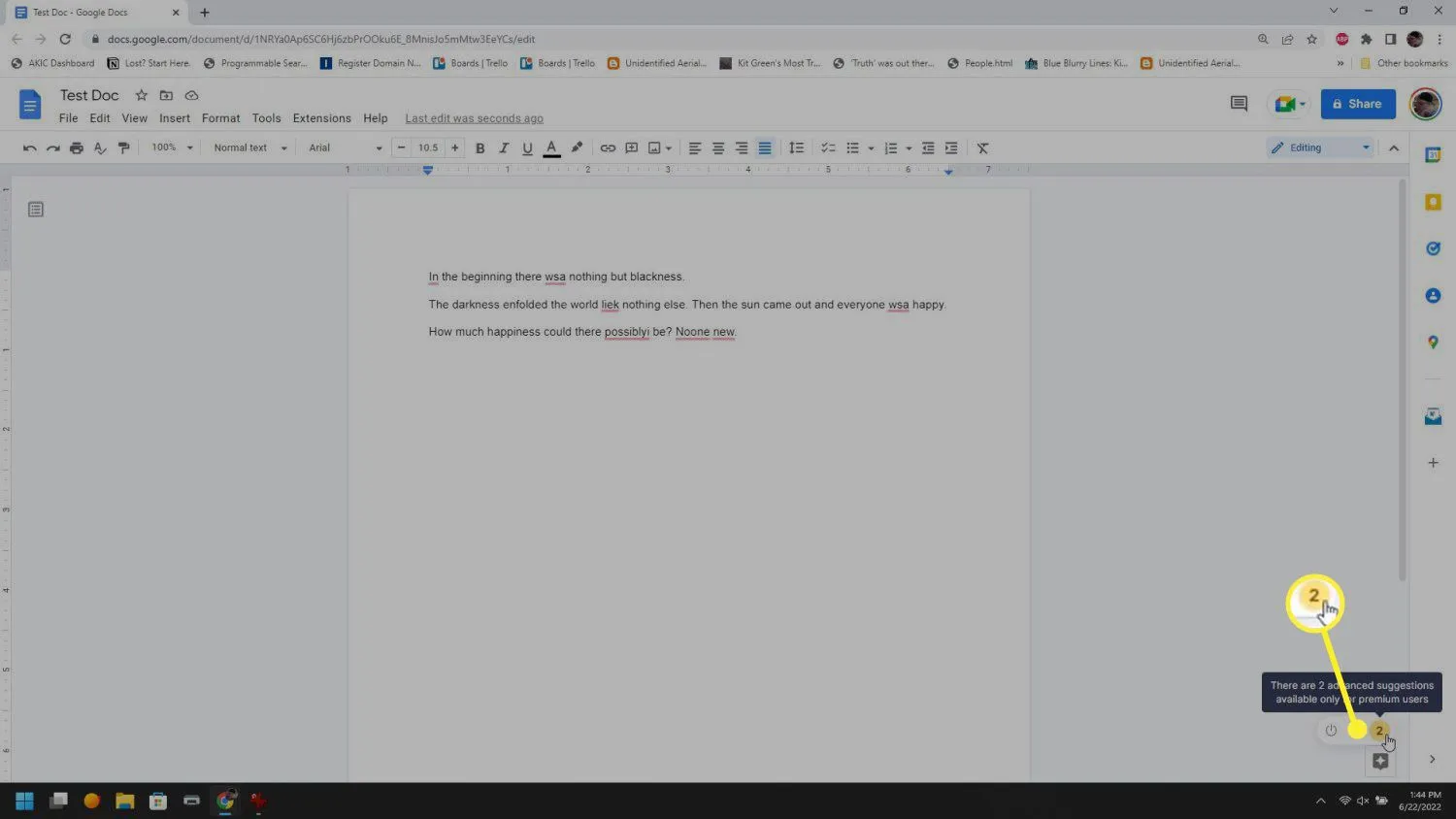
- Po wybraniu ikony Grammarly po prawej stronie pojawi się okienko pokazujące wszystkie wyniki. Aby uzyskać dostęp do wyników sprawdzania plagiatu, musisz założyć płatne konto Grammarly. Darmowa wersja zawiera tylko problemy z pisownią i gramatyką.
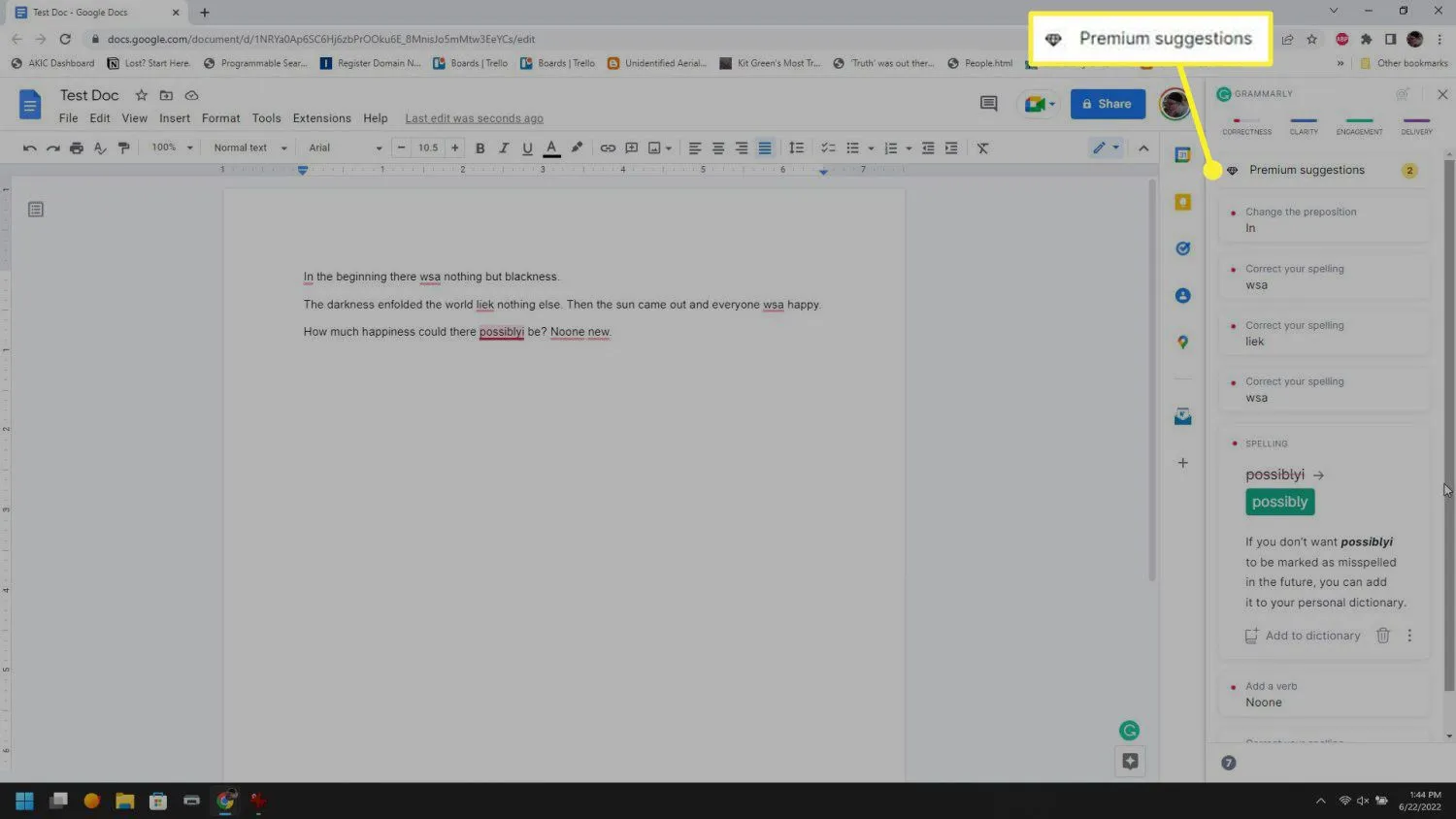
- Możesz też sprawdzić plagiat poza Dokumentami Google, pobierając dokument w formacie Microsoft Word (.docx). Aby to zrobić, wybierz Plik, Pobierz, a następnie Microsoft Word.

- Grammarly zeskanuje dokument i przedstawi wysokiej jakości wyniki w różnych kategoriach po prawej stronie strony. Zobaczysz również wyniki plagiatu na dole tego panelu, jeśli masz konto premium.
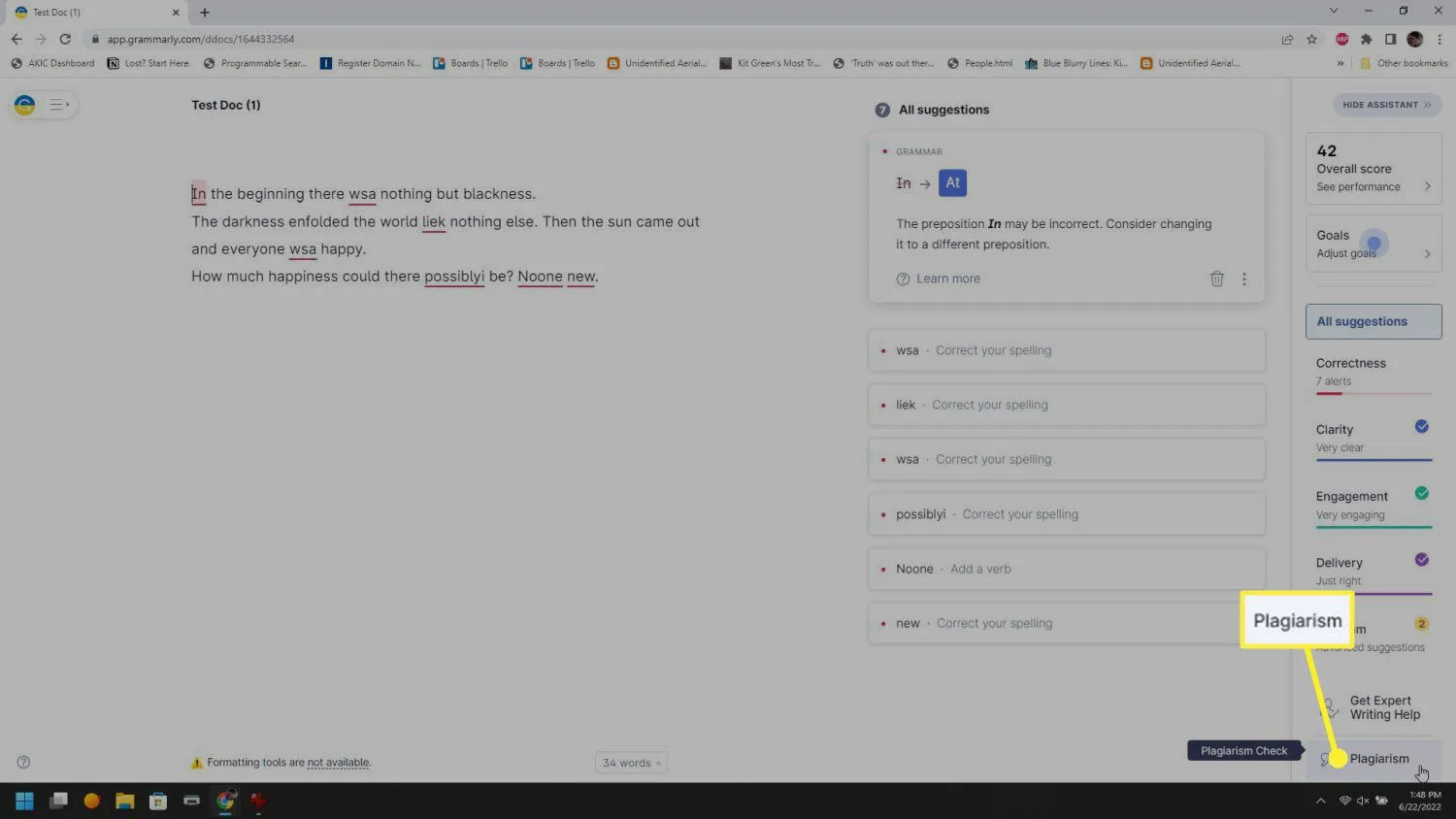
- Jak uniknąć plagiatu w Dokumentach Google? Korzystając z informacji z książek, witryn internetowych lub czasopism naukowych, zawsze prawidłowo cytuj źródła. Konfigurowanie formatu MLA lub formatu APA w Dokumentach Google jest łatwe.
- Dlaczego Grammarly nie działa w Dokumentach Google? Nie możesz używać Grammarly bez dostępu do internetu, więc sprawdź swoje połączenie i upewnij się, że rozszerzenie Grammarly jest włączone.
- Jakie są inne narzędzia Dokumentów Google dla nauczycieli?Google Classroom to narzędzie dla nauczycieli, które umożliwia udostępnianie dokumentów uczniom i umożliwianie uczniom współpracy. Nauczyciele mogą również publikować ogłoszenia, zadawać zadania i quizy.



Dodaj komentarz