Jak sprawdzić temperaturę procesora w systemie Windows 11
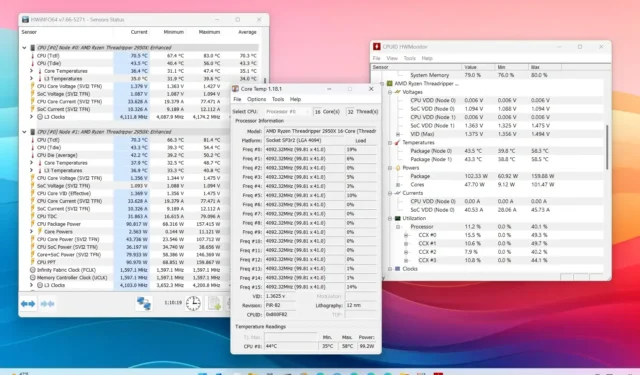
- Aby sprawdzić temperaturę procesora w systemie Windows 11, musisz użyć aplikacji innych firm, takich jak HWiNFO, Temperatura rdzenia lub CPUID HWMonitor, ponieważ system nie ma wbudowanej opcji.
- Alternatywnie możesz także uzyskać dostęp do UEFI (BIOS) na płycie głównej, aby monitorować temperaturę procesora.
W Windows 11 istnieje wiele sposobów sprawdzania temperatury procesora za pomocą aplikacji innych firm i uzyskiwania dostępu do ujednoliconego rozszerzalnego interfejsu oprogramowania sprzętowego płyty głównej ( UEFI), a w tym przewodniku pokażę cztery sposoby ustalenia tych informacji.
Chociaż system Windows 11 nie ma funkcji monitorowania temperatury procesora, możesz znaleźć kilka sposobów sprawdzenia tych informacji za pomocą narzędzi innych firm, takich jak HWiNFO, Core Temp i HWMonitor. Aplikacje te należą do najpopularniejszych i mogą udostępniać szczegółowe informacje na temat innych komponentów, takich jak karta graficzna, płyta główna, pamięć, zasilanie i inne. Oczywiście dostępne informacje będą zależeć od zastosowania. Na przykład HWiNFO dostarczy najwięcej szczegółów, Core Temp jest najłatwiejszy w użyciu, a aplikacja HWMonitor oferuje coś pośrodku.
Alternatywnie możesz także sprawdzić temperaturę procesora w UEFI (zwanym także BIOSem). Jednak ta opcja umożliwia monitorowanie tych informacji tylko wtedy, gdy system nie jest obciążony, co w większości przypadków jest jedynym powodem, dla którego chcesz określić temperaturę, aby upewnić się, że temperatura systemu jest optymalna i nie dochodzi do przegrzania .
W tym przewodniku nauczę Cię, jak określić, jak chłodny lub gorący jest procesor na Twoim komputerze z systemem Windows 11.
- Sprawdź temperaturę procesora w systemie Windows 11 w aplikacjach
- Sprawdź temperaturę procesora w systemie Windows 11 z BIOS-u
Sprawdź temperaturę procesora w systemie Windows 11 w aplikacjach
Chociaż system Windows 11 nie umożliwia przeglądania i monitorowania temperatury procesora, można korzystać z wielu narzędzi innych firm, takich jak HWiNFO, Core Temp i HWMonitor.
1. HWiNFO
Aplikacja HWiNFO to jedna z najpopularniejszych aplikacji do monitorowania procesora i innych komponentów, takich jak karty graficzne, pamięć, karty sieciowe, wentylatory i informacje o zasilaniu, w czasie rzeczywistym. Chociaż aplikacja jest prosta, szczegóły mogą być przytłaczające dla większości użytkowników, ale jest to doskonała aplikacja do sprawdzania temperatury procesora. Korzystanie z aplikacji jest bezpłatne, ale dostępna jest również wersja płatna z dodatkowymi korzyściami.
Aby zainstalować aplikację HWiNFO do sprawdzania temperatury procesora w systemie Windows 11, wykonaj następujące kroki:
-
Otwórz Start w systemie Windows 11.
-
Wyszukaj Wiersz poleceń, kliknij prawym przyciskiem myszy górny wynik i wybierz Uruchom jako administrator opcja.
-
Wpisz następujące polecenie, aby zainstalować aplikację HWiNFO i naciśnij Enter:
winget install --id REALiX.HWiNFO
 Krótka uwaga: Po instalacji aplikacja będzie dostępna także w menu Start.
Krótka uwaga: Po instalacji aplikacja będzie dostępna także w menu Start. -
Zaznacz opcję Tylko czujniki.
-
Kliknij przycisk Start.
-
Wybierz „CPU [#0]” (węzeł) z listy.
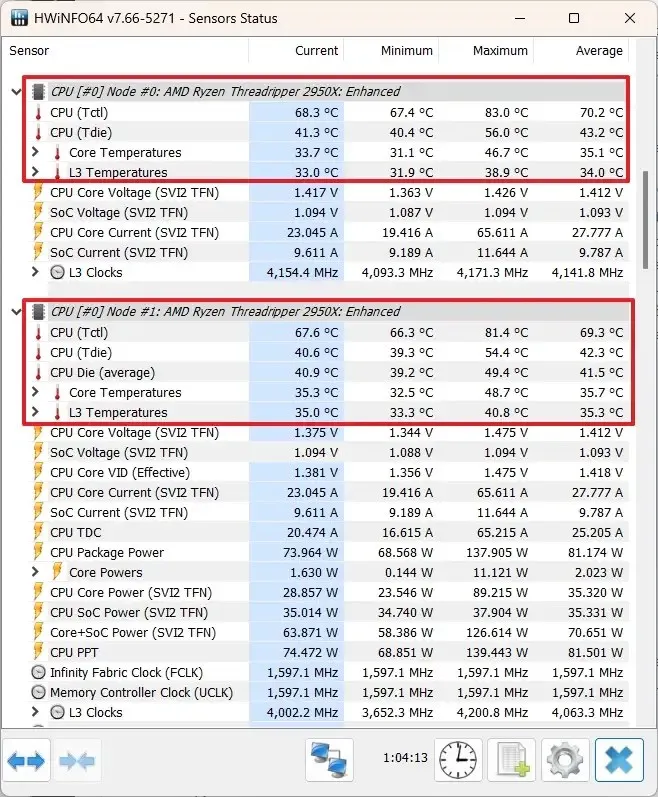
-
Sprawdź „CPU (Tctl/Tdie)” dla AMD lub „Pakiet procesora” < /span> dla systemów Intel, aby potwierdzić temperaturę procesora.
2. Temperatura rdzenia
Core Temp to bezpłatna aplikacja, która szybko pokazuje temperaturę procesora wraz z innymi szczegółami, takimi jak model, platforma, częstotliwość, obciążenie i zużycie energii. Jeśli szukasz prostej aplikacji do monitorowania temperatury głównego procesora, jest to aplikacja, której powinieneś użyć.
Aby zainstalować aplikację Core Temp w celu sprawdzenia temperatury procesora na komputerze, wykonaj następujące kroki:
-
Otwórz Start w systemie Windows 11.
-
Wyszukaj Wiersz poleceń, kliknij prawym przyciskiem myszy górny wynik i wybierz Uruchom jako administrator opcja.
-
Wpisz następujące polecenie, aby zainstalować aplikację Core Temp i naciśnij Enter:
winget install --id ALCPU.CoreTemp
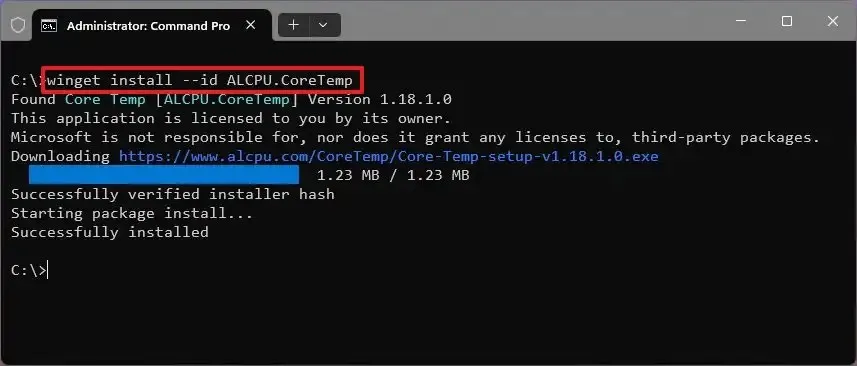
-
Otwórz Start.
-
Wyszukaj Temperatura rdzenia i kliknij górny wynik, aby otworzyć aplikację.
-
Sprawdź temperaturę procesora w sekcji „Odczyty temperatury”.
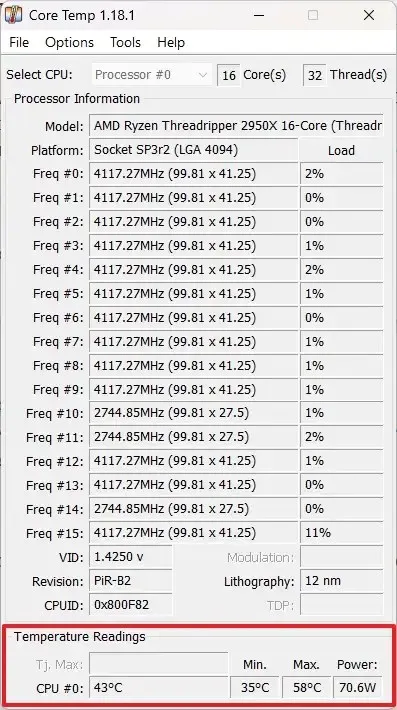 Krótka notatka: Odczyt będzie obejmował minimalny i maksymalny odczyt temperatury od chwili otwarcia aplikacji.
Krótka notatka: Odczyt będzie obejmował minimalny i maksymalny odczyt temperatury od chwili otwarcia aplikacji.
3. HWMonitor
HWMonitor to kolejna popularna aplikacja firmy CPUID, która zapewnia interfejs przypominający Menedżera zadań z informacjami o temperaturze i innymi szczegółami, takimi jak napięcie, zegary, prędkość wentylatorów i inne informacje na temat procesora, karty graficznej, płyty głównej, pamięci i dysków twardych. Ta aplikacja jest podobna do HWiNFO, ale informacje są mniej przytłaczające. Korzystanie z niego jest również bezpłatne.
Aby zainstalować aplikację HWMonitor do monitorowania temperatury procesora, wykonaj następujące kroki:
-
Otwórz Start w systemie Windows 11.
-
Wyszukaj Wiersz poleceń, kliknij prawym przyciskiem myszy górny wynik i wybierz Uruchom jako administrator opcja.
-
Wpisz następujące polecenie, aby zainstalować aplikację HWiNFO i naciśnij Enter:
winget install --id CPUID.HWMonitor
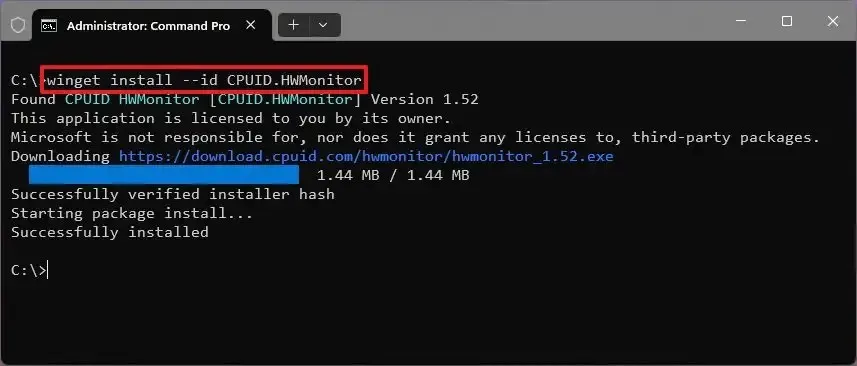
-
Otwórz Start.
-
Wyszukaj HWMonitor i kliknij górny wynik, aby otworzyć aplikację.
-
Wybierz procesor systemowy z listy.
-
Wybierz element Temperatura.
-
Sprawdź temperaturę procesora w komputerze.
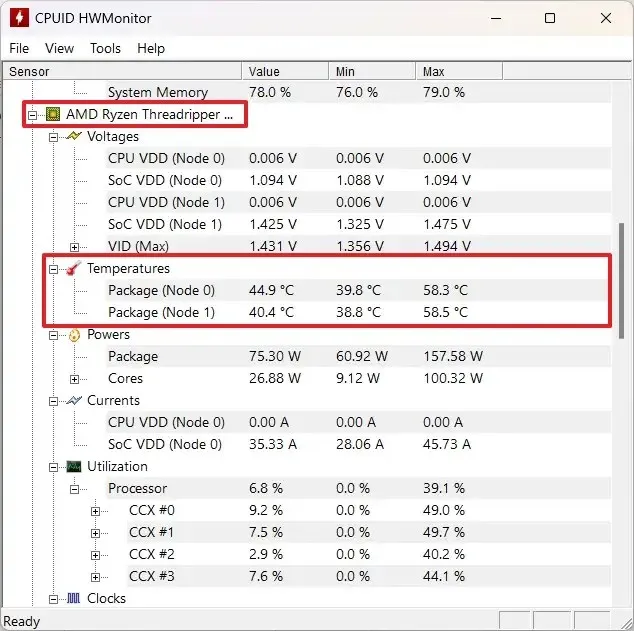 Krótka uwaga: Po rozwinięciu wpisu możesz wyświetlić temperaturę każdego opakowania, w zależności od fizycznej struktury procesora. W moim przypadku mam Threadripper AMD, który zawiera osiem rdzeni w każdym pakiecie, więc aplikacja pokazuje dwa pakiety. Jeśli korzystasz z jednego z najnowszych procesorów Intel, zauważysz jeden pakiet i temperatury dla „P-Cores” i „E-Cores”.
Krótka uwaga: Po rozwinięciu wpisu możesz wyświetlić temperaturę każdego opakowania, w zależności od fizycznej struktury procesora. W moim przypadku mam Threadripper AMD, który zawiera osiem rdzeni w każdym pakiecie, więc aplikacja pokazuje dwa pakiety. Jeśli korzystasz z jednego z najnowszych procesorów Intel, zauważysz jeden pakiet i temperatury dla „P-Cores” i „E-Cores”.
Niezależnie od wybranej aplikacji, po wykonaniu tych kroków będziesz mieć pojęcie o aktualnej temperaturze procesora podczas ładowania systemu Windows 11.
To nie jedyne zastosowania. Możesz znaleźć o wiele więcej, a niektórzy producenci mają własne narzędzia monitorujące. Na przykład AMD ma aplikację Ryzen Master, a Intel ma Intel Extreme Tuning Utility< a i=4>, które chociaż obie aplikacje oferują różne funkcje, obie zawierają informacje o temperaturze procesora.
Sprawdź temperaturę procesora w systemie Windows 11 z BIOS-u
Alternatywnie możesz także określić temperaturę procesora za pomocą oprogramowania układowego UEFI (BIOS) na płycie głównej. Ta opcja jest dostępna tylko dla określonych systemów. Zwykle znajdziesz informacje na temat niestandardowych kompilacji z wykorzystaniem płyt głównych znanych marek, takich jak ASUS, ASRock, MSI i wielu innych.
Aby określić temperaturę procesora na podstawie UEFI (BIOS), wykonaj następujące kroki:
-
-
Otwórz Ustawienia.
-
Kliknij System.
-
Kliknij Odzyskiwanie.
-
W sekcji „Opcje odzyskiwania” kliknij przycisk Uruchom ponownie teraz, aby wyświetlić ustawienie „Uruchamianie zaawansowane”.

-
Kliknij Rozwiąż problemy.
-
Kliknij Opcje zaawansowane.
-
Kliknij opcję „Ustawienia oprogramowania sprzętowego UEFI” .
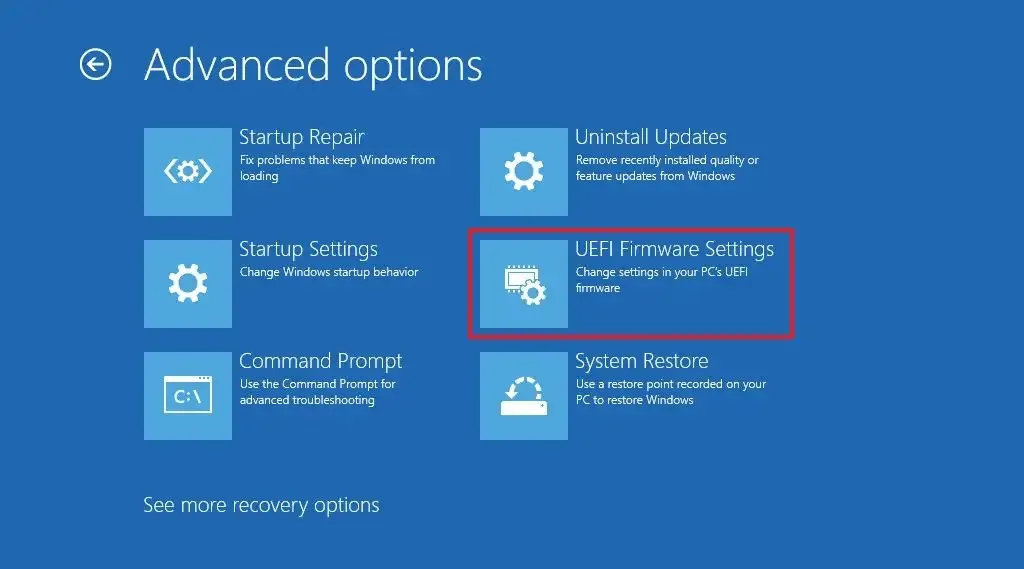
-
Kliknij przycisk Uruchom ponownie.
-
Sprawdź temperaturę procesora na stronie głównej.
Krótka uwaga: Zwykle producenci płyt głównych mają różne podejścia do projektowania, jeśli chodzi o obsługę UEFI. W rezultacie informacje mogą być dostępne w innym miejscu ustawień. Jeśli musisz zastosować to podejście, zalecamy sprawdzenie dokumentacji producenta w celu znalezienia odpowiednich informacji.
-
Po wykonaniu tych kroków ustawienia UEFI płyty głównej wyświetlą aktualną temperaturę procesora.
Różnica między sprawdzaniem informacji o czujniku procesora z BIOS-u a korzystaniem z aplikacji innej firmy polega na tym, że korzystanie z aplikacji umożliwia monitorowanie temperatury pod obciążeniem, gdy ładowany jest system operacyjny. Z drugiej strony sprawdzenie temperatury na podstawie oprogramowania sprzętowego płyty głównej da odczyty, gdy system nie jest obciążony.
Zwykle chcesz uzyskać te informacje, gdy system operacyjny jest uruchomiony, ale sprawdzenie odczytów w oprogramowaniu sprzętowym może również pomóc w zrozumieniu parametrów termicznych urządzenia. Na przykład temperatura wewnątrz oprogramowania sprzętowego jest wysoka, co może wskazywać na problemy z pastą termoprzewodzącą, chłodnicą procesora lub wentylacją.



Dodaj komentarz