Jak sprawdzić wersję BIOS-u w systemie Windows 10
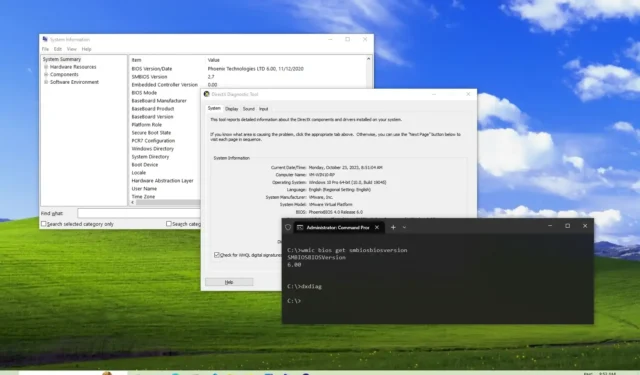
AKTUALIZACJA 23.10.2023: W systemie Windows 10 możesz sprawdzić wersję systemu BIOS (Basic Input Output System), aby upewnić się, że masz najnowszą wersję lub potwierdzić, czy konieczna jest aktualizacja. W tym samouczku pokażę Ci różne sposoby wykonania zadania.
Podstawowy system wejścia-wyjścia to istotny element komputera, który umożliwia interakcję oprogramowania ze sprzętem. Krótko mówiąc, BIOS instruuje system, jak wykonać różne podstawowe funkcje, takie jak uruchamianie, a także wyszukuje i konfiguruje sprzęt, taki jak procesor, pamięć, dysk twardy i inne.
Zwykle BIOS nie otrzymuje regularnie aktualizacji. Czasami jednak producenci (na przykład Dell, Lenovo, Asus i inni) mogą potrzebować wdrożyć poprawkę, aby naprawić błąd lub lukę w zabezpieczeniach, poprawić stabilność systemu lub włączyć nową funkcję na urządzeniu z systemem Windows 10 .
W tym samouczku pokażę Ci, jak sprawdzić wersję BIOS-u zainstalowaną na komputerze z systemem Windows 10 i co musisz zrobić, aby zainstalować nowszą aktualizację.
Sprawdź wersję systemu BIOS w systemie Windows 10
W systemie Windows 10 wersję podstawowego systemu wejścia i wyjścia można sprawdzić za pomocą informacji o systemie, wiersza poleceń i narzędzia diagnostycznego DirectX bez konieczności ponownego uruchamiania komputera i otwierania oprogramowania sprzętowego płyty głównej. Oto jak.
1. Informacje o systemie
Aby sprawdzić wersję systemu BIOS w systemie Windows 10, wykonaj następujące kroki:
-
Otwórz Start w systemie Windows 10.
-
Wyszukaj Informacje o systemie i kliknij górny wynik, aby otworzyć aplikację.
Szybka wskazówka: Alternatywnie możesz użyć skrótu klawiaturowego „klawisz Windows + R” , aby otworzyć polecenie Uruchom , wpisać msinfo32 i kliknąć OK , aby otworzyć Informacje o systemie .
-
W sekcji „Podsumowanie systemu” poszukaj opcji Wersja/data systemu BIOS , która zawiera numer wersji, producenta i datę instalacji.
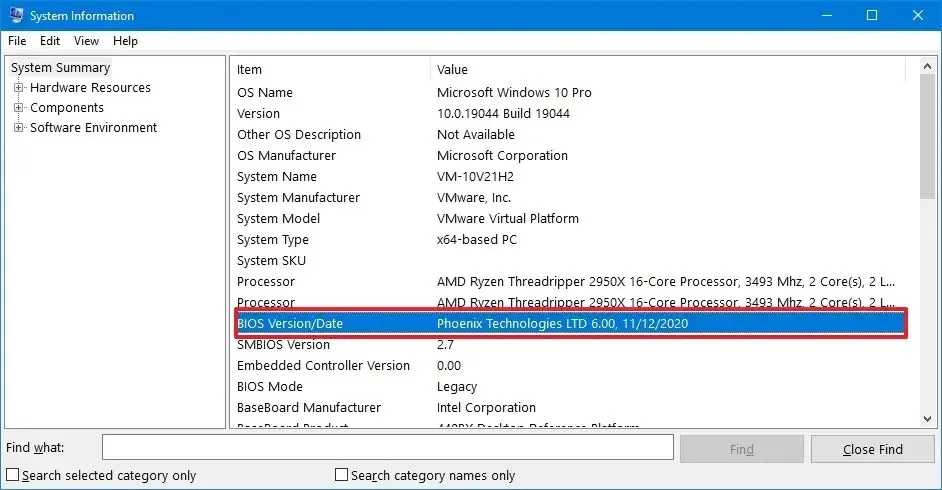
2. Wiersz poleceń
Aby sprawdzić wersję systemu BIOS za pomocą wiersza poleceń, wykonaj następujące kroki:
-
Otwórz Start .
-
Wyszukaj Wiersz poleceń i kliknij górny wynik, aby otworzyć aplikację.
-
Wpisz następujące polecenie, aby potwierdzić wersję systemu BIOS i naciśnij klawisz Enter :
wmic bios get smbiosbiosversion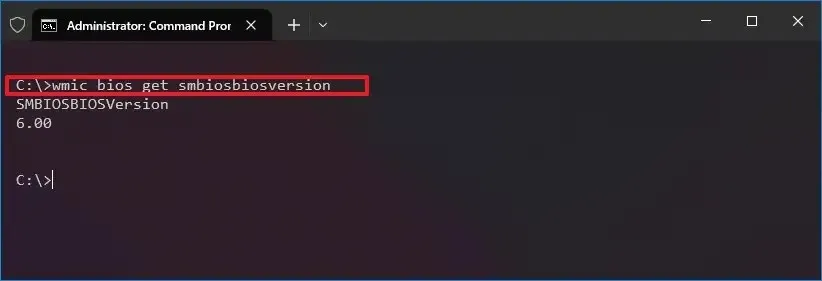
3. Narzędzie diagnostyczne DirectX
Aby sprawdzić wersję systemu BIOS za pomocą narzędzia diagnostycznego DirectX, wykonaj następujące kroki:
-
Otwórz Start .
-
Wyszukaj dxdiag i kliknij górny wynik, aby otworzyć Narzędzie diagnostyczne DirectX.
-
Sprawdź wersję systemu BIOS w zakładce „System” w sekcji „Informacje o systemie”.

Po wykonaniu tych kroków system Windows 10 wyświetli numer wersji systemu BIOS bez konieczności uzyskiwania dostępu do oprogramowania sprzętowego płyty głównej. Możesz także teraz użyć tych informacji, aby sprawdzić witrynę pomocy technicznej producenta, aby sprawdzić, czy dostępna jest nowsza aktualizacja systemu BIOS.
Zaktualizuj BIOS w systemie Windows 10
BIOS to jeden z tych komponentów, który nigdy nie zawierał mechanizmu łatwej aktualizacji. Możesz sprawdzić, czy aktualizacja jest dostępna dla Twojego komputera, sprawdzając informacje „Producent systemu” i „Model systemu” w witrynie pomocy technicznej producenta.
Zwykle na stronie wsparcia producenta należy zlokalizować stronę swojej płyty głównej (lub modelu urządzenia w przypadku markowych urządzeń, takich jak Dell lub HP), a następnie sprawdzić sekcję z informacjami o aktualizacji BIOS-u. W moim przykładzie dostępne są aktualizacje BIOS-u dla płyty głównej X570 firmy ASRock.
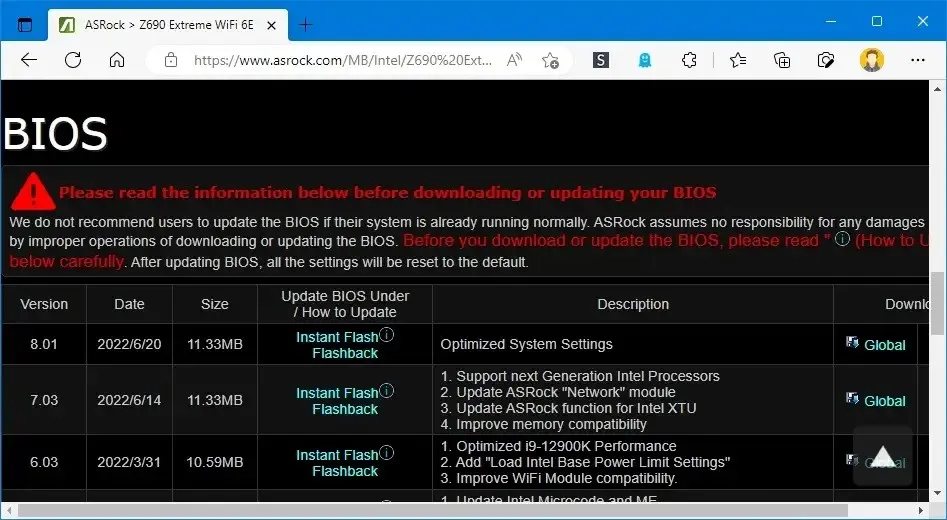
Na stronie zobaczysz łącza do pobrania aktualizacji oraz łącze do szczegółowych instrukcji aktualizacji BIOS-u dla tej konkretnej płyty.
Jeśli dostępna jest nowa aktualizacja, sprawdź najnowszą wersję z wersją zainstalowaną na komputerze. Możesz pobrać aktualizację, jeśli wersja jest nowsza niż ta, którą posiadasz.
Instalowanie nowej aktualizacji systemu BIOS nie obejmuje jednego zestawu kroków, które można wykonać na każdym komputerze. Instrukcje zawsze będą się różnić w zależności od producenta, a nawet modelu urządzenia. W rezultacie postępuj zgodnie z instrukcjami podanymi na stronie pomocy technicznej producenta urządzenia.
Zwykle wystarczy dwukrotnie kliknąć plik wykonywalny (.exe) i postępować zgodnie ze wskazówkami wyświetlanymi na ekranie. Jednak przed aktualizacją do nowej wersji zamknij wszystkie uruchomione aplikacje, a jeśli pracujesz na laptopie, trzymaj go podłączonego do źródła zasilania. Chociaż aktualizacja BIOS-u systemu jest często bezpieczna, utrata zasilania urządzenia lub zakłócenie procesu może spowodować awarię systemu.
Czasami trzeba pobrać plik ROM i zapisać go na dysku flash USB. Następnie należy uruchomić komputer w systemie BIOS i z tego środowiska można rozpocząć proces aktualizacji systemu BIOS za pomocą dostępnego narzędzia.
Możliwe jest także przywrócenie poprzedniej wersji BIOS-u za pomocą dedykowanego przycisku dostępnego na niektórych płytach głównych oraz metodą USB. Jednak może być konieczne skontaktowanie się z producentem w celu uzyskania szczegółowych instrukcji.
Należy zauważyć, że „BIOS” to nie to samo, co „UEFI” (Unified Extensible Firmware Interface). Pełnią tę samą funkcję, ale nie są takie same. UEFI to system dostępny na nowszych urządzeniach, który zastępuje BIOS, aby pokonać wiele ograniczeń starszej technologii. Jest to także coś, co producenci mogą aktualizować wydajniej, nawet automatycznie, za pomocą usługi Windows Update .
Aktualizacja z 23 października 2023 r.: Ten samouczek został zaktualizowany pod kątem dokładności i dodał nowe instrukcje.



Dodaj komentarz