Jak zmienić działanie przycisku zasilania komputera w systemie Windows 11
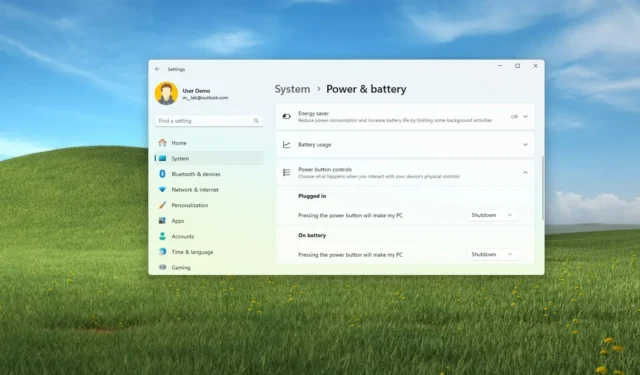
- Aby zmienić działanie przycisku zasilania w systemie Windows 11 (24 godziny na dobę lub nowszy), otwórz Ustawienia > System > Zasilanie i wybierz akcję „Uśpij”, „Hibernacja”, „Zamknij”, „Wyświetl wyłączony” lub „Nie rób nic” w menu Ustawienia „Sterowania przyciskiem zasilania” .
- W systemie Windows 11 (23H2 i starszym) otwórz Panel sterowania > Sprzęt i dźwięk > Zasilanie > Wybierz działanie przycisku zasilania , wybierz akcję i kliknij „Zapisz zmiany”.
W systemie Windows 11 możesz wybrać dokładną akcję po naciśnięciu przycisku zasilania na laptopie lub komputerze stacjonarnym, a w tym przewodniku wyjaśnię kroki, aby zakończyć tę konfigurację. Jeśli chcesz zmniejszyć zużycie energii przez komputer, oprócz korzystania z funkcji „Oszczędzanie energii” lub „Oszczędzanie baterii”, możesz zmienić działanie przycisku zasilania na tryb uśpienia lub hibernacji zamiast wyłączania. Sposób konfiguracji tej funkcji będzie jednak zależał od wersji systemu Windows 11 zainstalowanej na Twoim komputerze.
W przypadku systemu Windows 11 23H2 i starszych wersji konieczne będzie skorzystanie z ustawień Panelu sterowania, natomiast w wersji 24H2 i wyższych sterowanie przyciskiem zasilania zostało przeniesione do aplikacji Ustawienia. Podobnie jak w przypadku starszych ustawień, dostępne opcje będą zależeć od typu urządzenia i tego, czy jest ono podłączone do baterii.
W tym przewodniku nauczę Cię różnych sposobów decydowania o działaniu po naciśnięciu fizycznego przycisku zasilania komputera w dowolnej obsługiwanej wersji systemu Windows 11.
- Zmień działanie przycisku zasilania w systemie Windows 11 (24H2 i nowsze)
- Zmień działanie przycisku zasilania w systemie Windows 11 (23H2 i starsze)
Zmień działanie przycisku zasilania w systemie Windows 11 (24H2 i nowsze)
Aby zmienić działanie przycisku zasilania w wersji 24H2 i nowszych, wykonaj następujące kroki:
-
Otwórz Ustawienia w systemie Windows 11.
-
Kliknij System .
-
Kliknij stronę „Zasilanie i bateria” (lub „Zasilanie” ).
-
Kliknij ustawienie „Sterowanie pokrywą i przyciskiem zasilania” (lub „Sterowanie przyciskiem zasilania” ).
-
Wybierz działanie przycisku zasilania dla opcji „Podłączony” i „Na baterii”:
- Spać
- Hibernować
- Zamknięcie
- Wyświetlacz wyłączony
- Nic nie robić
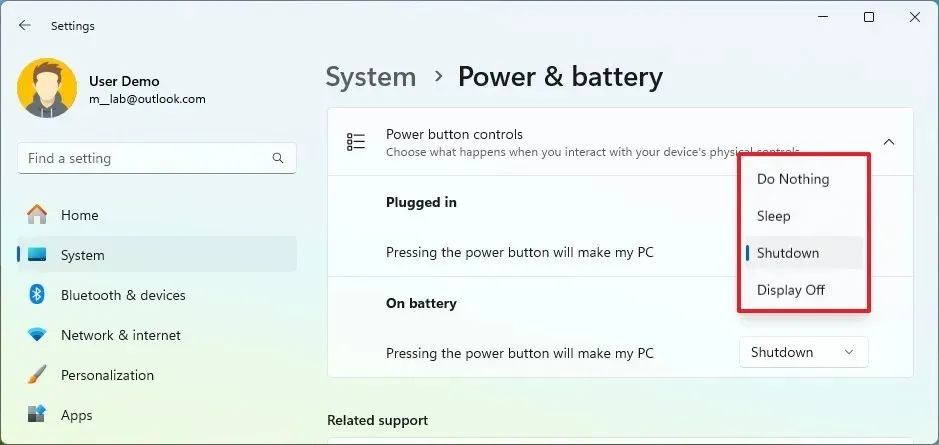
Jeśli jest to komputer z baterią podtrzymującą, będziesz mieć możliwość zmiany działania przycisku zasilania, gdy urządzenie jest podłączone do zasilania i zasilane z baterii. W przeciwnym razie zobaczysz tylko opcję „Podłączony”.
Jeśli jest to laptop, będziesz mieć również możliwość zmiany działania zamykania pokrywy.
Niezależnie od wybranej opcji nadal możesz nacisnąć i przytrzymać przycisk zasilania przez pięć lub więcej sekund, aby wywołać natychmiastowe wyłączenie.
Opcja „Hibernacja” będzie dostępna tylko wtedy, gdy jest obsługiwana i została włączona na urządzeniu.
Zmień działanie przycisku zasilania w systemie Windows 11 (23H2 i starsze)
Aby zmienić działanie przycisku zasilania w wersji 23H2 i starszych, wykonaj następujące kroki:
-
Otwórz Start .
-
Wyszukaj Panel sterowania i kliknij górny wynik, aby otworzyć aplikację.
-
Kliknij Sprzęt i dźwięk .
-
Kliknij Opcje zasilania .
-
Kliknij opcję „Wybierz działanie przycisku zasilania” w lewym okienku.
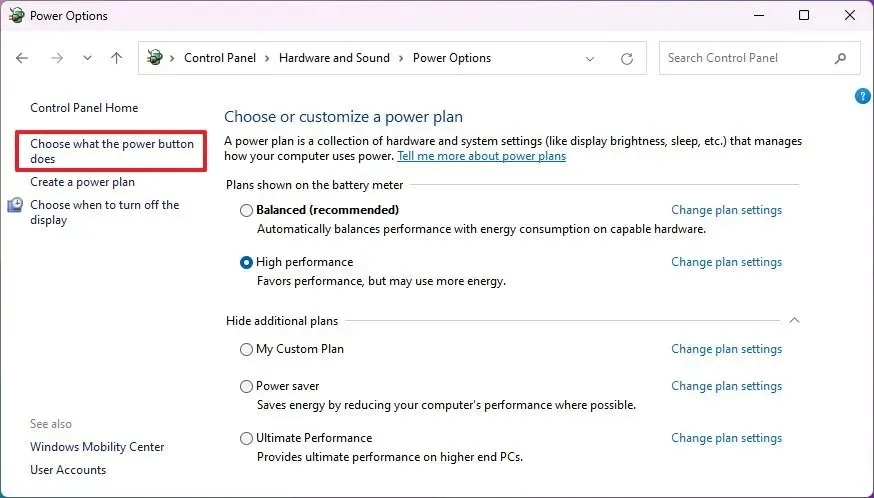
-
Wybierz czynność polegającą na naciśnięciu przycisku zasilania dla opcji „Na akumulatorze” i „Podłączony:”
- Spać
- Hibernować
- Zamknięcie
- Nic nie robić
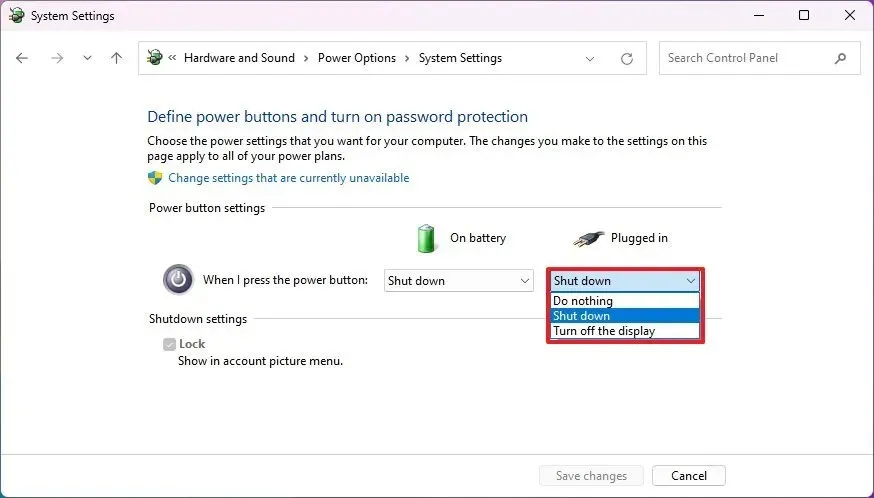
-
Kliknij przycisk Zapisz zmiany .
Po wykonaniu tych kroków każde naciśnięcie przycisku zasilania powoduje przejście komputera w stan uśpienia lub zamknięcie zgodnie z określoną akcją.



Dodaj komentarz