Jak zmienić kursor myszy w systemie Windows

Chociaż domyślny kursor w systemie Windows działa zgodnie z oczekiwaniami, może się on wydawać zbyt prosty, jak na Twój gust. Nie musisz jednak na tym poprzestać, ponieważ możesz go dostosować na różne sposoby. W tym artykule pokazano, jak zmienić kursor myszy w systemie Windows: jego styl, rozmiar, kolor i szybkość.
Zmień styl i rozmiar wskaźnika myszy
Dostosuj styl i rozmiar wskaźnika myszy bezpośrednio w aplikacji Ustawienia na komputerze.
Naciśnij Win+ I, aby otworzyć Ustawienia, przejdź do Dostępność , wybierz Wskaźnik myszy i dotknij .
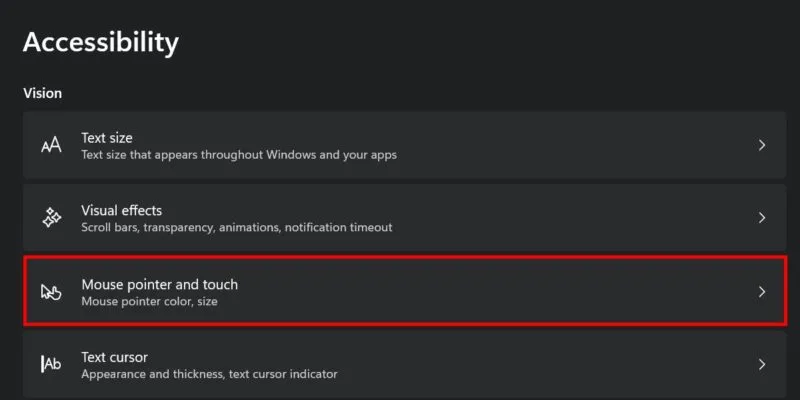
System Windows oferuje cztery różne motywy do wyboru: klasyczny biały kursor, czarny, odwrócony i niestandardowy. Jeśli zdecydujesz się na ostatnią opcję, możesz wybrać kolor.
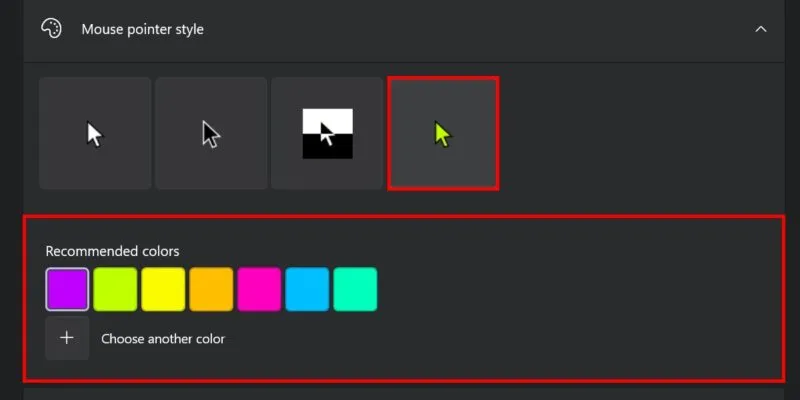
Aby zwiększyć lub zmniejszyć rozmiar wskaźnika myszy, przesuń suwak po prawej stronie opcji Rozmiar .
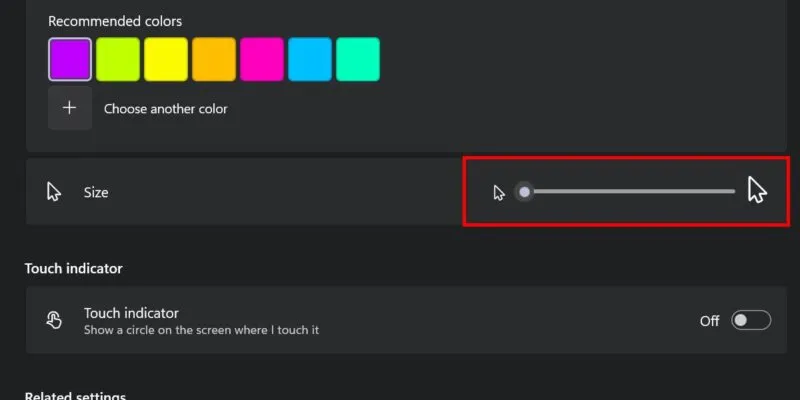

Możesz włączyć opcję Wskaźnik kursora tekstowego i wybrać preferowany rozmiar i kolor.
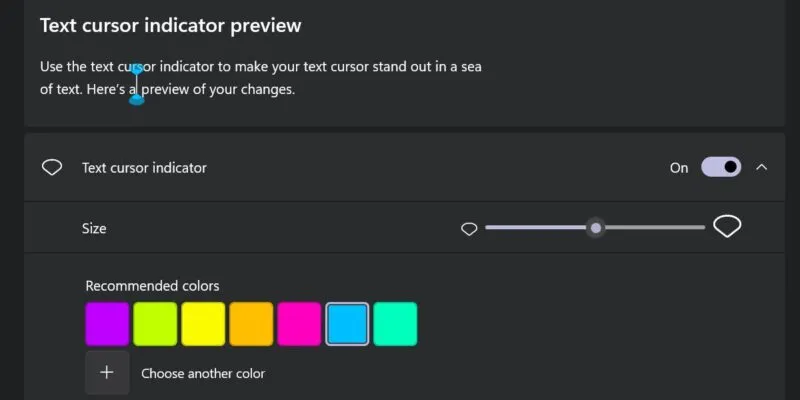
Możesz także dostosować grubość kursora tekstowego, przeciągając suwak po prawej stronie opcji Grubość kursora tekstowego .

Zainstaluj niestandardowy schemat kursora myszy
Wbudowane schematy myszy systemu Windows są ograniczone, dlatego w celu zaawansowanego dostosowywania możesz chcieć skorzystać ze schematu innej firmy.
Aby rozpocząć, pobierz schemat kursora myszy. Istnieje wiele źródeł internetowych, z których możesz skorzystać, takich jak DeviantArt i Cursor.cc . Upewnij się, że wybierasz niezawodną i bezpieczną witrynę do pobierania.
Wyodrębnij właśnie pobrane archiwum. Znajdź plik Install.inf (jeśli go znajdziesz).

Kliknij plik prawym przyciskiem myszy i wybierz opcję Zainstaluj z menu kontekstowego. Kliknij Otwórz w komunikacie ostrzegawczym.

Wybierz opcję Tak w oknie dialogowym Kontrola konta użytkownika .
Otworzy się okno Właściwości myszy . Jeśli nie możesz zlokalizować pliku instalacyjnego, przejdź do Ustawienia -> Bluetooth i urządzenia -> Mysz -> Dodatkowe ustawienia myszy, aby otworzyć to samo okno.
Przejdź do karty Wskaźniki , otwórz menu rozwijane w obszarze Schemat i wybierz zainstalowany schemat kursora.
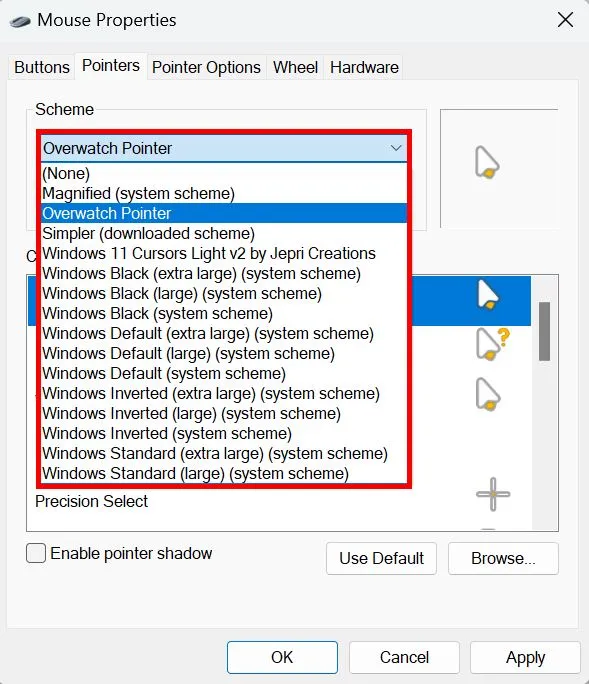
Przewiń wszystkie opcje kursora myszy w ramach tego konkretnego schematu i włącz tyle, ile chcesz.
Jeśli chcesz włączyć inny rodzaj ikony dla określonego kursora w tym schemacie, kliknij przycisk Przeglądaj w oknie Dostosuj .
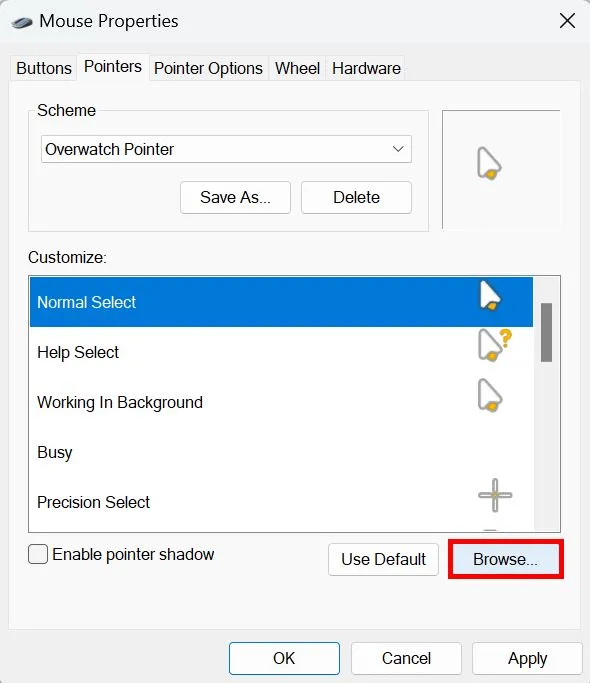
Wybierz preferowaną ikonę kursora myszy i kliknij Otwórz . W razie potrzeby powtórz proces.
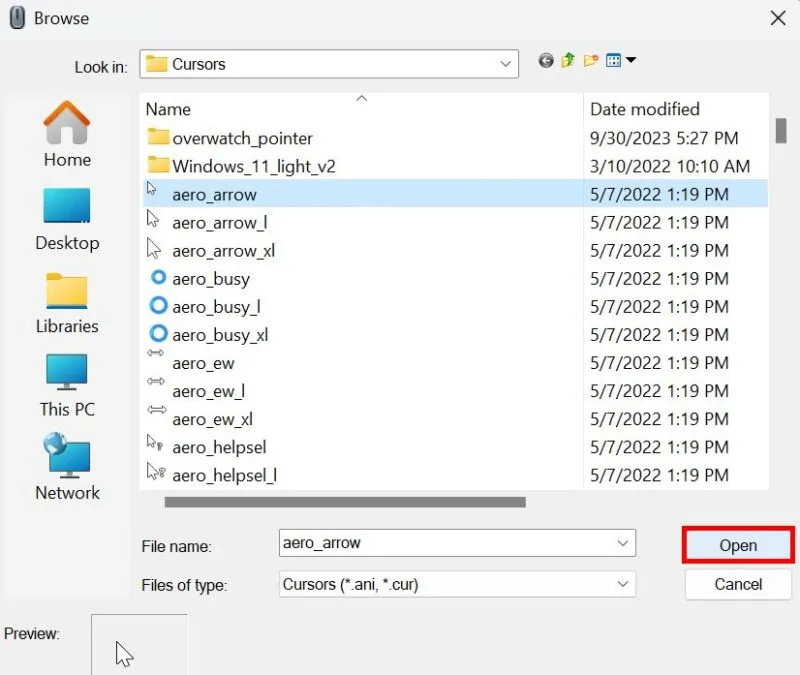
Kliknij Zastosuj -> OK, aby zapisać zmiany.
Jeśli nie zainstalowałeś pełnego schematu, nadal możesz jeden po drugim zastąpić domyślne kursory systemowe, klikając Przeglądaj i przesyłając własne.
Jak zmienić prędkość myszy
Oprócz zmiany stylu kursora myszy możesz także dostosować jego prędkość do własnych preferencji.
Możesz dostosować suwak znajdujący się po prawej stronie Szybkości wskaźnika myszy do swoich preferencji. Domyślna wartość dla systemu Windows wynosi 10, chociaż niektórzy użytkownicy mogą preferować mniejszą prędkość w celu uzyskania większej precyzji.
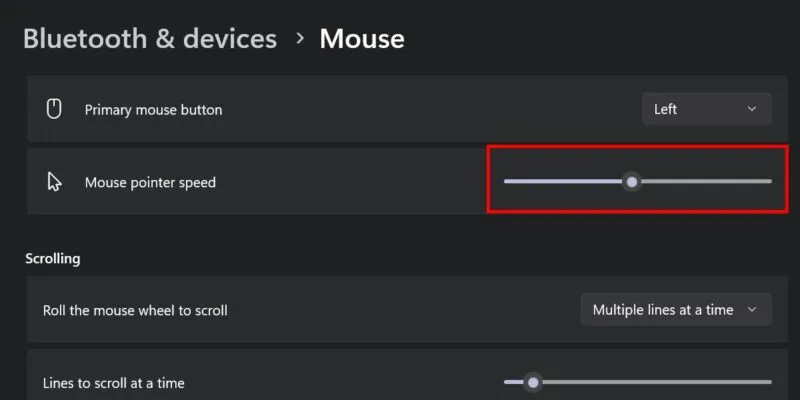
Możesz także zmienić prędkość przewijania myszy. W sekcji Przewijanie otwórz menu rozwijane opcji Obróć kółko myszy, aby przewijać .
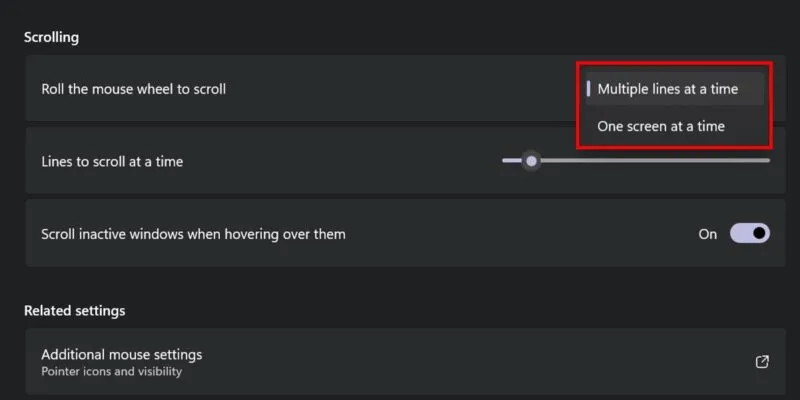

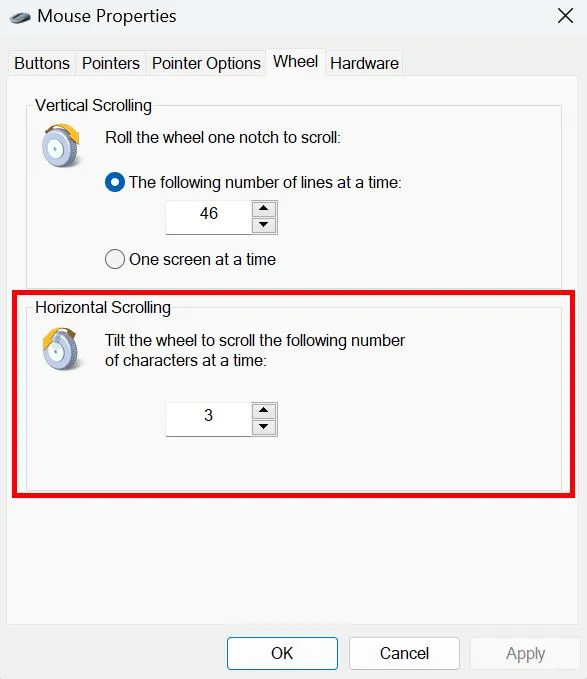
Dostosuj swój kursor myszy
Nauczenie się zmiany kursora myszy jest koniecznością, aby korzystanie ze sprzętu było wygodniejsze. Rozważ także dostosowanie sposobu działania myszy, na przykład dostosowanie ustawień myszy do gier . Aby mieć pewność, że mysz działa prawidłowo, poznaj kroki rozwiązywania problemów, takie jak naprawianie wskaźnika myszy, gdy się porusza .
Źródło obrazu: Unsplash . Wszystkie zrzuty ekranu wykonała księżniczka Angolluan.



Dodaj komentarz