Jak zmienić to, co Google Nest pokazuje w stanie bezczynności
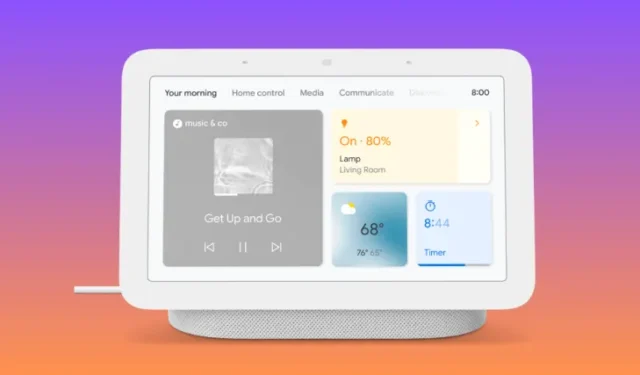
Możesz używać Google Nest do odtwarzania muzyki i filmów, uzyskiwania prognozy pogody, sprawdzania ulubionych zdjęć i nie tylko, za pomocą poleceń głosowych lub bezpośrednio wchodząc w interakcję z jego wyświetlaczem. Jeśli nie masz z nim aktywnej interakcji, wyświetlacz Google Nest pokaże Twoje zdjęcia lub losową grafikę, aby zapewnić Ci rozrywkę, lub po prostu wyświetli duży zegar, aby był minimalny.
W tym poście wyjaśnimy, jak zarządzać i edytować elementy wyświetlane na wyświetlaczu Google Nest, gdy jest on bezczynny.
Jak zarządzać bezczynnym wyświetlaczem Google Nest
Chociaż ten wyświetlacz mógł zostać skonfigurowany podczas pierwszej konfiguracji wyświetlacza Nest, możesz w dowolnej chwili zmienić to, co pojawia się na wyświetlaczu, bezpośrednio z wyświetlacza Nest lub aplikacji Google Home.
Metoda 1: Z Google Nest
- Przesuń palcem w górę od dołu ekranu Google Nest.
- Kliknij ikonę koła zębatego w prawym dolnym rogu.
- W Ustawieniach kliknij Ramka na zdjęcia.
- Za pomocą tych opcji możesz skonfigurować to, co będzie wyświetlane, gdy Google Nest będzie bezczynny – Zdjęcia Google, Galeria sztuki oraz Zegar pełnoekranowy.
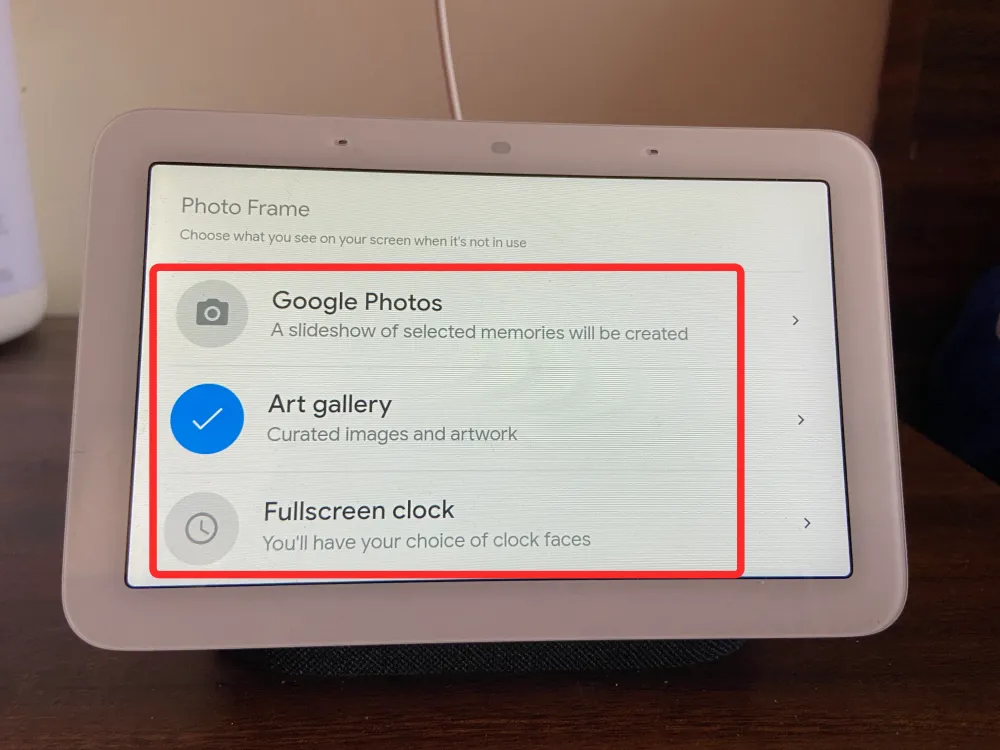
Metoda 2: Korzystanie z aplikacji Google Home na iOS/Android
Jeśli interakcja z wyświetlaczem Google Nest nie jest dla Ciebie łatwa, możesz zmienić wyświetlacz Google Nest w stanie bezczynności bezpośrednio w aplikacji Google Home na telefonie.
- Gdy urządzenie załaduje się na ekranie, kliknij ikonę koła zębatego w prawym górnym rogu.
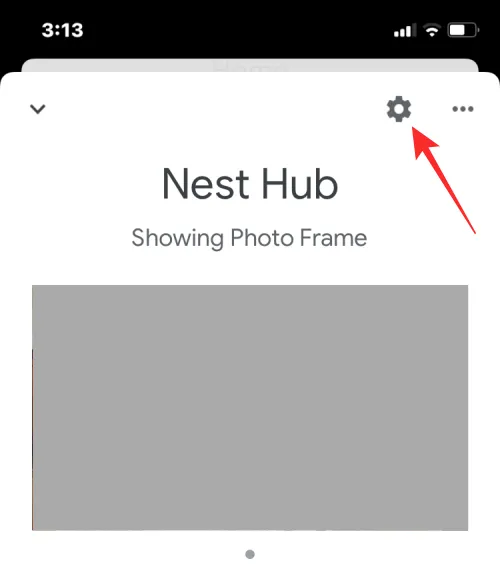
- Na następnym ekranie wybierz Ramka na zdjęcia.

- W tym miejscu możesz wybrać, co chcesz zastosować jako ekran bezczynności. Po wybraniu tej opcji będziesz musiał wybrać, z których albumów chcesz wyświetlać zdjęcia. Gdy wybierzesz album, w którym będą wyświetlane zdjęcia, zostanie on podświetlony na niebiesko. Możesz powrócić do poprzedniego ekranu, aby potwierdzić swój wybór. Po wybraniu tej opcji będziesz mógł wybierać spośród wielu tarcz zegara. Obecnie możesz wybrać żabę pogodową Google jako główny wyświetlacz, który pokazuje animowaną żabę w różnych scenach pogodowych.
- Tutaj możesz dostosować swoje opcje w następujący sposób. Pogoda: Stuknij opcję Pokaż w tej opcji, aby na wyświetlaczu prezentowana była aktualna pogoda w Twoim regionie. Osobiste dane zdjęcia: jeśli jako ramkę na zdjęcia wybrano Zdjęcia Google, zdecyduj, czy chcesz, aby dane zdjęcia, takie jak lokalizacja, nazwa albumu i inne treści, miały być wyświetlane na wyświetlaczu. Aby uzyskać najlepsze rezultaty, wybierz opcję Pokaż pary, aby na wyświetlaczu pojawiały się 2 różne zdjęcia portretowe, jeśli są dostępne. Osobista selekcja zdjęć: wybierz, czy zdjęcia, które mają być wyświetlane ze Zdjęć Google, mają zostać pobrane ze wszystkich Twoich albumów, czy tylko z albumów na żywo. Szybkość pokazu slajdów: wybierz częstotliwość zmiany zdjęć w ramce na zdjęcia; wybierz czas trwania od 5 sekund do 10 minut. Żaba pogodowa Google: Zdecyduj, czy żaba pogodowa Google ma być wyświetlana wśród Twoich zdjęć i grafik.
To wszystko, co musisz wiedzieć o zarządzaniu tym, co widzisz na wyświetlaczu Google Nest, gdy jest on bezczynny.



Dodaj komentarz