Jak zmienić kolor paska zadań w systemie Windows

Personalizacja komputera z systemem Windows umożliwia dostosowanie sposobu korzystania z komputera do własnych preferencji i potrzeb. Jednym ze sposobów, aby to zrobić, jest zmiana koloru paska zadań. Oprócz dodania osobistego charakteru, zmiana koloru może również pomóc poprawić widoczność ekranu. W tym samouczku pokazano, jak zmienić kolor paska zadań w systemie Windows.
Jak zmienić kolor paska zadań w systemie Windows
Najprostszym sposobem zmiany koloru paska zadań na komputerze z systemem Windows jest przejście do aplikacji Ustawienia.
Kliknij prawym przyciskiem myszy przycisk Start i wybierz Ustawienia z menu WinX. Przejdź do Personalizacja -> Kolory .
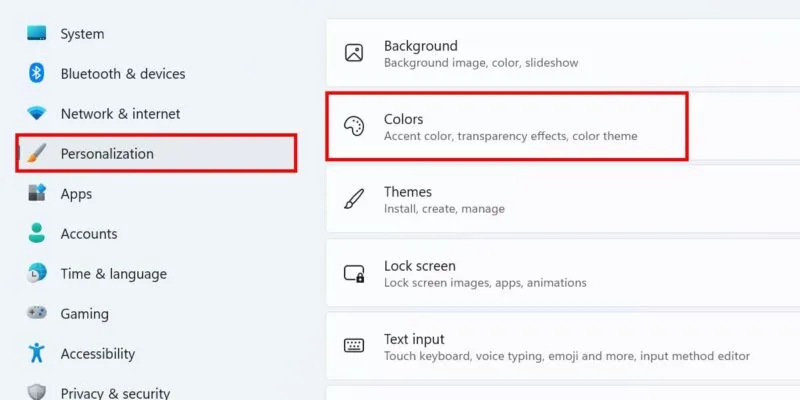
Kliknij menu rozwijane Wybierz tryb i wybierz Ciemny (lub Niestandardowy ).
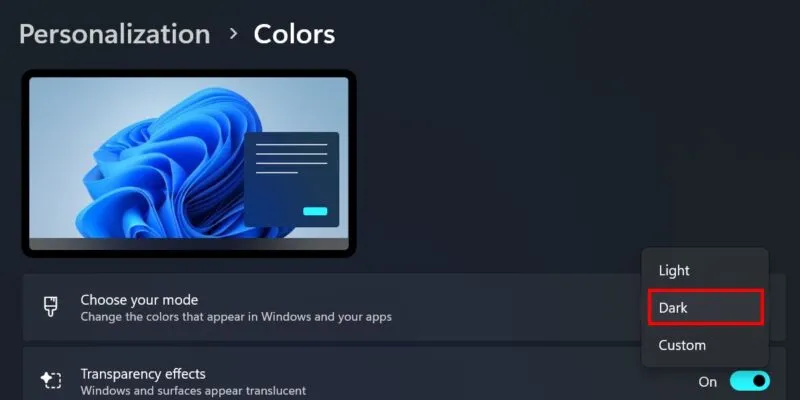
Przewiń w dół do sekcji Kolor akcentu i wybierz preferowany odcień z opcji kolorów.
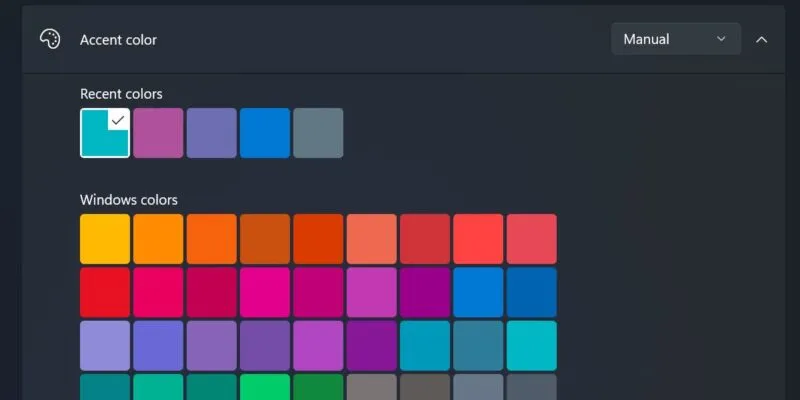
Aby zastosować zmiany, włącz suwak Pokaż kolor akcentu na ekranie Start i pasku zadań .
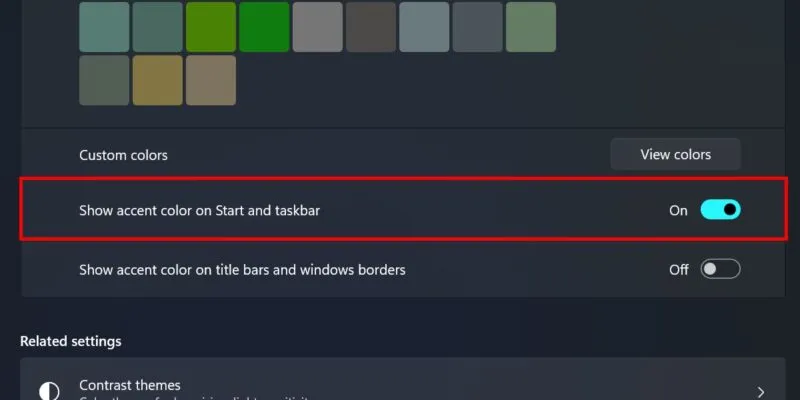
Jeśli korzystasz z systemu Windows 10, zaznacz pole wyboru Start, pasek zadań i Centrum akcji w obszarze Pokaż kolor akcentu na następujących powierzchniach w Ustawieniach -> Personalizacja -> Kolory w aplikacji Ustawienia.
Jak ustawić niestandardowe kolory paska zadań
Jeśli nie możesz znaleźć odpowiedniego koloru w powyższych opcjach, dodaj niestandardowy. Kliknij przycisk Wyświetl kolory obok opcji Kolory niestandardowe .
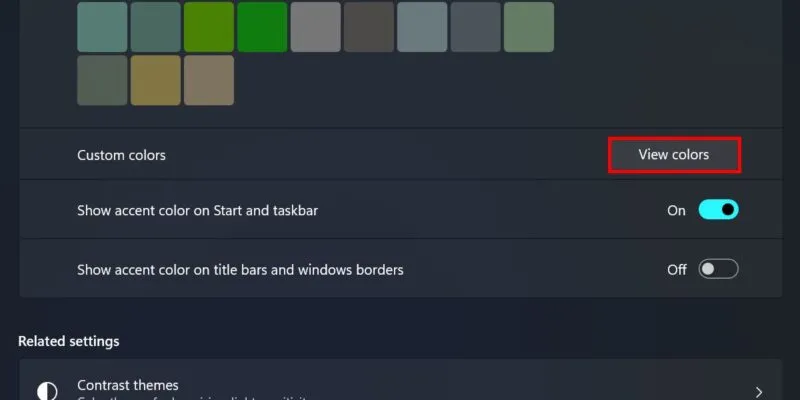
Przeciągnij selektor kolorów wokół pola Wybierz niestandardowy kolor akcentujący, aby wybrać nowy odcień. System Windows wyświetli monit, jeśli kolor będzie zbyt jasny lub ciemny w stopniu utrudniającym prawidłową widoczność wyświetlacza komputera.
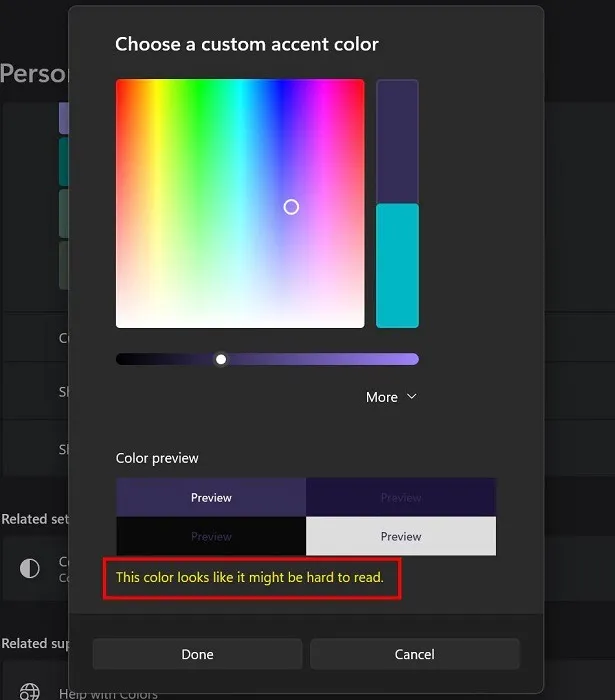
Możesz także wprowadzić szesnastkowy kod koloru (jeśli chcesz zaimportować wcześniej używany kolor) lub wprowadzić dokładne wartości kolorów RGB. Rozwiń listę rozwijaną Więcej , aby uzyskać dostęp do tych ustawień.
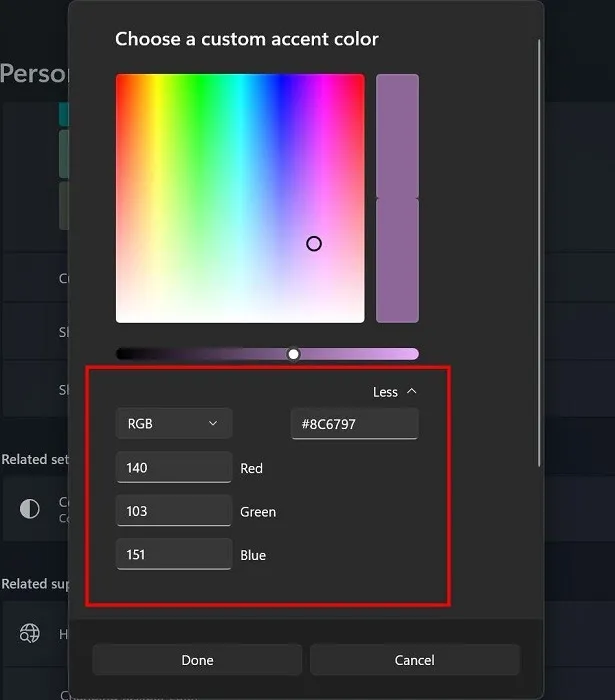
Jak zmienić kolor paska zadań za pomocą motywu
Jeśli chcesz nadać swojemu komputerowi estetyczny wygląd, ale nie masz pewności, czy potrafisz wybrać odpowiedni schemat kolorów, możesz zainstalować motyw, abyś nie musiał się tym martwić. System Windows domyślnie oferuje ich kilka, ale jeśli nie jesteś fanem żadnego z nich, możesz uzyskać więcej.
Przejdź do Ustawienia -> Personalizacja -> Motywy . W sekcji Bieżący motyw kliknij przycisk Przeglądaj motywy po prawej stronie opcji Pobierz więcej motywów ze sklepu Microsoft Store.

Przejrzyj dostępne opcje w sklepie Microsoft Store. Kliknij wybraną opcję, a następnie przycisk Pobierz , aby pobrać ją na swój komputer.
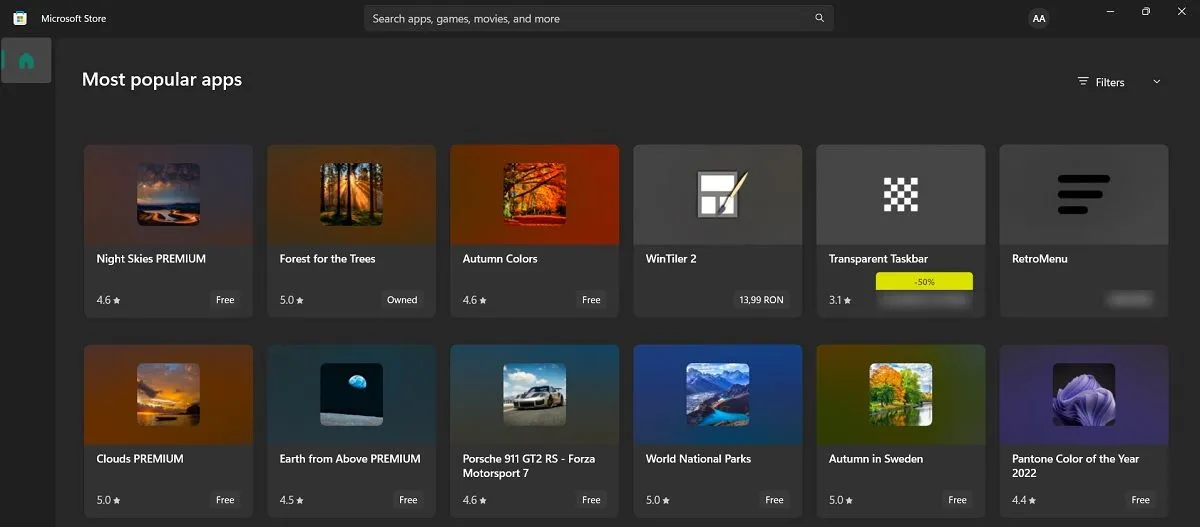
Po aktywowaniu motywu automatycznie zmieni on kolor paska zadań na kolor, który będzie naturalnie pasować do tapety i akcentów pulpitu. Zaletą jest to, że możesz mieć pasek zadań w innym kolorze w połączeniu z motywem Light, czego nie możesz zrobić, jeśli zdecydujesz się użyć pierwszej metody.
Jak zapisać kolor paska zadań w motywie
Możliwe jest również zapisanie niestandardowego koloru paska zadań w motywie. W ten sposób możesz szybko przywrócić go, jeśli później zmienisz motyw.
Otwórz Ustawienia -> Personalizacja -> Motywy . W obszarze Kolor znajduje się odcień wybrany dla paska zadań. Kliknij go, aby go zmienić, jeśli chcesz.
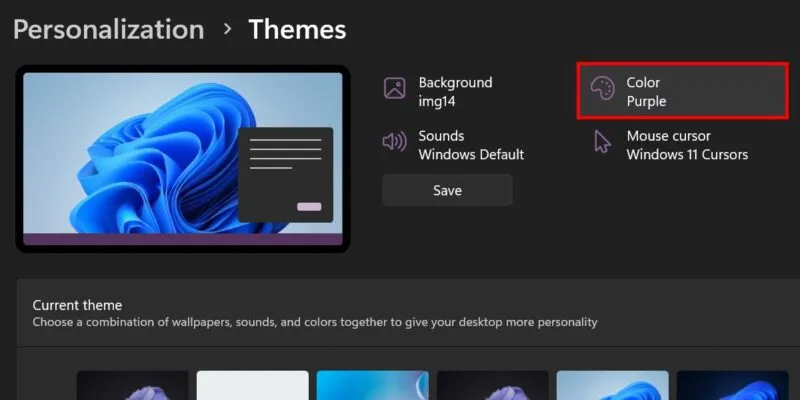
Kliknij przycisk Zapisz . W oknie dialogowym Zapisz motyw nadaj nazwę motywowi i naciśnij Zapisz . Następnie kliknij przycisk Zapisz w oknie dialogowym.
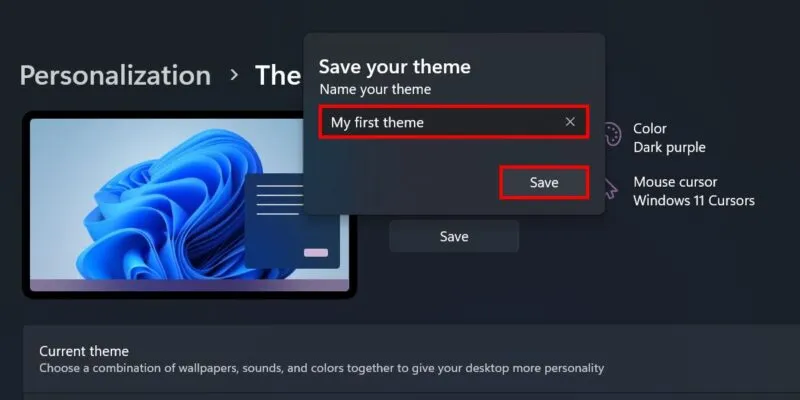
Jeśli chcesz przywrócić go w przyszłości, przejdź do tej samej lokalizacji i kliknij swój niestandardowy motyw w opcji Bieżący motyw .
Jak dalej modyfikować kolor paska zadań
Po ustawieniu nowego koloru paska zadań możesz dodatkowo dostosować i zmodyfikować ten odcień, uzyskując dostęp do kilku gotowych ustawień z menu Dostępność. Pomyśl o tym jak o dodaniu filtrów, które mogą nadać ciekawy wygląd Twojemu paskowi zadań.
Przejdź do Ustawienia -> Dostępność -> Filtr kolorów . Wybierz jedną z opcji Filtr kolorów .
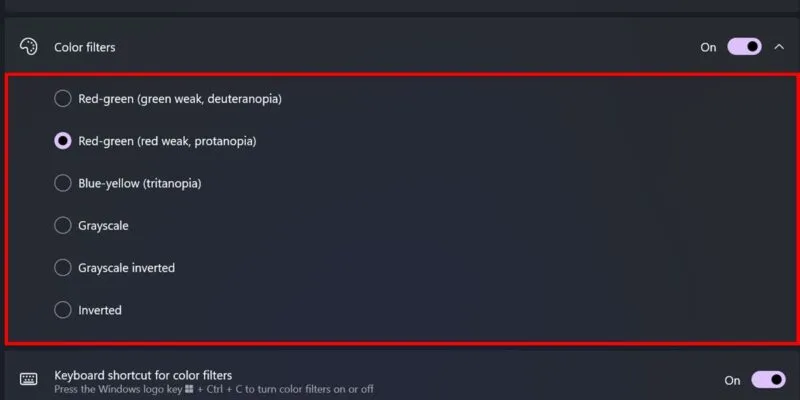
Jeśli używasz systemu Windows 10, otwórz aplikację Ustawienia i przejdź do opcji Ułatwienia dostępu -> Filtry kolorów. W sekcji Użyj filtrów kolorów wyłącz suwak, aby włączyć filtry kolorów.
Praca ze spersonalizowanym paskiem zadań
Dobre dostosowanie paska zadań nie kończy się na zmianie jego kolorów, ponieważ można pójść dalej. Dlaczego nie spróbować dodać separatorów między ikonami na pasku zadań , aby zapewnić lepszą organizację? Jeśli znikną ikony na pasku zadań , dowiedz się, jak rozwiązać problem.
Źródło obrazu: Freepik . Wszystkie zrzuty ekranu wykonała księżniczka Angolluan.



Dodaj komentarz