Jak zmienić maskę podsieci w systemie Windows 11

Maska podsieci dzieli adres IP na dwa segmenty i informuje komputer, która część to bit sieci, a która to host. Na przykład, jeśli istnieje adres IP: 192.168.0.1, będzie on miał 24 bity hosta i 8 bitów sieci, dlatego jego maski podsieci będą miały wartość 255.255.255.0. Windows umożliwia zmianę maski podsieci twojego adresu IP. W tym poście zobaczymy, jak zmienić maskę podsieci w systemie Windows 11/10.
Co to jest maska podsieci i długość prefiksu?
Przed skonfigurowaniem maski podsieci musimy najpierw zrozumieć, co to jest i jaka jest długość prefiksu. Maska podsieci, jak omówiono wcześniej, służy do określenia liczby hostów i bitów sieciowych oraz adresu IP.
Jednak komputery Microsoft używają innej notacji dla maski podsieci zwanej notacją CIDR lub Classless Inter-Domain Routing, która zamiast zwykłego formatu, czterech grup liczb, używa długości prefiksu podsieci, która mówi nam liczbę bitów sieciowych w tworzeniu adresu IP.
Na przykład, jeśli istnieje adres IP klasy C, jego maska podsieci będzie wynosić 255.255.255.0, a długość prefiksu podsieci będzie wynosić 24, ponieważ istnieją 24 bity sieciowe. Teraz, gdy wiemy, czym są maska podsieci i długość prefiksu, nauczmy się, jak je zmienić.
Jak zmienić maskę podsieci w systemie Windows 11/10
Aby zmienić maskę podsieci na komputerze, pierwszą rzeczą, którą musisz wiedzieć, jest to, czy twój adres IP jest statyczny. Jeśli Twój adres IP nie jest statyczny, postępuj zgodnie z instrukcjami wymienionymi w tym poście, aby ustawić statyczny adres IP.
Postępuj zgodnie z zalecanymi metodami, aby zmienić maskę podsieci w systemie Windows 11.
- Zmień maskę podsieci za pomocą ustawień systemu Windows
- Zmień maskę podsieci za pomocą Panelu sterowania
- Zmień maskę podsieci za pomocą programu PowerShell
- Zmień maskę podsieci za pomocą przeglądarki
Porozmawiajmy o nich szczegółowo.
1] Zmień maskę podsieci za pomocą ustawień systemu Windows
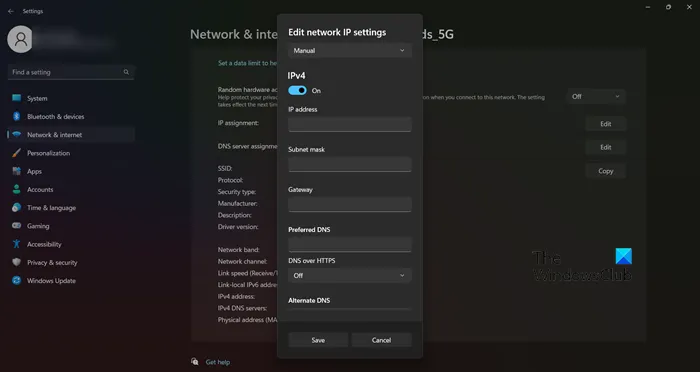
Ustawienia systemu Windows to świetny sposób na kontrolowanie komputera i modyfikowanie go tak, jak chcesz. Umożliwia także zmianę ustawień sieciowych, w tym masek podsieci. Aby zrobić to samo, wykonaj zalecane kroki.
- Otwórz ustawienia przez Win + I.
- Przejdź do Sieć i Internet i wybierz Wi-Fi lub Ethernet (ten, którego używasz).
- Kliknij sieć, z którą jesteś połączony.
- Wybierz przycisk Edytuj znajdujący się obok przypisania IP.
- Wybierz Ręcznie z rozwijanego menu.
- Włącz przełącznik wersji IP, której używasz.
- Na koniec możesz edytować adres IP, maskę podsieci, bramę i (preferowany) DNS.
Wprowadź prawidłowe informacje w odpowiednim polu i gotowe.
2] Zmień maskę podsieci za pomocą Panelu sterowania
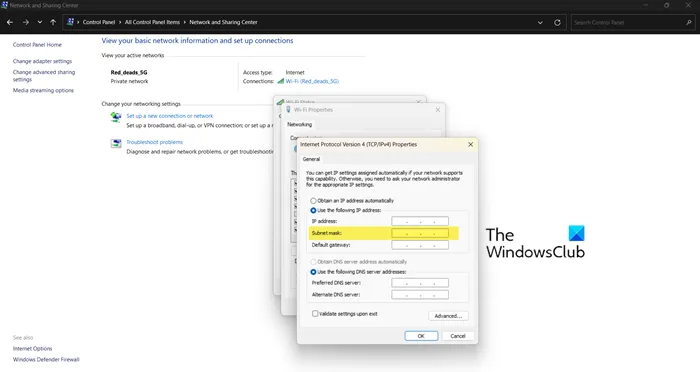
Podobnie jak Ustawienia, Panel sterowania na urządzeniu z systemem Windows pozwala skonfigurować komputer tak, jak chcesz. Za pomocą Panelu sterowania możemy również skonfigurować ustawienia sieciowe, w tym maski IP i maski podsieci. Tak więc, jeśli naprawdę jesteś fanem Ustawień lub po prostu chcesz alternatywnej opcji, wykonaj zalecane kroki, aby skonfigurować ustawienia sieciowe i zmienić maskę podsieci za pomocą Panelu sterowania.
- Naciśnij Win + R, wpisz Control i naciśnij Enter.
- Ustaw Widok według na Duże ikony.
- Kliknij Centrum sieci i udostępniania.
- Wybierz sieć, z którą jesteś połączony, z Połączenia.
- Kliknij przycisk Właściwości.
- Kliknij dwukrotnie Protokół internetowy w wersji 4 (TCP/IPv4) lub Protokół internetowy w wersji 6 (TCP/IPv6).
- Zaznacz pole powiązane z Użyj następującego adresu IP.
- Teraz wprowadź wszystkie wymagane wartości, w tym maskę podsieci.
Mamy nadzieję, że to wykona pracę za Ciebie.
3] Zmień maskę podsieci za pomocą PowerShell
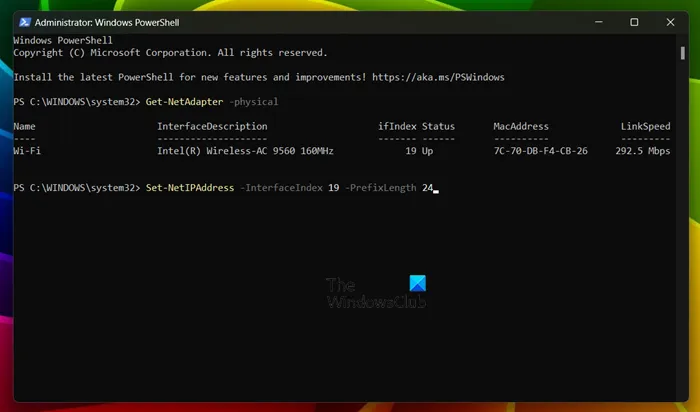
Jeśli jesteś osobą zaznajomioną z interpreterem wiersza poleceń systemu Windows PowerShell, mamy sposób, którego możesz użyć do zmiany maski podsieci. Aby zrobić pierwszy, otwórz PowerShell jako administrator. Możesz zrobić to samo, wyszukując PowerShell na Start i wybierając Uruchom jako administrator. Po uruchomieniu programu PowerShell w trybie z podwyższonym poziomem uprawnień uruchom następujące polecenie.
Get-NetAdapter -physical
To polecenie spowoduje, że wszystkie karty sieciowe zainstalowane w twoim systemie. Następnie musisz skopiować wartość indeksu interfejsu sieci, dla której chcesz zmienić maskę podsieci. Na koniec wprowadź go do następującego polecenia, a będziesz gotowy.
Set-NetIPAddress -InterfaceIndex <ifIndex value that we copied> -PrefixLength <prefix length of subnet mask>
Na przykład w moim przypadku wartość ifIndex sieci wynosi 19, więc polecenie, które muszę wprowadzić, aby ustawić długość prefiksu maski podsieci 24, to Set-NetIPAddress -InterfaceIndex 19 -PrefixLength 24. Możesz dostosować polecenie tak, jak chcesz i będziesz gotowy.
4] Zmień maskę podsieci za pomocą przeglądarki
Jeśli korzystasz z sieci domowej, możesz użyć przeglądarki i przejść do portalu ISP i zmienić ustawienia sieciowe. Może to nie być możliwe, jeśli Twój dostawca usług internetowych zablokował użytkownikom dostęp do portalu, ale jeśli nie, może to być jedna z najłatwiejszych metod. Najpierw znajdź adres IP swojego routera, a następnie otwórz przeglądarkę, wklej domyślną bramę lub adres IP, zaloguj się przy użyciu podanych poświadczeń, a następnie zmień maskę podsieci.
Mamy nadzieję, że teraz wiesz, jak zmienić maskę podsieci lub długość prefiksu podsieci na komputerze z systemem Windows.
Jak znaleźć maskę podsieci w systemie Windows 11?
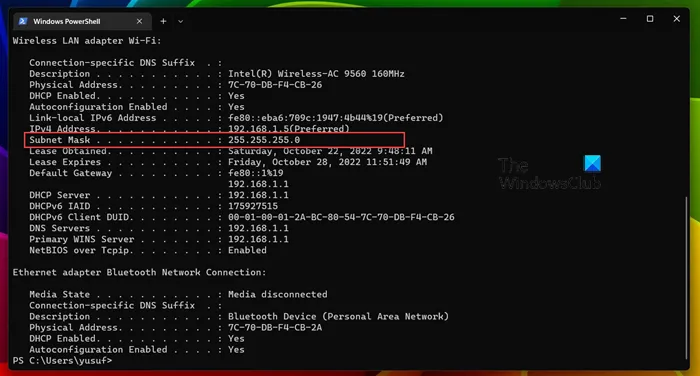
Jednym z najłatwiejszych sposobów sprawdzenia maski podsieci jest użycie wiersza polecenia lub programu PowerShell na komputerze z systemem Windows. Wszystko, co musisz zrobić, to otworzyć PowerShell lub Command Prompt jako administrator, a następnie uruchomić polecenie ipconfig /all. To polecenie powie ci każdy szczegół o wszystkich kartach sieciowych podłączonych do twojego komputera, w tym o ich masce podsieci.
Jak zmienić maskę podsieci?
Istnieją różne sposoby zmiany maski podsieci komputera, o większości z nich wspomnieliśmy w tym poście. Możesz więc po prostu wybrać ten, który Ci się podoba i zmienić maskę podsieci komputera lub długość prefiksu podsieci, jak lubi to nazywać Microsoft. Mamy nadzieję, że poradzisz sobie z zadaniem dość łatwo.



Dodaj komentarz