Jak zmienić prędkość przewijania w przeglądarce Firefox


Jeśli nie jesteś zadowolony z szybkości przewijania w przeglądarce Firefox, możesz ją dostosować do swoich potrzeb. Niezależnie od tego, czy chcesz, aby prędkość przewijania myszy była większa, czy mniejsza na urządzeniu z systemem Windows, Mac lub Linux, ten samouczek pokazuje, jak dostosować prędkość przewijania w przeglądarce Firefox.
Zmiana szybkości przewijania w przeglądarce Firefox
Zanim wypróbujesz tę sztuczkę, pamiętaj, że może ona działać inaczej na każdej platformie.
Otwórz przeglądarkę Firefox na swoim urządzeniu, wpisz tekst about:configw pasku stanu i naciśnij Enter.
Zobaczysz ostrzeżenie, ale kliknij przycisk Zaakceptuj ryzyko i kontynuuj .
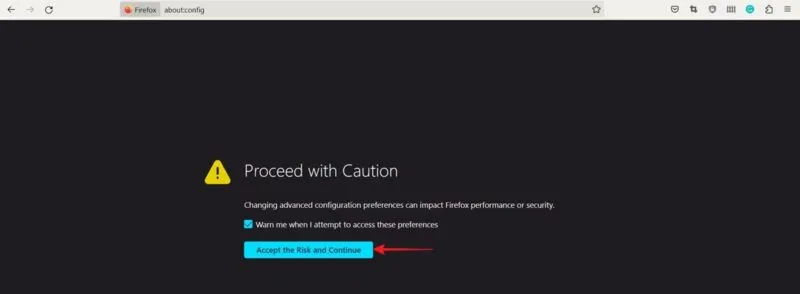
Na pasku wyszukiwania u góry skopiuj i wklej następujący tekst:
Wartość domyślna to 5 . Kliknij dwukrotnie, aby zwiększyć wartość i przyspieszyć przewijanie w przeglądarce Firefox. Aby rozpocząć , spróbuj ustawić wartość od 50 do 60 . Kliknij przycisk w kształcie zaznaczenia, aby zapisać zmiany.

Po zmodyfikowaniu wartości zamknij stronę konfiguracyjną i załaduj nową witrynę internetową, aby zobaczyć nową prędkość przewijania w akcji. Jeśli nadal jest dla Ciebie za wolno (lub za szybko), zwiększ lub zmniejsz wartość w zależności od potrzeb.
Pamiętaj, że zmiana tej wartości wpływa zarówno na kółko przewijania myszy, jak i na przewijanie dwoma palcami na touchpadzie, ponieważ Firefox obecnie nie oferuje oddzielnych ustawień dla obu tych ustawień.
Jeśli nie zauważasz żadnej różnicy, spróbuj zamiast tego wyszukać następujące informacje:
Domyślnie jest ustawiona na 100, ale możesz spróbować ustawić ją na 500, aby uzyskać naprawdę szybkie przewijanie.

Jeśli modyfikacja któregokolwiek z tych ustawień powoduje problemy z przewijaniem kółka myszy, przywróć starą wartość, naciskając przycisk Resetuj .

Jeśli masz problemy z przewijaniem myszy w przeglądarce Firefox, która działa znacznie szybciej lub wolniej, niż byś tego chciał, przyczyną problemu może być określona opcja konfiguracji. Wyszukaj następujące elementy:
Jeśli ta opcja jest wymieniona jako True , spróbuj zmienić ją na Fałsz . Prędkość powinna powrócić do zwykłej prędkości.
Dalsze dostosowywanie szybkości przewijania w przeglądarce Firefox
Możesz dostosować prędkość przewijania w przeglądarce Firefox w następujący sposób.
Wróć do strony konfiguracji i wpisz następujące polecenie w pasku wyszukiwania:

Powinieneś zobaczyć dwa wpisy. Ten, który kończy się. współczynnik jest domyślnie ustawiony na 10 . Oznacza to, że prędkość przewijania wzrośnie 10-krotnie po rozpoczęciu przyspieszania. Zwiększ lub zmniejsz wartość zgodnie ze swoimi preferencjami.
Drugi wpis reprezentuje liczbę przewinięć kołem, zanim zacznie się przyspieszanie. Jest ustawiony na -1 , ale możesz chcieć zwiększyć jego wartość do 1 lub więcej, aby faktycznie doświadczyć przejścia do nowej prędkości.
Wypróbuj rozszerzenie
Alternatywnie wypróbuj rozszerzenie (lub dodatek, jak się je nazywa w przeglądarce Firefox), aby zmodyfikować prędkość przewijania w przeglądarce.
Przejdź do tej strony i zainstaluj dodatek Yet Another Smooth Scrolling WE , naciskając przycisk Dodaj do przeglądarki Firefox .
Po dodaniu dodatku kliknij ikonę dodatku na pasku narzędzi. Wybierz stamtąd rozszerzenie.
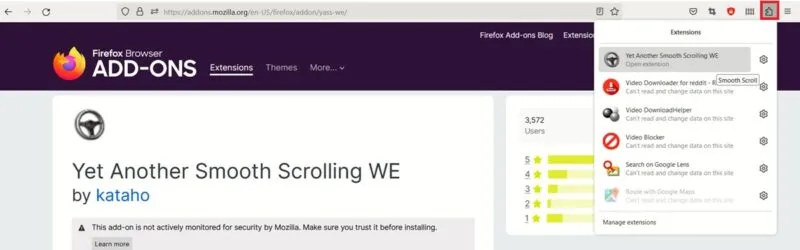
Dodatek udostępnia trzy ustawienia wstępne, które możesz modyfikować wchodząc w Preferencje .
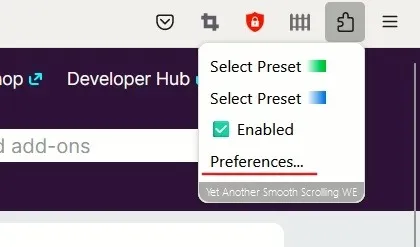
Przełączaj się między ustawieniami wstępnymi, klikając kolorowe paski u góry i modyfikując czułość przyspieszania – ustawienie, które pozwala zwiększyć wielkość kroku po szybkim poruszeniu kołem. Możesz także spróbować dostosować suwak Gładkość , aby uzyskać jeszcze lepsze przewijanie.

Spróbuj zmienić ustawienia myszy
Jeśli do wielu zadań na komputerze używasz myszy, przydatna może się okazać optymalizacja ustawień myszy, dzięki czemu będziesz mógł cieszyć się doskonałymi wrażeniami z gry . Jeśli masz w domu nieużywany telefon z Androidem, dowiedz się, jak zamienić go w mysz dla komputera Mac .
Źródło obrazu: Unsplash . Wszystkie zrzuty ekranu wykonała Alexandra Arici.



Dodaj komentarz