Jak zmienić płytę główną bez ponownej instalacji systemu Windows

Modernizacja komputera jest stosunkowo prosta iw większości przypadków wystarczy usunąć jeden komponent i zastąpić go nowym i to wszystko.
Jednak proces ten może się nieco skomplikować, jeśli próbujesz zaktualizować swoją płytę główną. Dzieje się tak, ponieważ cały sprzęt jest do niego podłączony, więc musisz go wcześniej usunąć.
Jest to raczej procedura techniczna i jeśli nie będziesz ostrożny, możesz spowodować trwałe uszkodzenie komputera, dlatego wymaga to szczególnej ostrożności.
W dzisiejszym przewodniku pokażemy, jak zmienić płytę główną bez ponownej instalacji systemu Windows, więc ściśle przestrzegaj naszych instrukcji.
Czy po wymianie płyty głównej muszę ponownie zainstalować system Windows?
W większości przypadków nie będzie to konieczne. System Windows automatycznie wykryje, że nastąpiła zmiana sprzętu i zainstaluje wymagane sterowniki podczas pierwszego rozruchu.
Jeśli jednak masz licencję OEM Windows powiązaną z określoną maszyną, nie możesz zmienić komponentów na tej maszynie, ponieważ system wykryje ją jako nową.
Czy muszę aktywować system Windows po wymianie płyty głównej?
Chociaż nie jest konieczna ponowna instalacja systemu operacyjnego, należy wiedzieć, że system Windows wymaga aktywacji po wymianie płyty głównej.
Jest to oczekiwane, ponieważ komputer przechowuje klucz aktywacyjny na płycie głównej, a jeśli go wymienisz, system nie będzie mógł go znaleźć.
Jak mogę zmienić płytę główną bez ponownej instalacji systemu Windows?
1. Usuń starą płytę główną
- Wyłącz komputer i odłącz go od gniazdka ściennego.
- Jeśli twój zasilacz ma przełącznik, ustaw go w pozycji wyłączonej .
- Pozostaw komputer odłączony na kilka minut.
- Teraz zdejmij obudowę komputera.
- Najpierw usuń cały sprzęt podłączony do płyty głównej. Obejmuje to karty PCI-E, takie jak karta graficzna itp.

- Następnie musisz odłączyć wszystkie podłączone urządzenia pamięci masowej, takie jak dyski twarde i dyski SSD.

- Wyjmij pamięć RAM, zwalniając mechanizm blokujący. Przechowuj swoje moduły w bezpiecznym miejscu.

- Odłącz wszystkie kable zasilające podłączone do płyty głównej. Powinny być dwa złącza: złącze 20/24-pinowe i złącze 4/8-pinowe.
- Wyjmij chłodnicę procesora. Ten proces różni się w zależności od używanej chłodnicy.
- Podnieś dźwignię procesora i ostrożnie wyjmij procesor.

- Uważaj, aby nie uszkodzić procesora i przechowuj go w bezpiecznym miejscu.
- Teraz należy odłączyć złącza panelu przedniego. Obejmuje to złącza audio, USB i zasilania/restartu.
- Znajdź śruby mocujące płytę główną. Powinno ich być 4-8. Ostrożnie wykręć śruby.
- Sprawdź dokładnie, czy wszystkie kable są odłączone od płyty głównej. Jeśli pozostaną jakieś kable, możesz je zaczepić i uszkodzić komputer.
- Ostrożnie wyjmij płytę główną.
- Na koniec zdejmij płytkę IO z tyłu obudowy.
2. Włóż nową płytę główną
- Zamontuj moduły RAM na nowej płycie głównej.

- Teraz weź procesor i ostrożnie wyczyść pozostałości pasty termicznej ściereczką z mikrofibry i alkoholem.
- Teraz zrób to samo z radiatorem.
- Podnieś poziom procesora i ostrożnie włóż procesor. Procesor można włożyć tylko w jednej pozycji, a jeśli nie będziesz ostrożny, trwale uszkodzisz procesor.

- Procesor powinien zmieścić się w gnieździe bez użycia siły. Gdy procesor znajdzie się na swoim miejscu, ostrożnie opuść dźwignię.
- Dodaj pastę termoprzewodzącą do procesora. Potrzebujesz mniej niż ilość wielkości ziarnka grochu. Jeśli użyjesz zbyt dużej ilości pasty, wyleje się ona na płytę główną i ją uszkodzi, więc bądź ostrożny.
- Teraz dodaj chłodzenie i podłącz jego kabel zasilający do pinów wentylatora procesora na płycie głównej.
- Weź nową płytkę IO i umieść ją z tyłu obudowy.
- Weź płytę główną i umieść ją na wypustkach w obudowie.
- Użyj śrubokręta, aby dokręcić płytę główną do kołków dystansowych.
- Teraz musisz podłączyć kabel zasilający płyty głównej (20 lub 24 piny) oraz kabel zasilający procesora (4 lub 8 pinów).
- Po wykonaniu tej czynności weź urządzenia pamięci masowej i podłącz ich kable do płyty głównej.
- Podłącz kable panelu przedniego. Obejmuje to nagłówki zasilania, USB i audio. Pamiętaj, że listwy zasilające muszą być podłączone do określonych styków, więc sprawdź instrukcje w instrukcji płyty głównej.
- Teraz dodaj swoje karty PCI-E, takie jak na przykład karta graficzna.

- Jeszcze raz sprawdź, czy wszystko jest prawidłowo podłączone.
- Zamknij obudowę komputera i ustaw przełącznik zasilacza w pozycji włączonej .
- Naciśnij przycisk zasilania na obudowie i poczekaj na uruchomienie systemu Windows.
- System Windows może przeprowadzić wstępną konfigurację z powodu zmiany sprzętu.
Jak aktywować system Windows po zmianie płyty głównej?
1. Korzystanie z aplikacji Ustawienia
- Naciśnij Windows Key+ I, aby otworzyć aplikację Ustawienia.
- Przejdź do sekcji Aktualizacja i zabezpieczenia .
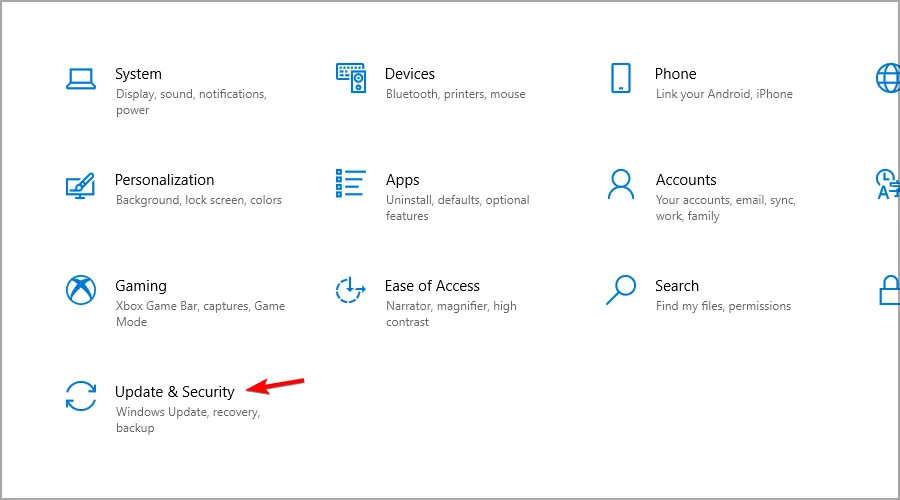
- Wybierz opcję Aktywacja z lewego panelu.
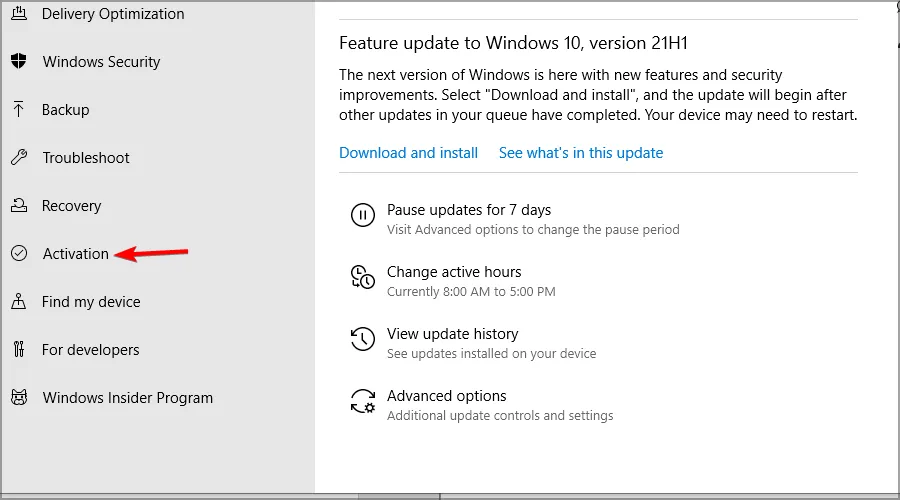
- Wybierz Rozwiązywanie problemów w prawym okienku.
- Wybierz Ostatnio zmieniłem sprzęt na tym urządzeniu .
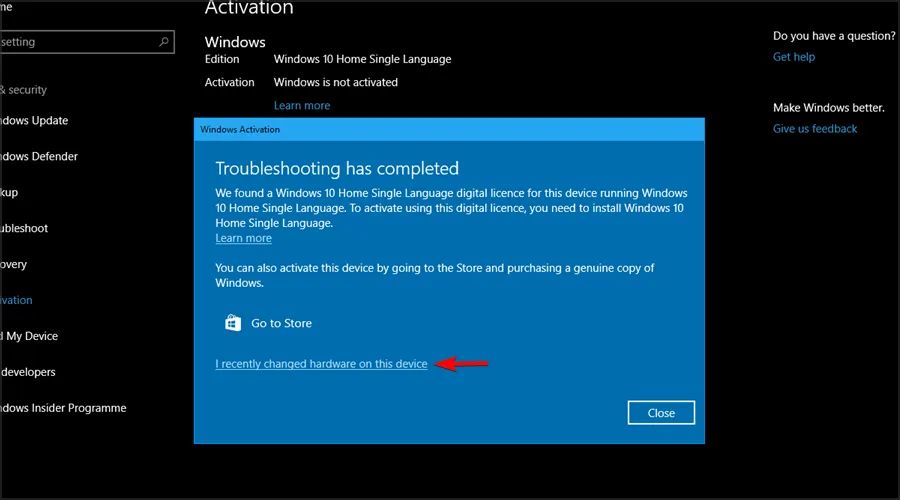
- Wprowadź swoje poświadczenia Microsoft, gdy zostaniesz o to poproszony.
- Wybierz swoje urządzenie i kliknij Aktywuj .
Pamiętaj, że aby ten proces zadziałał, musisz wcześniej powiązać swój klucz aktywacyjny z kontem Microsoft.
2. Korzystanie z klucza produktu
- Naciśnij skrót Windows Key+, Iaby otworzyć Ustawienia.
- Przejdź do Aktualizacja i bezpieczeństwo .
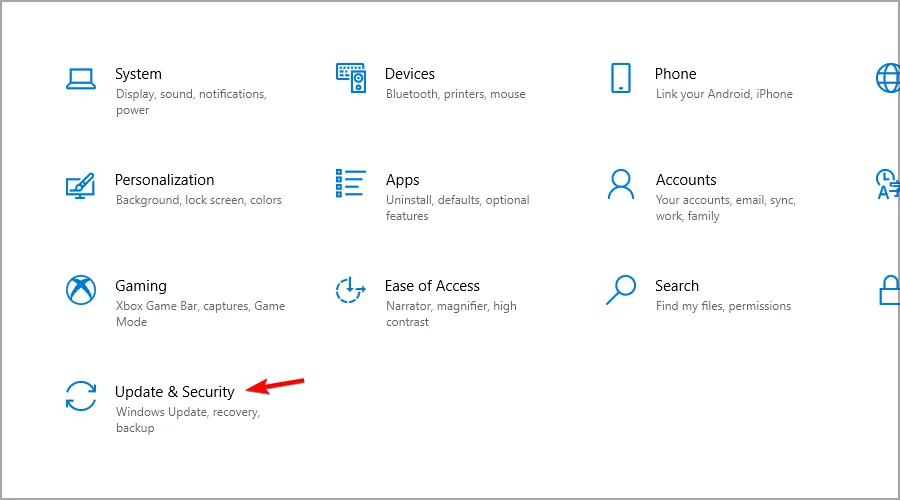
- Wybierz Aktywacja i kliknij Zmień klucz produktu .
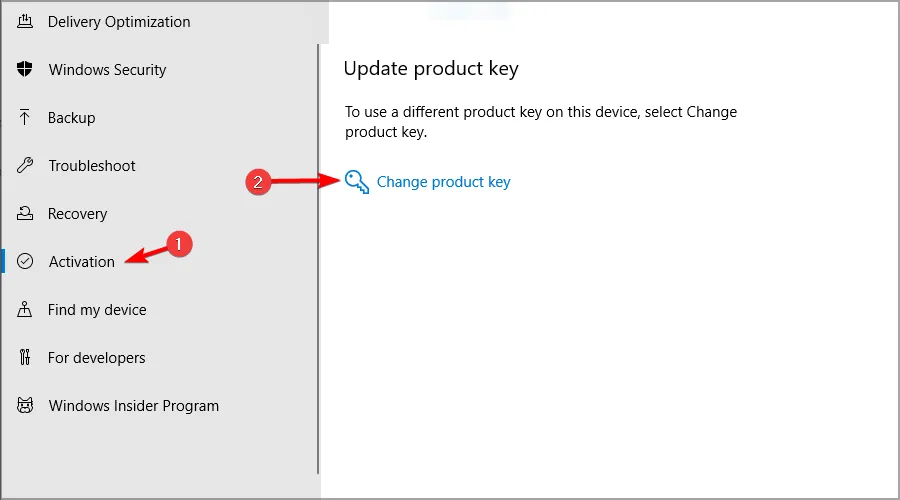
- Wpisz swój klucz produktu.
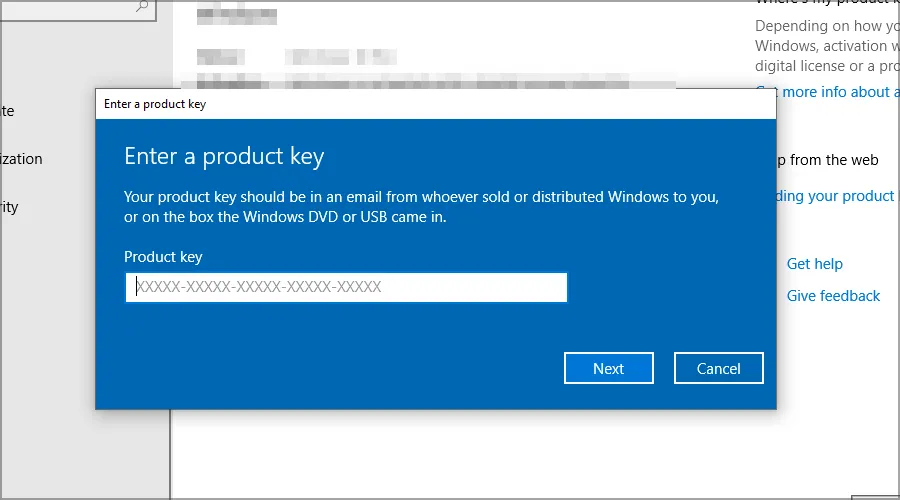
Co zrobić, jeśli mój komputer piszczy po zmianie płyty głównej?
Jeśli po wymianie płyty głównej komputer piszczy, natychmiast go wyłącz. Jest to oznaką poważnego błędu.
Sprawdź, czy sprzęt jest prawidłowo podłączony i spróbuj ponownie uruchomić komputer. Jeśli sygnał dźwiękowy nie ustaje, spróbuj zapamiętać wzór.
Nazywa się to kodem dźwiękowym i można go używać do rozwiązywania problemów ze sprzętem. Pamiętaj, że każda płyta główna ma inny zestaw kodów, więc znajdź te, które pasują do Twojego.
Jak widać, zmiana płyty głównej jest łatwa bez ponownej instalacji systemu Windows, aw większości przypadków system powinien działać bez żadnych problemów.
Czy kiedykolwiek wymieniłeś płytę główną i wymagało to ponownej instalacji systemu operacyjnego? Daj nam znać w komentarzach poniżej.



Dodaj komentarz