Jak zmienić domyślne aplikacje na Androida
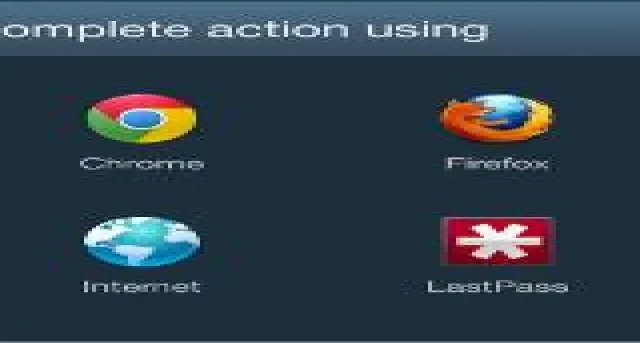
Jeśli na urządzeniu z Androidem masz wiele aplikacji, które robią to samo, możesz ustawić tę, której używasz najczęściej, jako aplikację domyślną. Ponadto większość telefonów jest dostarczana z zestawem preinstalowanych aplikacji (na przykład Chrome), ale jeśli masz inne preferencje, możesz to zmienić. Ten samouczek pokazuje, jak zmienić domyślne aplikacje w systemie Android.
Ustawianie domyślnych aplikacji na Androida za pomocą Ustawień
Nowoczesne urządzenia z Androidem umożliwiają modyfikowanie domyślnych aplikacji dla kluczowych aplikacji – takich jak Telefon, Kontakty czy Przeglądarka – bezpośrednio z poziomu aplikacji Ustawienia. Wykonaj poniższe czynności, jeśli masz urządzenie z systemem Android 9 (lub nowszym). W tym samouczku używamy telefonu Pixel z Androidem 13.
- Otwórz aplikację Ustawienia na swoim urządzeniu z Androidem.
- Przejdź do „Aplikacje”. (Na niektórych urządzeniach może być konieczne wyszukanie „Aplikacje i powiadomienia”).
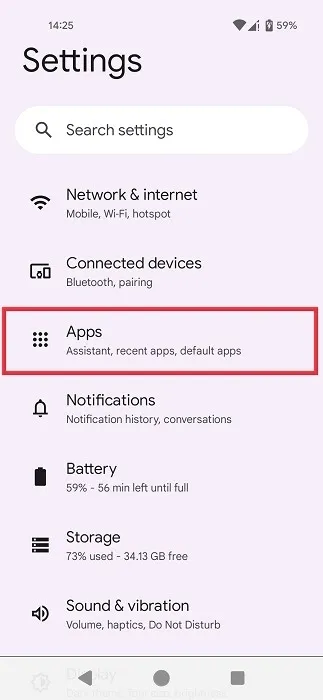
- Przesuwaj w dół, aż znajdziesz opcję „Domyślne aplikacje” i dotknij jej.
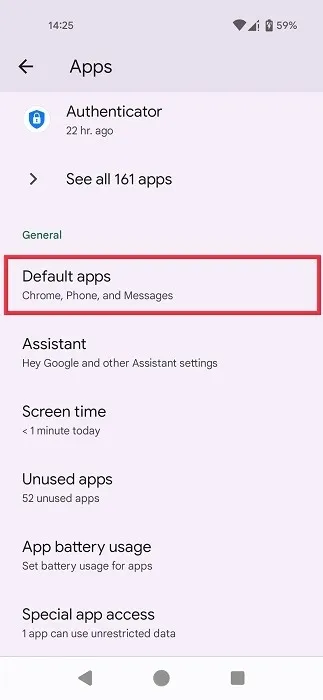
- Na telefonach Samsung musisz dotknąć trzech kropek w prawym rogu strony „Aplikacje” i stamtąd wybrać „Domyślne aplikacje”.
- Wybierz aplikację z listy (która zawiera tylko aplikacje natywne). W tym przykładzie wybieramy „Aplikację przeglądarki”, która jest obecnie ustawiona na standardową przeglądarkę Chrome. Nawiasem mówiąc, możesz urozmaicić swoją przeglądarkę, dodając strony internetowe Chrome i zakładki do ekranu głównego Androida .
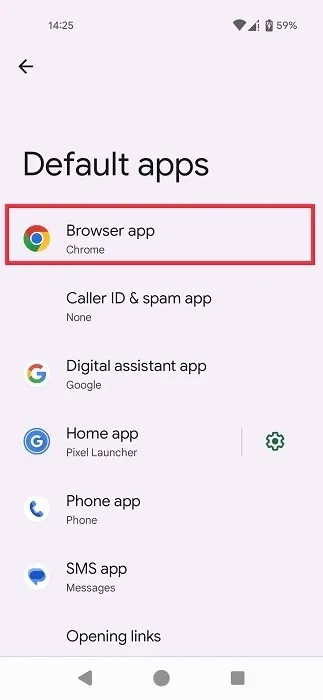
- Stuknij w preferowaną przeglądarkę. (Zobaczysz listę wszystkich aplikacji przeglądarki zainstalowanych na urządzeniu).

- Naciśnij przycisk Wstecz, aby zapisać zmiany.
- Naszą domyślną przeglądarką jest teraz przeglądarka Kiwi.
Otwieranie linków
Będąc tam, możesz też sprawdzić, jak Twój telefon radzi sobie z linkami. Na przykład możesz otworzyć link do wiadomości bezpośrednio w aplikacji BBC (jeśli ją masz zainstalowaną).
- W oknie „Domyślne aplikacje” naciśnij „Otwieranie linków”.
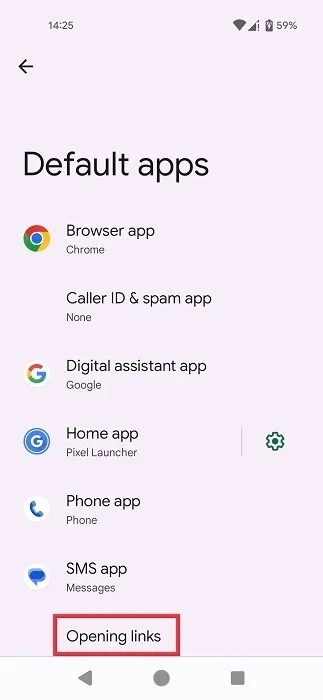
- Upewnij się, że u góry włączone są „Aplikacje błyskawiczne”. Dzięki temu użytkownicy mogą otwierać łącza internetowe w aplikacjach błyskawicznych, jeśli są obsługiwane. Jeśli nie znasz aplikacji błyskawicznych, są to uproszczone wersje aplikacji, które są dostępne na Twoim urządzeniu z Androidem bez konieczności ich pełnego pobierania i instalowania.
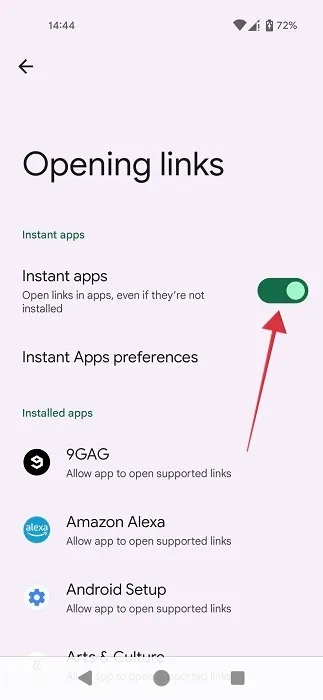
- Wybierz żądaną aplikację z listy.
- Włącz opcję „Otwórz obsługiwane linki” u góry, jeśli nie jest jeszcze włączona. Jeśli opcja jest wyłączona, linki będą otwierane w Twojej przeglądarce.
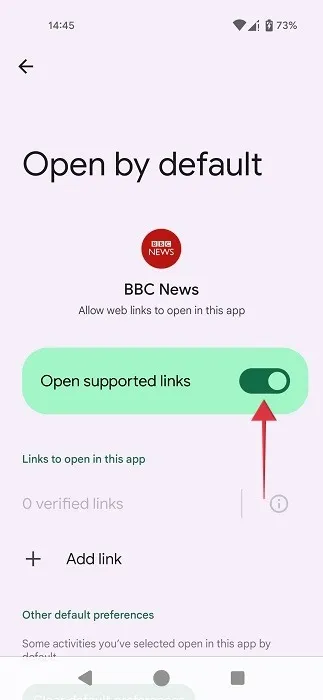
Ustawianie domyślnych aplikacji na Androida na żądanie
Co zrobić, jeśli chcesz ustawić domyślną aplikację na czas otwierania plików PDF lub e-booków na urządzeniu z Androidem? Możesz to zrobić, wykonując poniższe czynności.
- Stuknij plik PDF lub inny plik, który chcesz otworzyć na urządzeniu z Androidem.
- System Android wybierze najbardziej odpowiednią aplikację do tego zadania. Jeśli zgadzasz się z jego wyborem, naciśnij „Zawsze” w wyskakującym okienku u dołu, aby mieć pewność, że pliki PDF będą zawsze otwierane w tej aplikacji.
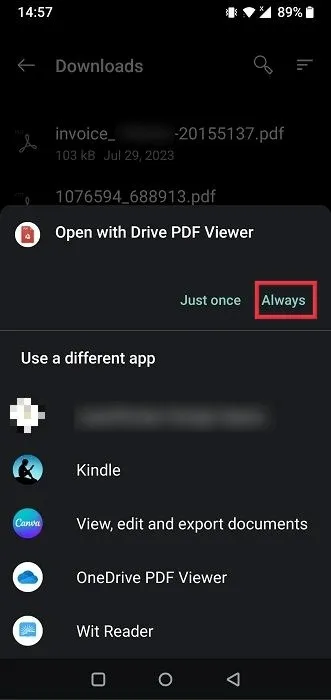
- Możesz także wybrać inną aplikację, której alternatywy znajdują się na dole.
- Przy następnej próbie otwarcia pliku z tym samym rozszerzeniem telefon zasugeruje otwarcie go za pomocą wcześniej wybranej aplikacji.
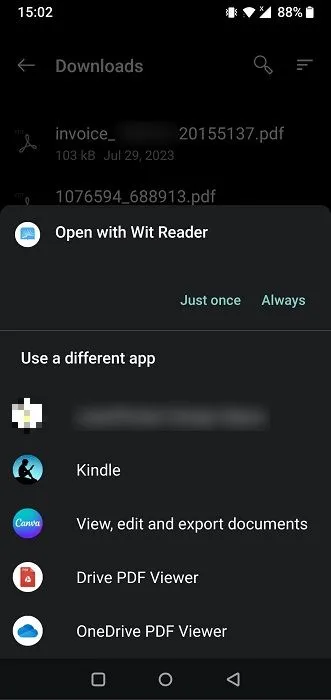
- Jeśli chcesz od teraz ustawić aplikację jako domyślną, ponownie stuknij „Zawsze”.
Ustawianie domyślnych aplikacji za pomocą aplikacji innej firmy
Jeśli wolisz ustawić wszystkie domyślne aplikacje na Androida w jednym miejscu, możesz zainstalować aplikację innej firmy, taką jak Better Open With.
- Pobierz i zainstaluj aplikację Better Open With na swoim telefonie z Androidem.
- Otwórz aplikację, aby znaleźć listę różnych typów plików i aplikacji, które możesz skonfigurować. Wybierz coś interesującego z listy. W tym przykładzie wybieramy „Pliki PDF”.
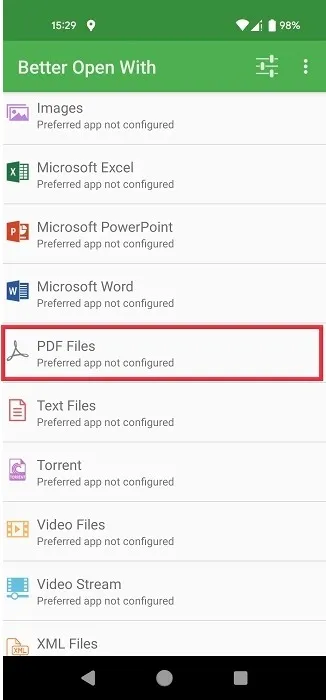
- Wybierz preferowaną aplikację z listy opcji (aplikacje zainstalowane w telefonie). Stuknij „Gwiazdkę”, aby ustawić ją jako preferowaną aplikację.
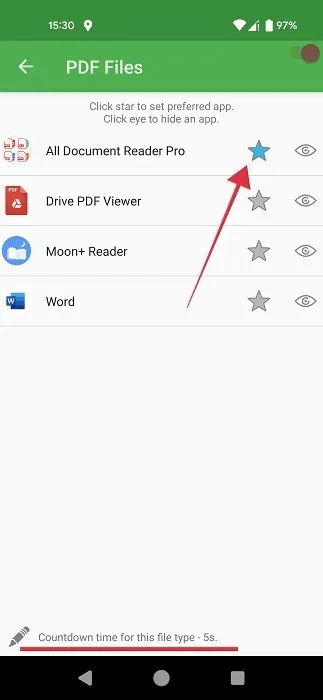
- Stuknij w „Czas odliczania dla tego typu pliku” u dołu, aby ustawić czas przed uruchomieniem preferowanej aplikacji dla tego typu pliku.
- Ustaw najniższą wartość, czyli „1”.
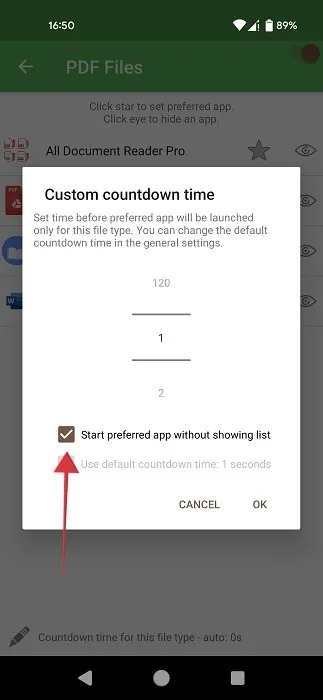
- Pamiętaj też o zaznaczeniu opcji „Uruchom preferowaną aplikację bez wyświetlania listy” i naciśnięciu „OK”. Bez włączonej tej opcji zobaczysz pełną listę dostępnych aplikacji do otwarcia pliku i będziesz musiał wybrać z tej listy aplikację Lepsze otwieranie za pomocą, zanim plik zostanie otwarty.
- Przy pierwszej próbie otwarcia pliku typu musisz wybrać „Lepiej otwórz za pomocą” z menu na dole. Pamiętaj, aby nacisnąć przycisk „Zawsze”.
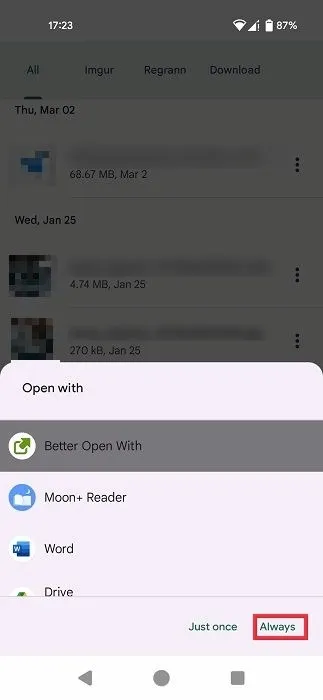
- Spróbuj otworzyć plik PDF. Powinien otworzyć się za pomocą aplikacji wybranej w Better Open With.
- Jeśli nie widzisz Lepsze otwieranie za pomocą jako pierwszej opcji, zresetuj domyślny stan pokazanej aplikacji, korzystając z poniższego samouczka.
Resetowanie domyślnego stanu aplikacji
Jeśli zdałeś sobie sprawę, że popełniłeś błąd podczas ustawiania domyślnych aplikacji w systemie Android lub po prostu nie chcesz otwierać określonego typu plików za pomocą aplikacji, które wybrałeś początkowo, możesz łatwo zresetować domyślny stan.
- Na telefonie z Androidem wróć do „Aplikacji” i wybierz opcję „Zobacz wszystkie aplikacje XX”.
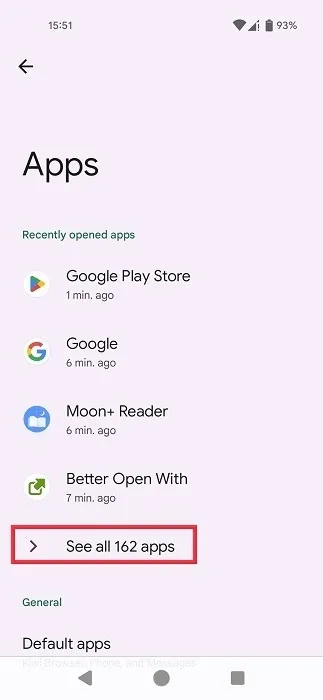
- Wybierz aplikację, którą ustawiłeś jako domyślną.
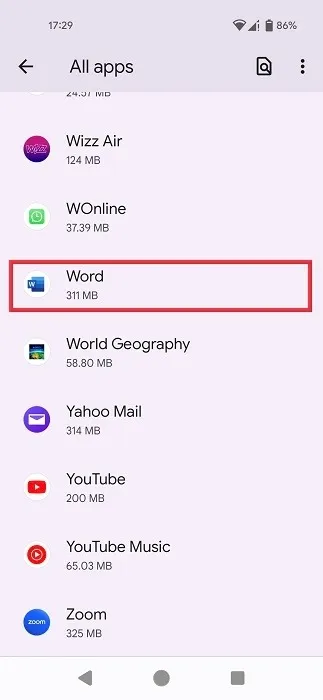
- Stuknij „Otwórz domyślnie” na stronie „Informacje o aplikacji”.
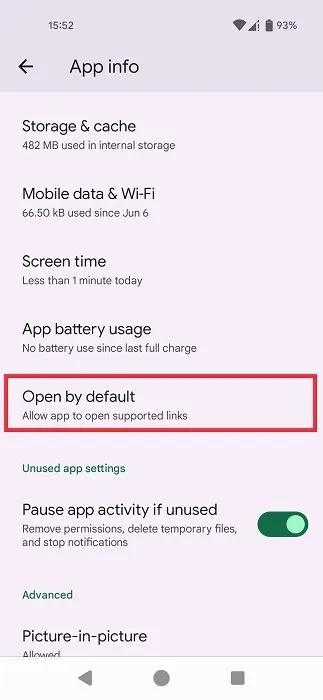
- Przewiń w dół i naciśnij „Wyczyść domyślne preferencje”.
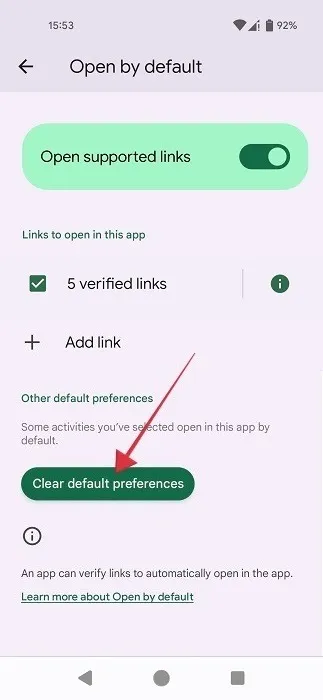
Odwołanie wszystkich zmian
Czy żałujesz niektórych zmian, które wprowadziłeś, gdy ustawiłeś niektóre aplikacje jako domyślne w Androidzie? Nie martw się, ponieważ możesz zresetować wszystkie zmodyfikowane ustawienia.
- Otwórz aplikację Ustawienia i przejdź do „System”.
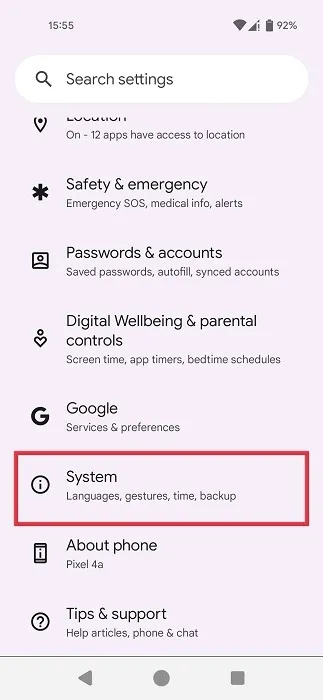
- Przejdź do „Resetuj opcje” na samym dole.
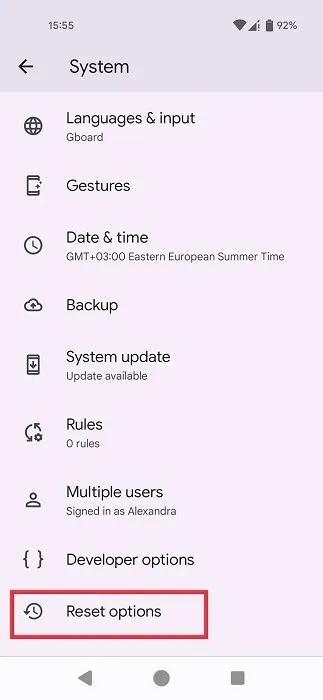
- Stuknij w „Resetuj preferencje aplikacji”.
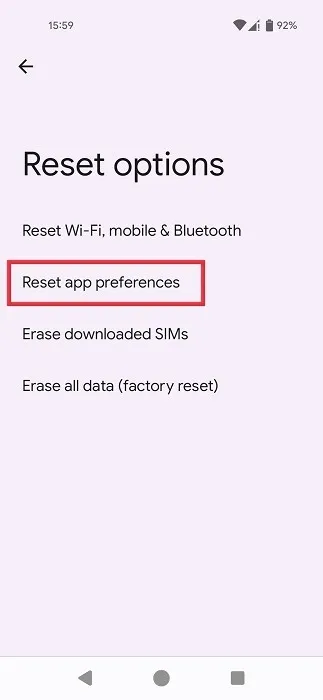
- Stuknij w przycisk „Resetuj aplikacje” w wyskakującym okienku. Pamiętaj, że spowoduje to zresetowanie wszystkich preferencji domyślnych aplikacji, oprócz wyłączonych aplikacji, ograniczeń danych w tle dla aplikacji, ustawień zużycia baterii i nie tylko.

Możesz zmienić prawie wszystko na swoim urządzeniu z Androidem, aby dopasować je do swoich osobistych preferencji. Jeśli chcesz nadal ulepszać swój smartfon, przeczytaj tę listę najlepszych aplikacji na Androida z animowanymi tapetami , które pomogą wyróżnić Twoje urządzenie. Możesz także dowiedzieć się, jak dostosować ekran blokady Androida .
Źródło obrazu: Unsplash . Wszystkie zrzuty ekranu autorstwa Alexandry Arici .



Dodaj komentarz